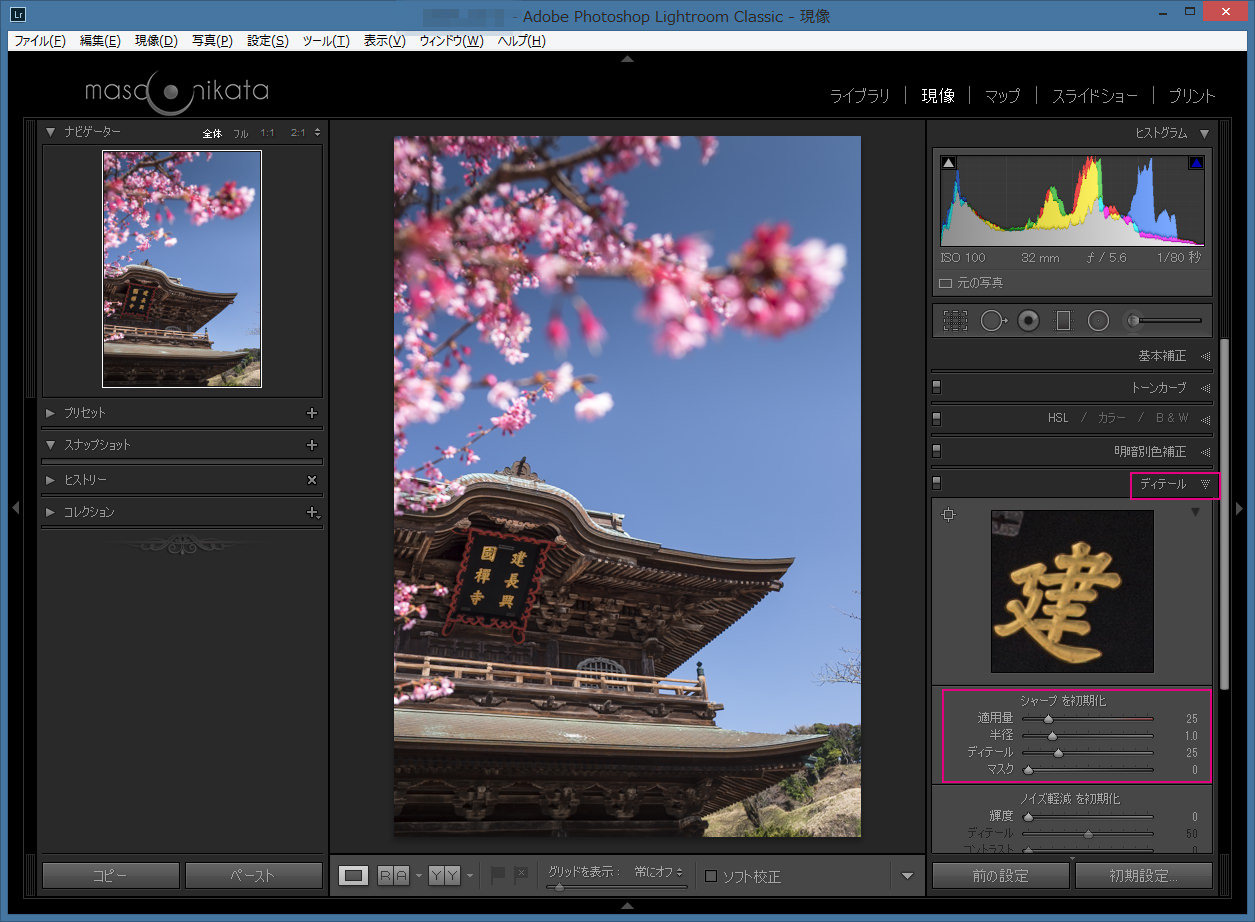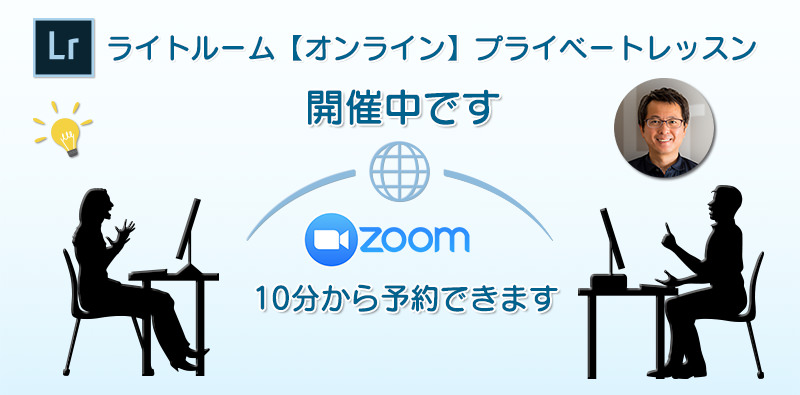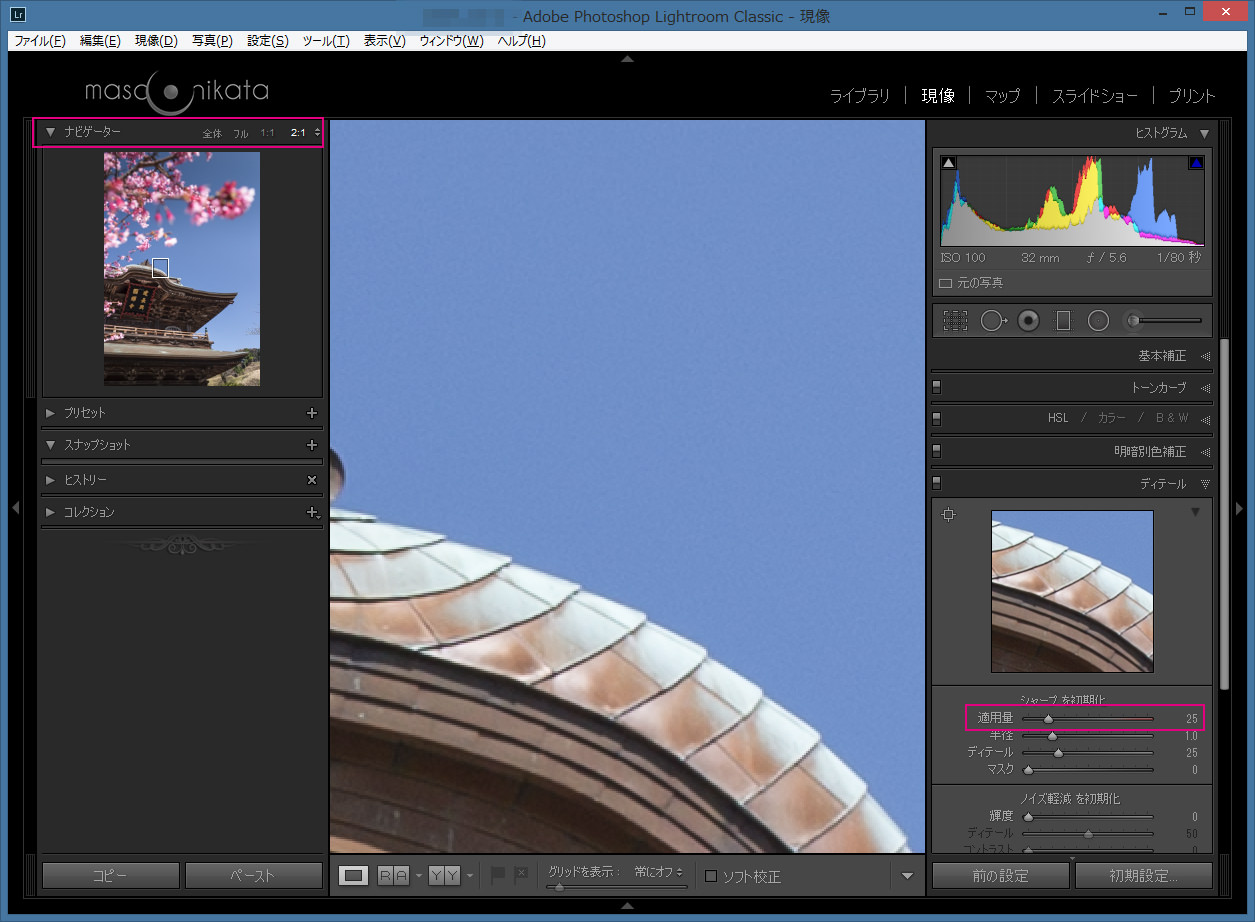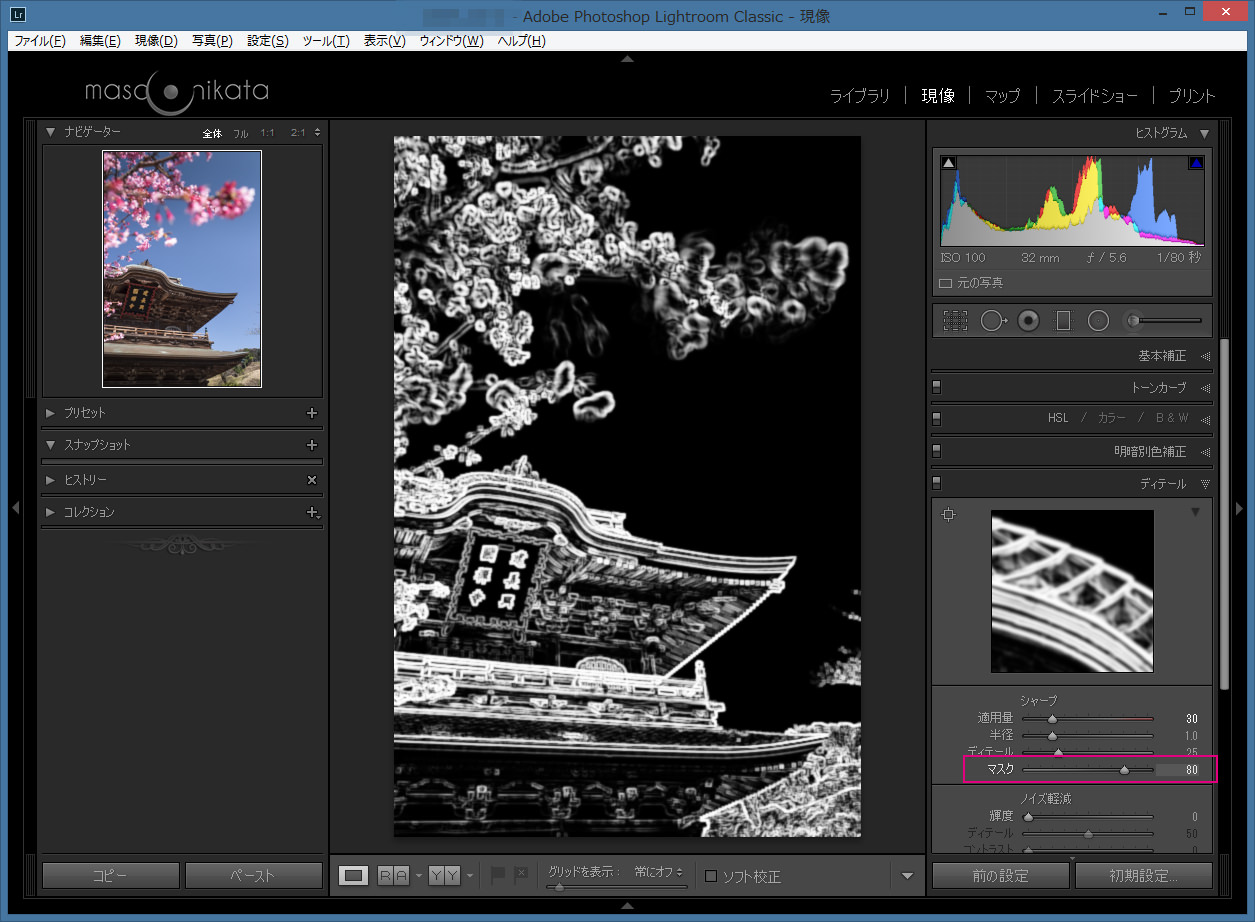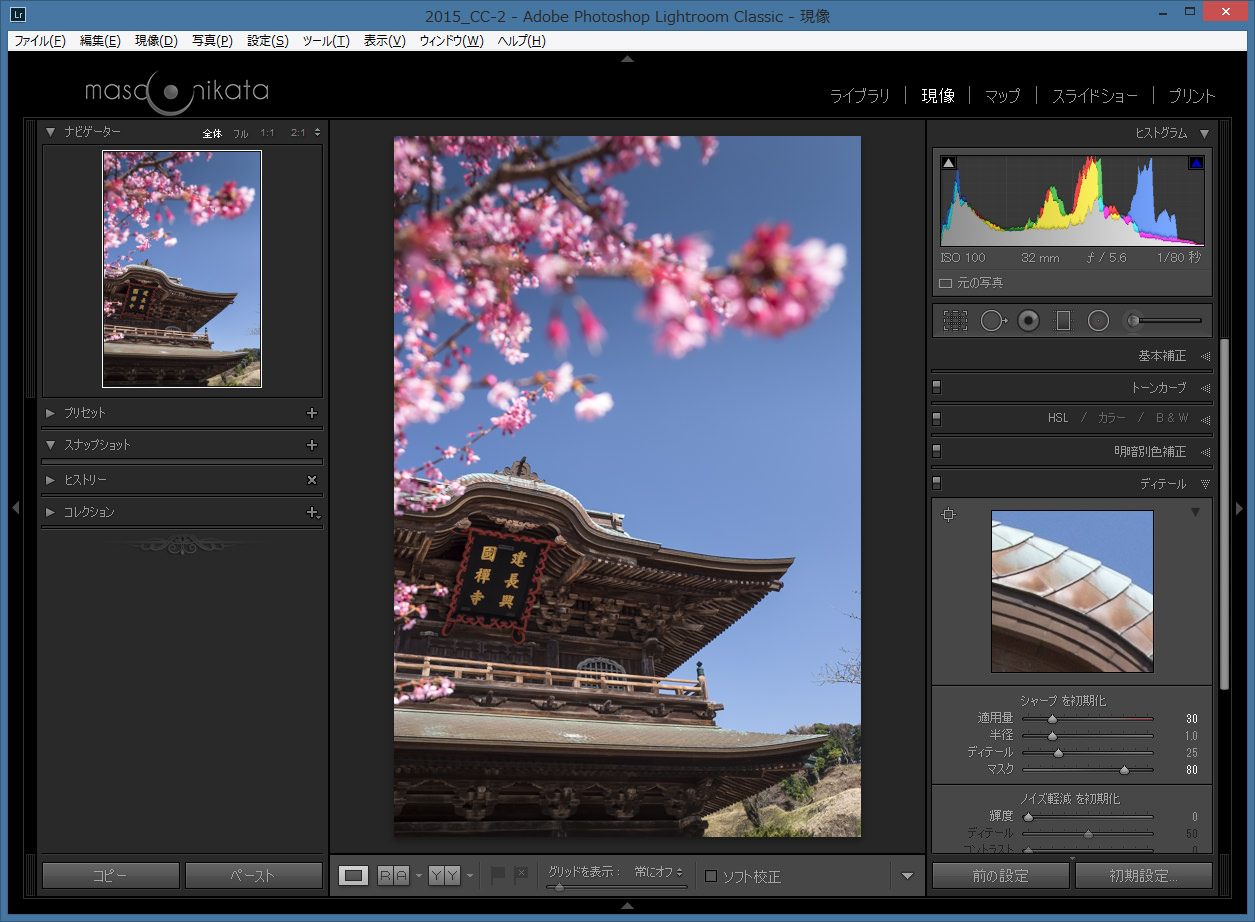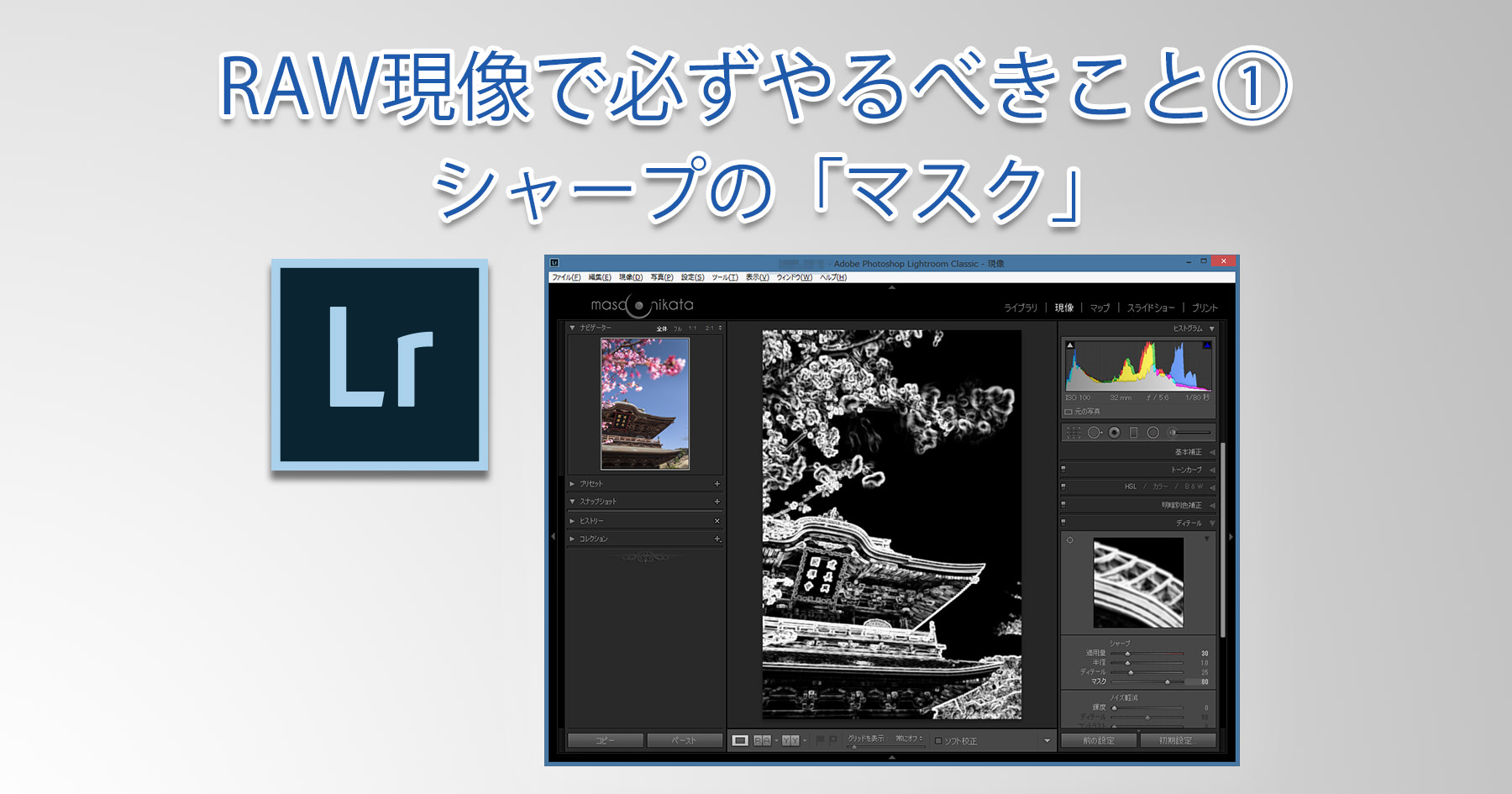
ライトルームにはとても豊富な画像編集機能が付いていて、しかも、ある程度、直感的な操作が可能なため、独学で学びながら使っている方が多いと思います。各種スライダーをその都度動かしてみると、ほとんどのケースで、何が変わるかを目で確認することができるため、それなりに綺麗に現像できてしまうわけです。
一方で、パッと見では変化が良く分からなかったり、特殊な操作をしないと、その効果を確認できない項目もあります。
今回は、そんな項目の中で、最も重要とも言える「シャープ」に関して解説していきたいと思います。
「シャープ」というのは現像モジュールの「ディテールパネル」の中に入っている項目で、「輪郭を強調する」という機能です。この程度は既にご存知かもしれませんが、この「シャープ」の性質をしっかり理解し、正しい調整を行うと、空などの透明感が増し、写真がかなり綺麗になります。
- シャープネスを調整する時は、写真を拡大表示にしてから「適用量」のツマミを動かします。ここでは、ナビゲーターパネルで「2:1」を選んでいますが、お使いのモニター解像度により、拡大時の見え方が変わってきますので、かなりズームした状態でまずは表示してみてください。
- RAW画像の場合、適用量が「25」になっていることを確認してください。次に試験的に「適用量」スライダーを右端まで移動して、「150」にします。
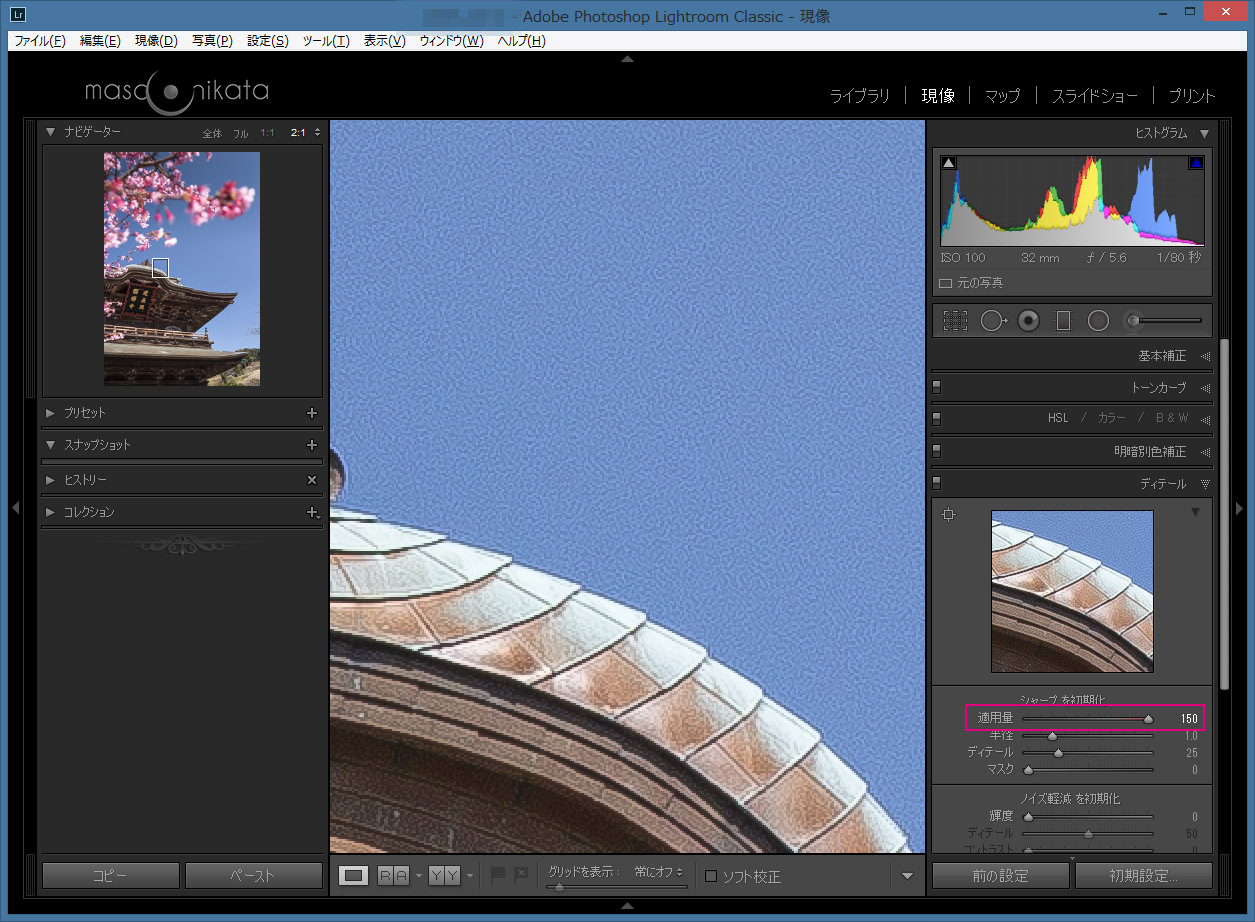
輪郭が強調されるのと同時に、画像がざらついたのがわかると思います。これが、「ノイズが載っている状態」です。
「シャープネスを強くする」= 「画像にノイズが出る」ということをご理解いただけたと思います。 - 次に、「シャープ」の「適用量」スライダーを「30」ぐらいに戻し、「全体表示」に切り替えましょう。
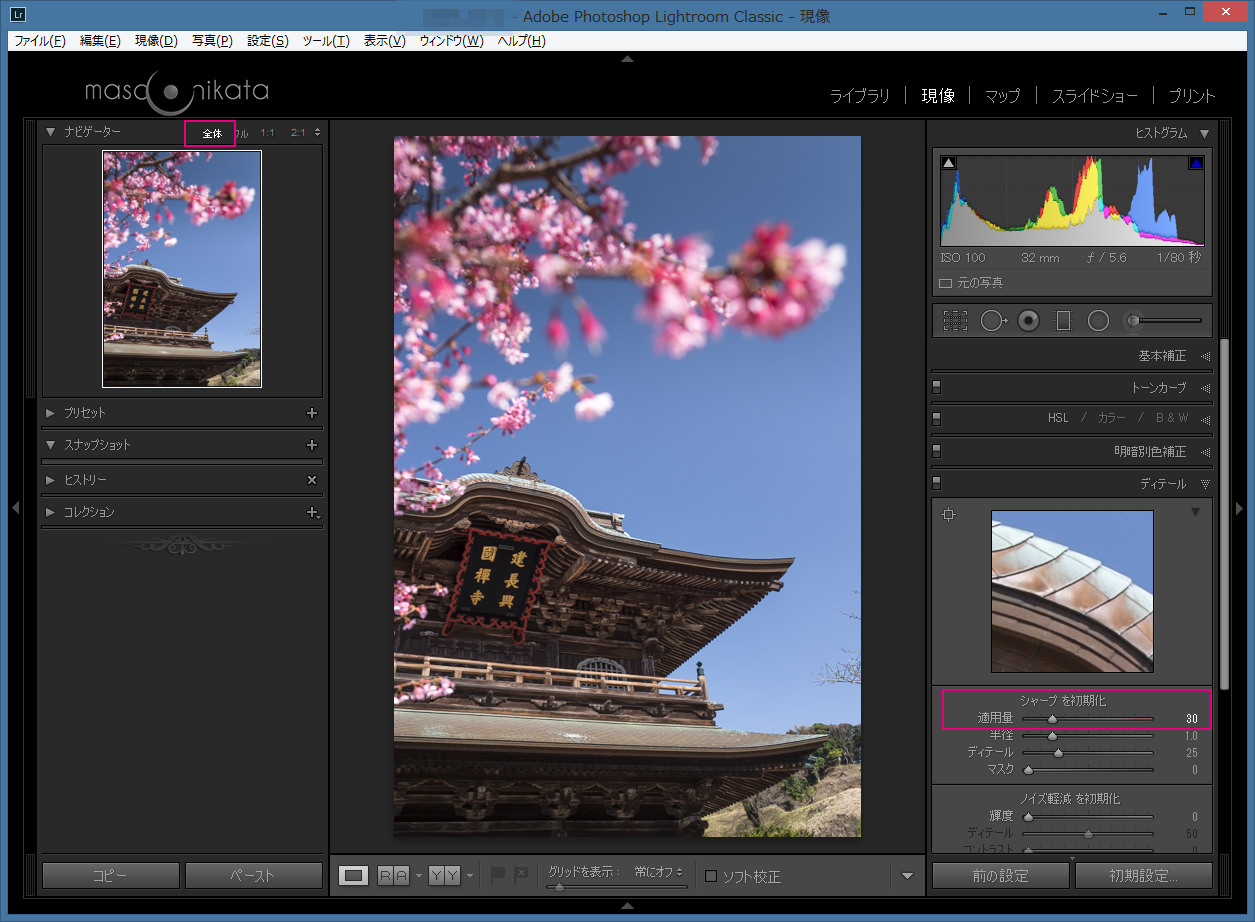
さて、ここで問題が一つあります。
山門の輪郭は「30」という適用量で良いのですが、現時点では、山門以外の部分(例えば空)などにも「30」というシャープネスが適用され、その結果、それ相応の「ノイズ」が空などにも載ってしまっているのです。
そこで、以下の操作を行い、シャープネスをかける必要のない部分から効果を取り除き、ノイズの低減を行います。
- 「適用量」スライダーの3つ下に「マスク」というスライダーがありますので、「Alt」キー(Macは「Option」キー)を押しながらツマミを右にゆっくり移動します。
画面が白黒になり、ツマミを右に動かすと黒い領域が増えていきます。(白い部分にはシャープネスが適用され、黒い部分ではシャープネスが0になります。)シャープネスをかけたくない部分が全て黒になったらツマミを放します。
これで、空など、シャープネスをかけたくない部分から不要なノイズが消えました。結果として空の青は透明感が増し、また、シャープネスが適用されている部分は一層くっきりと見えるようになったと思います。
なお、「ディテール」パネル内にある、「半径」とは、「輪郭の線の太さ」だと思ってください。木々の細かい葉っぱなどのシャープネスを強めたい時は、つまみを左に移動します。「ディテール」スライダーは、被写体の「輪郭」を強調するか、「テクスチャー」を強調するかの調整です。例えば、木製のテーブルで、表面の「木目」を強調したい(際立たせたい)場合はツマミを左に移動します。逆に、テーブルの「輪郭」を強調したい場合はツマミを右に移動します。
いかがでしたか?
これまで、「シャープネスの調整は適用量スライダーだけいじっていた」という方が大半だと思います。「適用量」に加え、「マスク」スライダーもきちんと変更することで、写真の完成度が大分あがりますので、必ず調整するよう心がけましょう。
今回の記事はここまでです。
ライトルームの現像機能全般について学びたい方は以下の記事をお読みください。
「基本補正」パネル内の「明るさ補正(階調)」に関しては、こちらをご一読ください。
(2018年4月2日追加)
独学でライトルームを学び、使ってきた方は、是非一度、「マサ・オニカタのライトルーム使い方講座(マンツーマンレッスン)」をご受講ください。
プライベート・レッスンですので、ご自分のペースでしっかりと学んでいただくことができます。
ライトルーム初心者からプロのカメラマンまで、幅広い層の方々に受講していただき、大変ご満足頂いています。
レッスン受講をご希望の方は下のボタンをクリックしてください。
それでは、お申し込み・お問い合わせをお待ちしております。
マサ・オニカタ