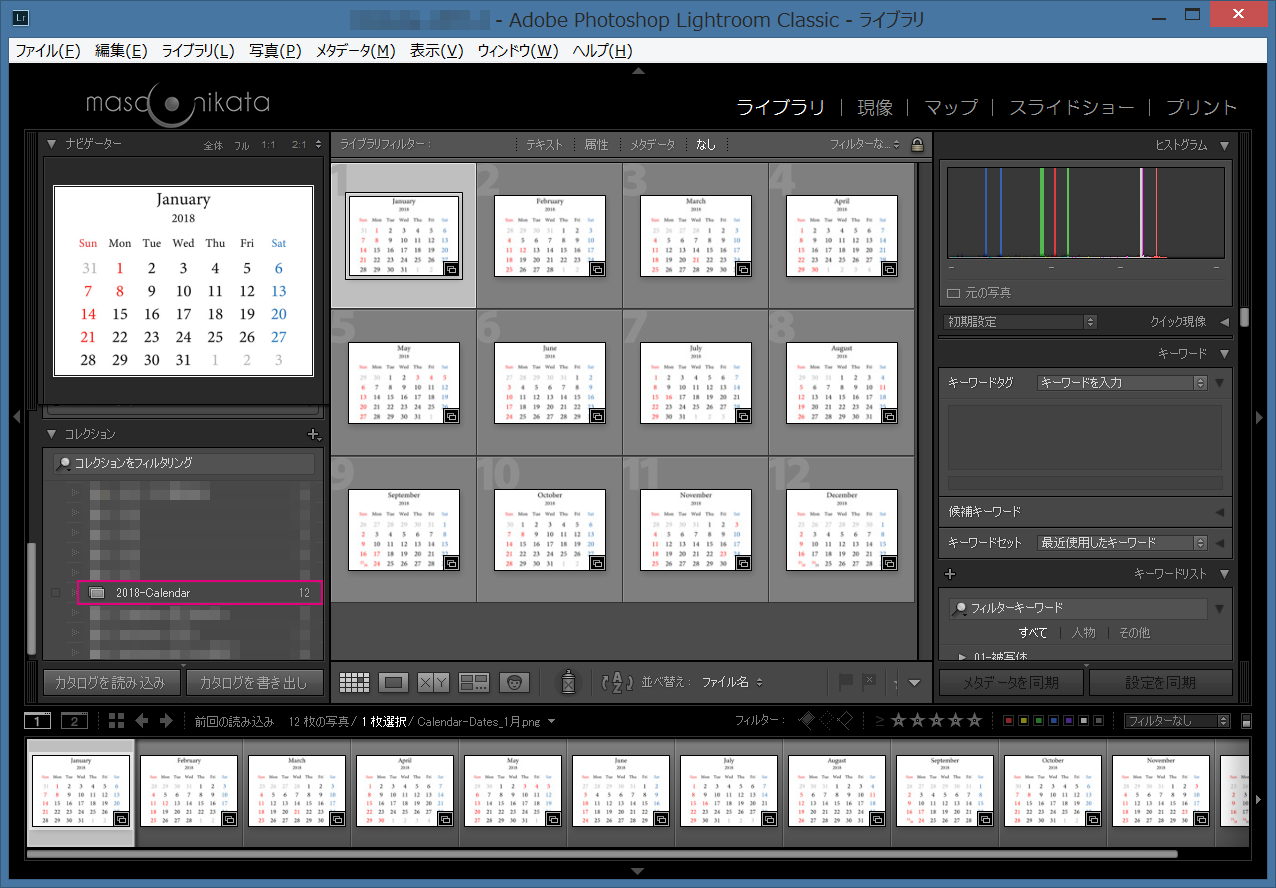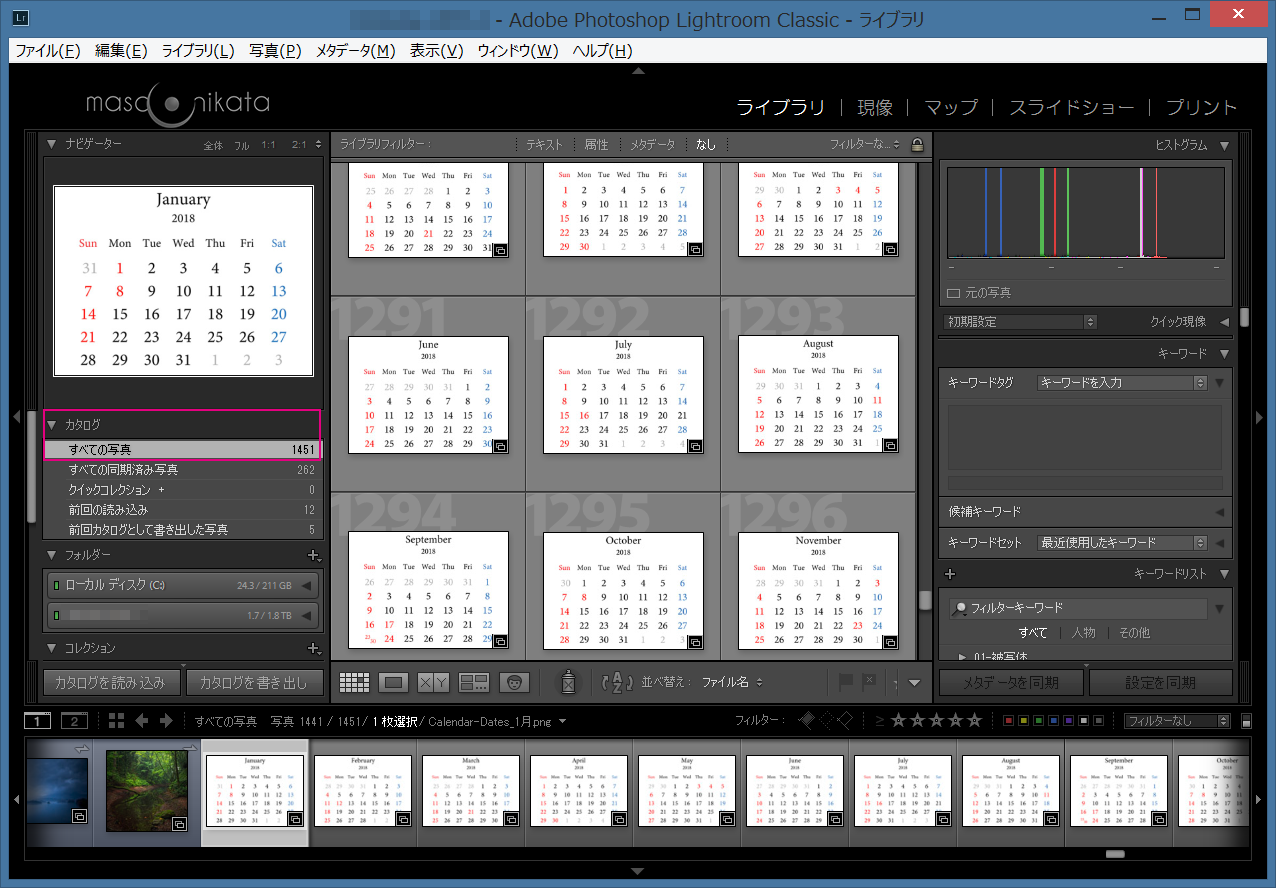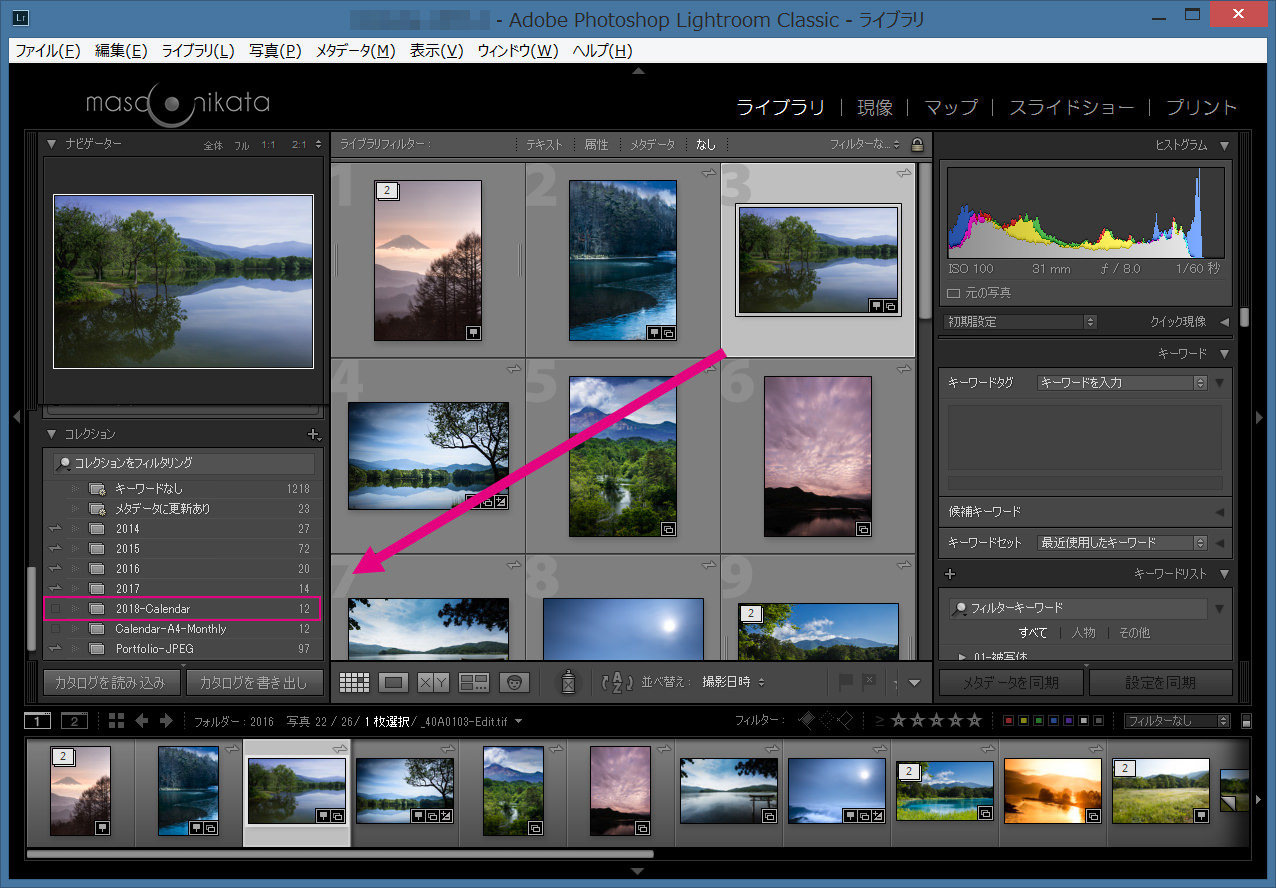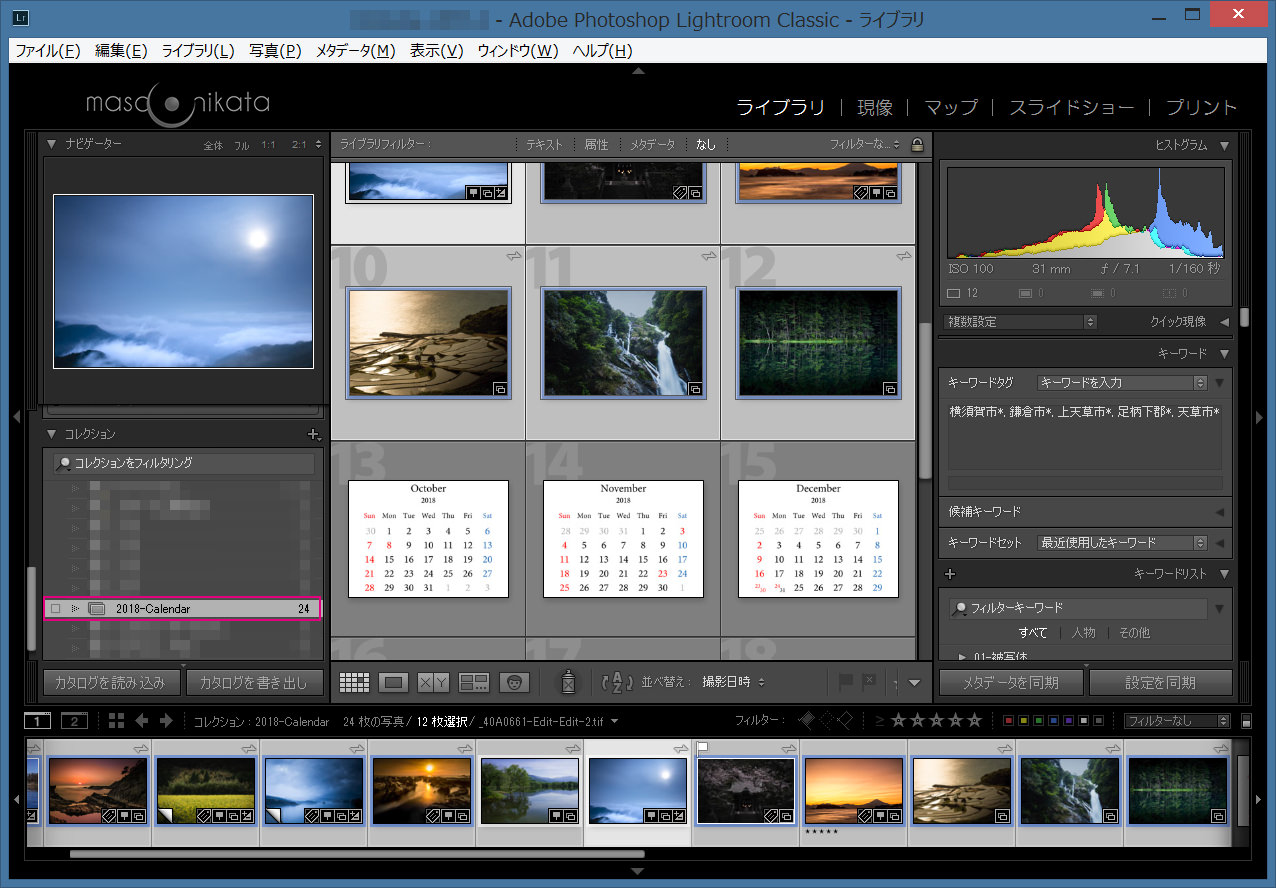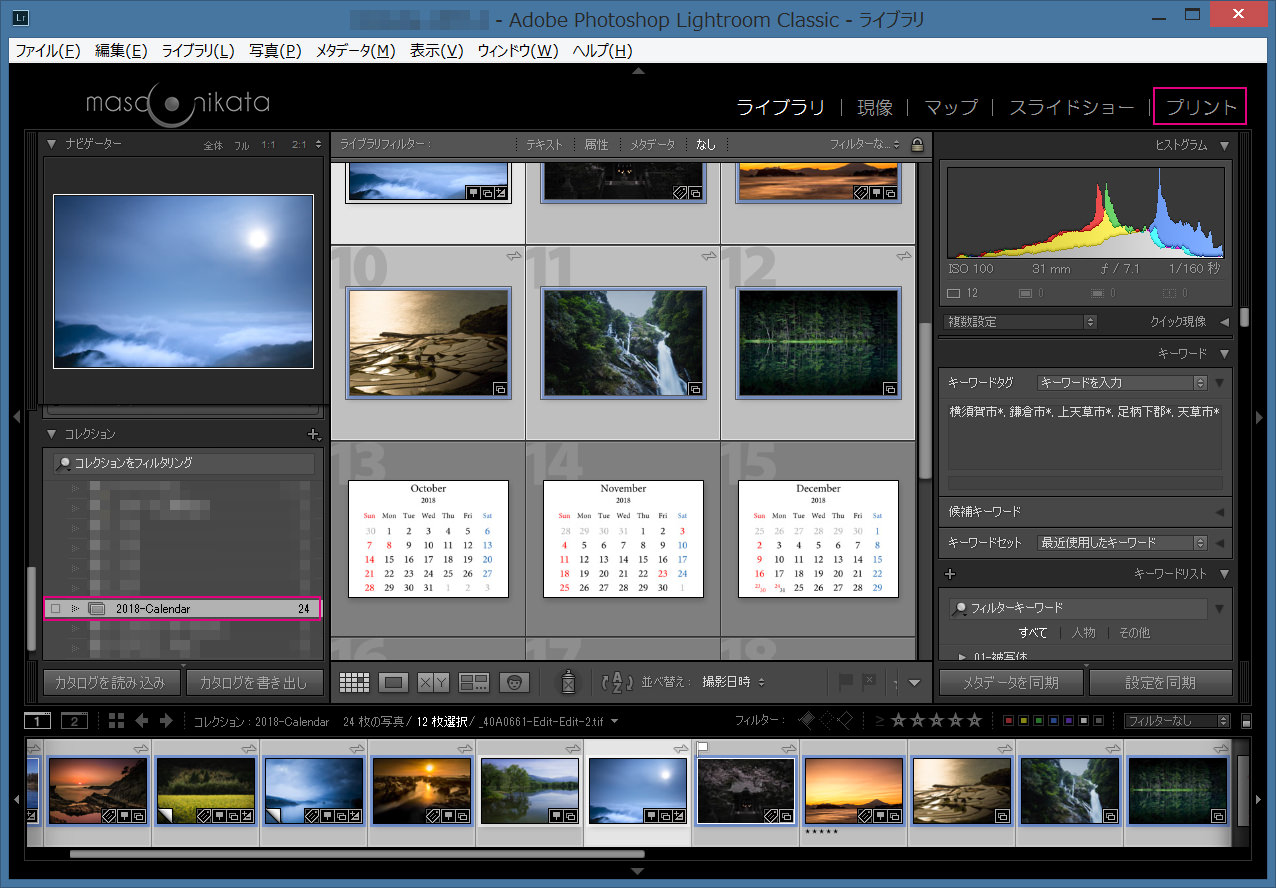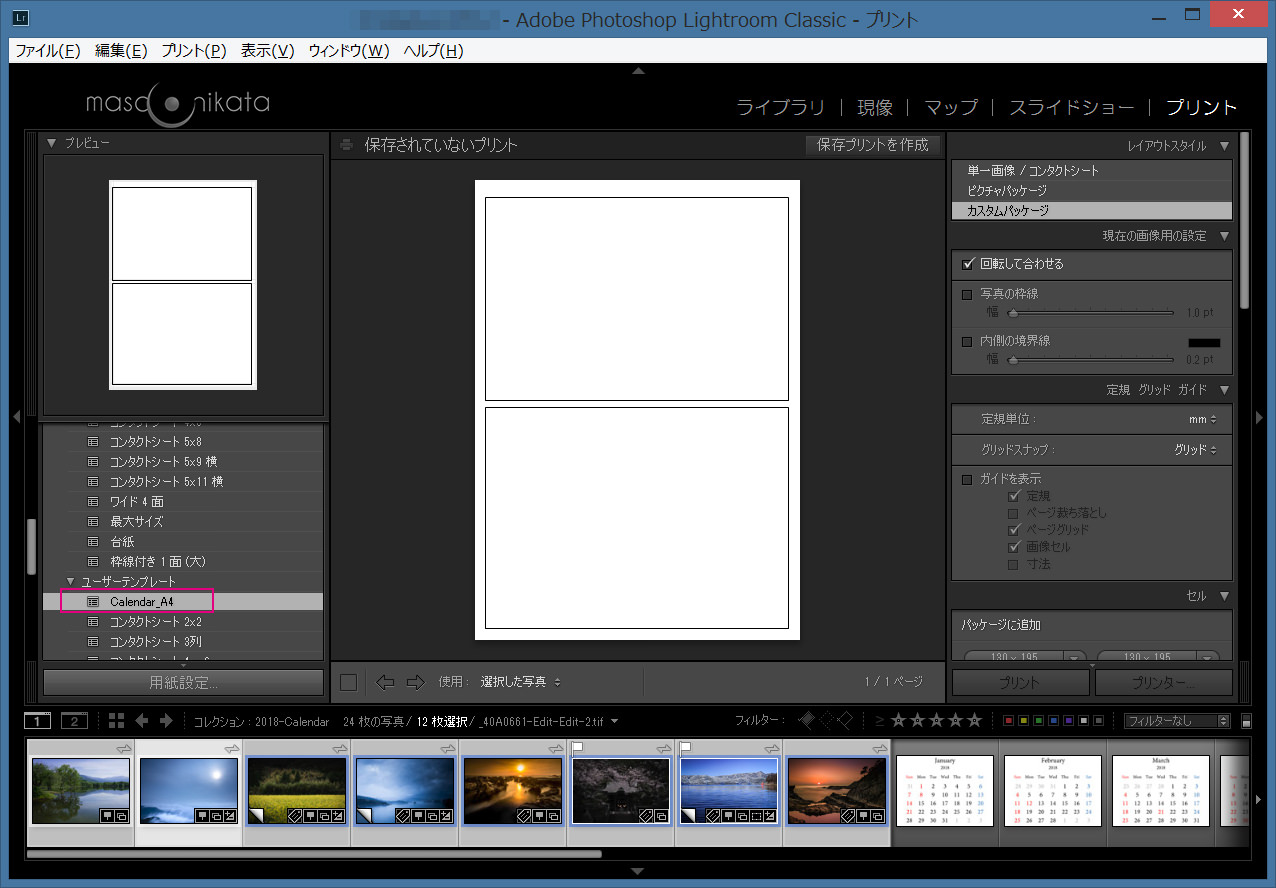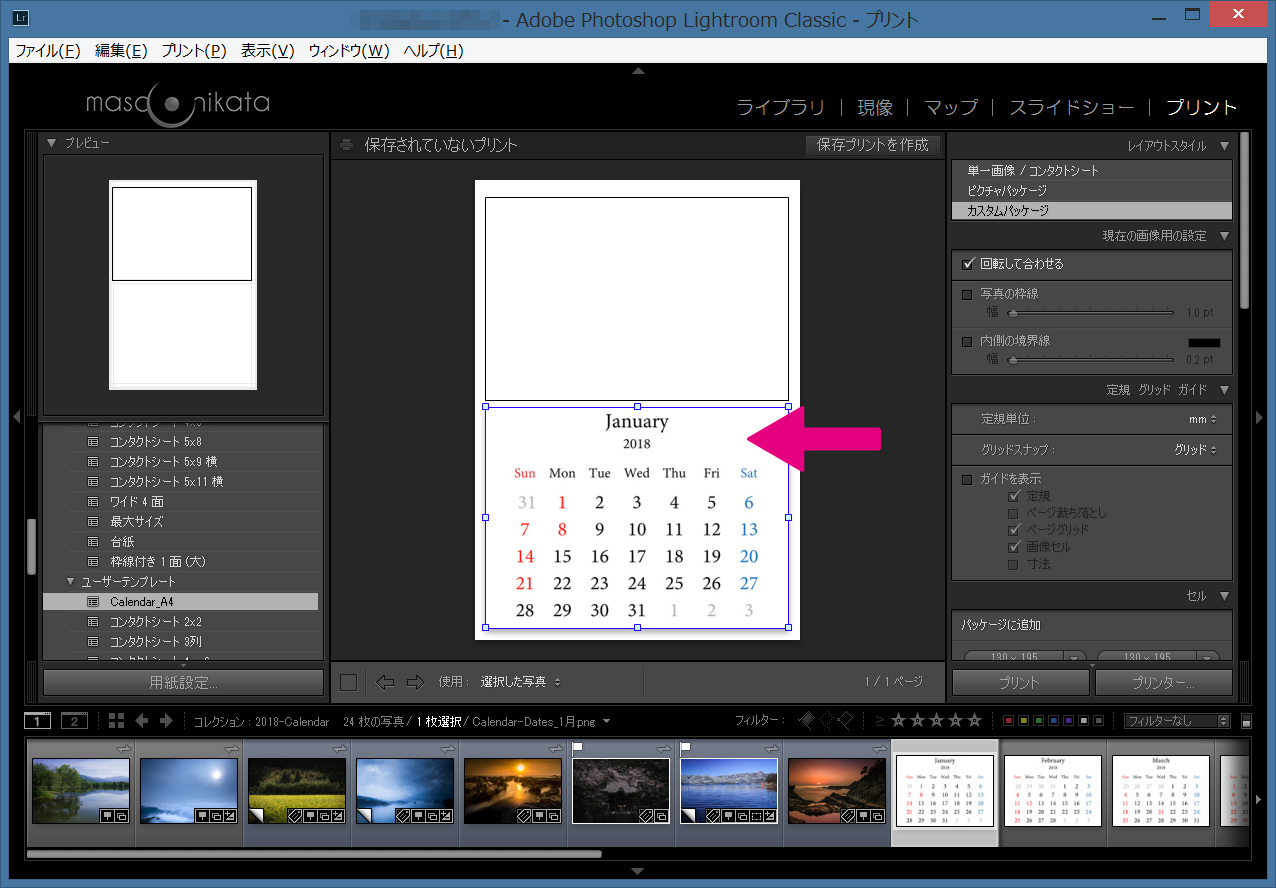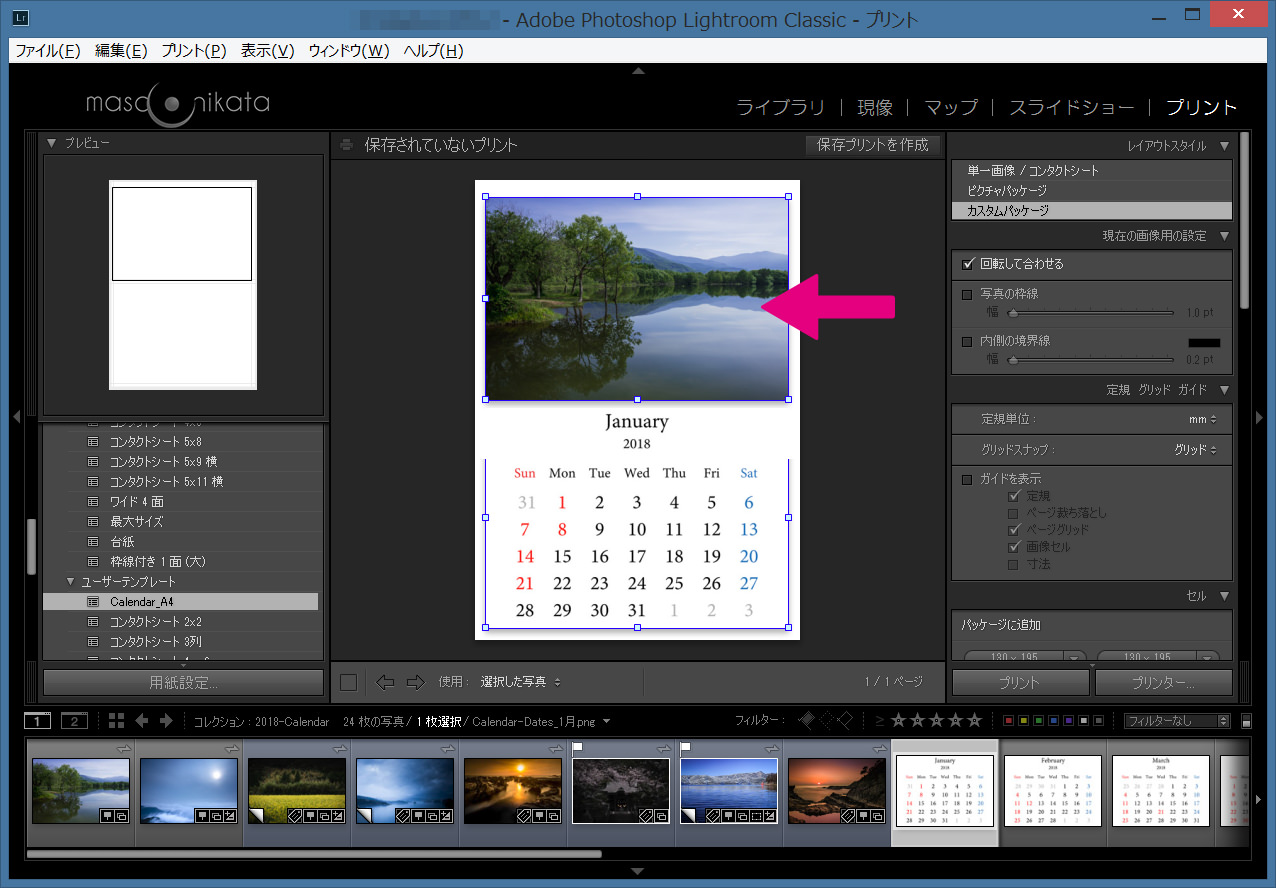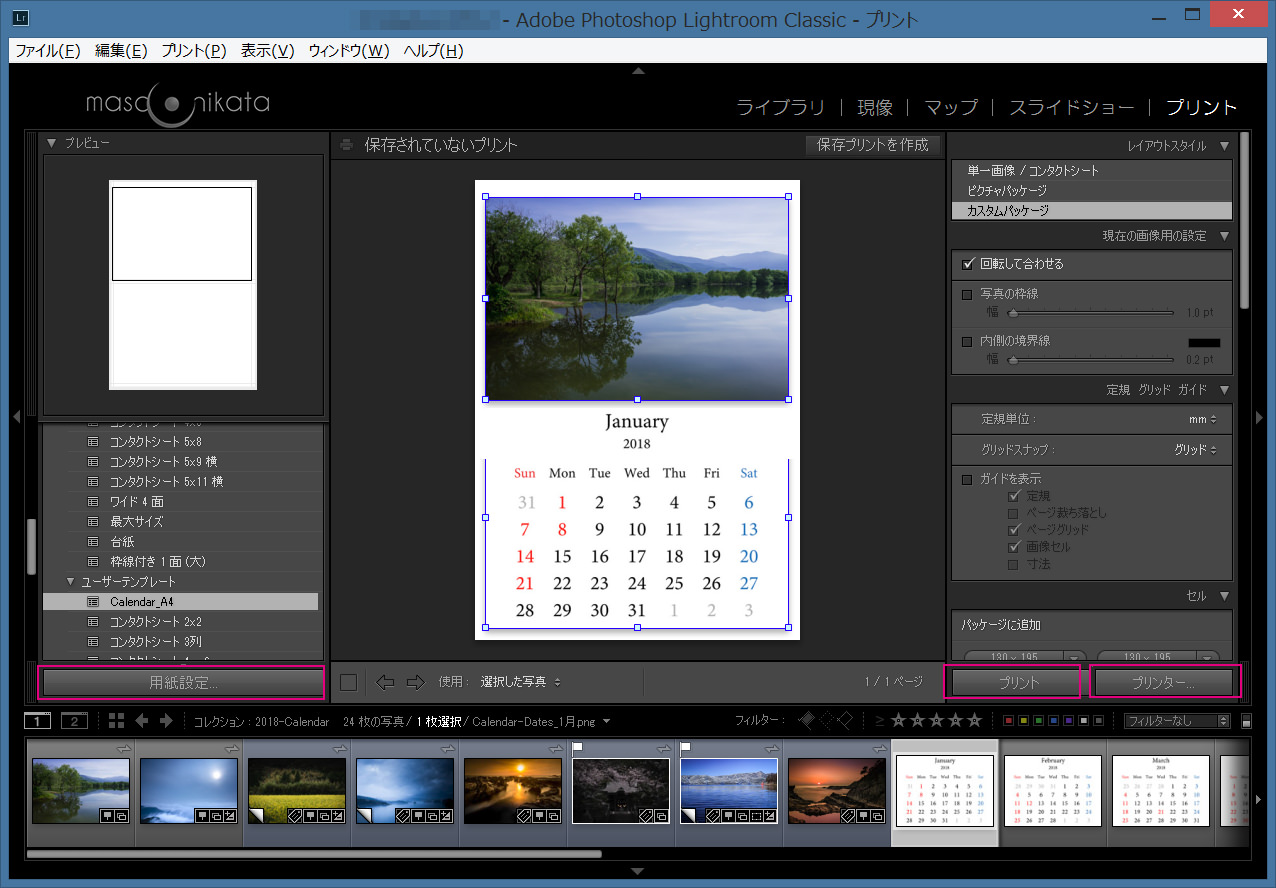明けましておめでとうございます。
今年もミヤビプロダクションをよろしくお願いいたします。
(新年は1月3日より営業しております。)
さて、今回の記事では、新年のご挨拶も兼ねて、皆様に、2018年カレンダー作成用の素材とテンプレートをプレゼントさせていただきます。年賀状も一段落して余裕ができた方など、是非、新年のお休みを利用して、作成してみてください。
今回お届けするのは
- カレンダー作成用の日付画像~12か月分
- ライトルームのプリントモジュール用テンプレート
の2点となります。
A4の用紙にお好きな写真を貼り付け、簡単にカレンダーの作成ができます。なお、お使いいただける写真は横長で縦横比が2:3のものに限ります。また、印刷は、家庭用インクジェットプリンターを想定して解説していますのでご了承ください。
それでは、以下の手順に従って、作業を行ってください。
- 以下のリンク先よりZIPファイルをダウンロードしてください。
- ZIPファイルを展開し、任意の場所に保存します。
含まれるファイルは以下のとおりとなります。・プリントモジュール用テンプレートファイル(Calendar_A4.lrtemplate)
・カレンダー作成用の日付画像~12か月分 (Calendar-Dates_1月.png ~ Calendar-Dates_12月.png) - Lightroomを起動し、「Calendar-Dates_1月.png 」~「Calendar-Dates_12月.png」を読み込みます。
ライブラリモジュールの画面で、左下の「読み込み」ボタンを押してください。以下の読み込み画面の左側の「ソース」の欄で、ファイルが保存されている場所を指定します。次に、画面上部では「追加」を選び、右側の「コレクションに追加」にチェックマークを入れ、その右の「+」マークをクリックしてください。「コレクションを作成」というウィンドウが表示されますので、「名前」の欄に「2018-カレンダー」と打ち込み、「作成」を押してください。
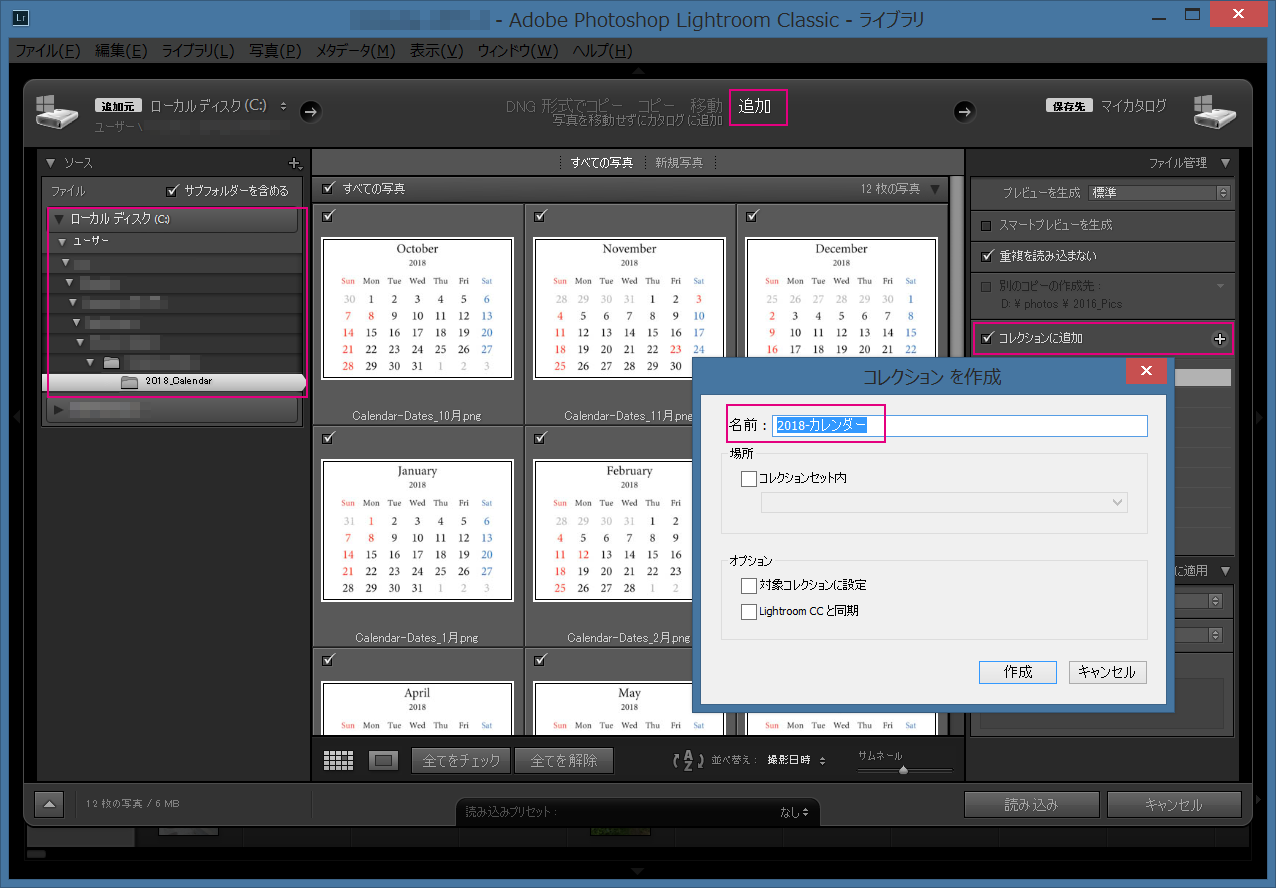
画面右下の「読み込み」ボタンを押すと、読み込みが始まり、グリッド表示の画面になります。
読み込みが終了したら、画面左の「コレクション」パネルの中にある「2018-Calendar」というコレクションをクリックしてください。読み込んだ12枚の画像が入っているはずです。 - 次に、画面左側の「カタログ」パネル内の「すべての写真」をクリックするなどして、他の写真も表示させます。
- カレンダーに使用したい、横長の画像を選び、「2018-Calendar」コレクションにドラッグして追加します。写真は必ず横長で、縦横比が2:3のものを選んでください。1月~12月用に計12枚が必要となります。
- 全ての写真が追加できたら、「2018-Calendar」をクリックしてその中身を表示します。
- この状態で画面右上の「プリント」をクリックし、プリントモジュールに移動します。
- プリントモジュール画面の左側に「テンプレートブラウザー」というパネルがありますので、その下の方にある「ユーザーテンプレート」という項目を右クリックし、「読み込み」を選びます。
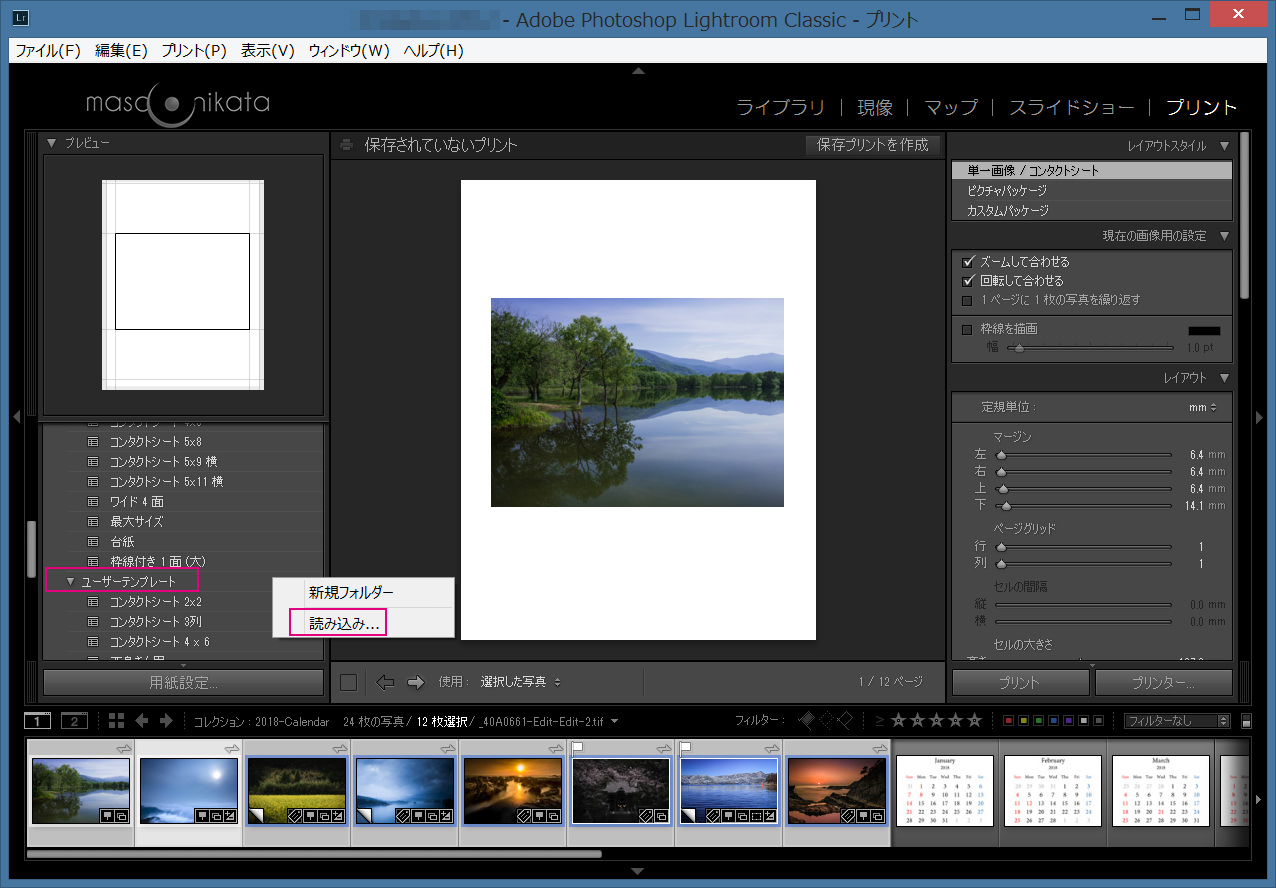
ここで、先ほど保存したテンプレートファイル(Calendar_A4.lrtemplate)の場所を指定し、「作成」を押します。これにより、「ユーザーテンプレート」の中に「Calendar_A4」というテンプレートが登録され、そのレイアウトが画面中央に表示されます。 - ここで、画面下部のフィルムストリップ(サムネイルが横一列に表示されている部分)から、1月の日付の画像を選び、画面中央のレイアウト内の、下の枠にドラッグします。フィルムストリップが表示さていない場合は、下図の▲マークをクリックしてください。

1月の画像が枠の中にはめ込まれます。 - 次に1月用の写真を選択し、今度は上の枠の中にドラッグします。
- これで1月のカレンダーが出来上がりました。簡単ですね。
- 画面の左下にある「用紙設定」や右下の「プリンター」を押して、正しい用紙やプリンター設定を行い、最後に「プリント」を押して印刷します。
- うまく印刷できたら、上記9.~10.の手順を繰り返し、2月以降のカレンダーも作成してください。
全て印刷できたら作業は終了です。
うまくいったでしょうか?
さて、今回の記事では横長の写真を使い、A4サイズの用紙人印刷する例を紹介しましたが、A4以外の用紙に印刷したり、縦長画像用に異なったレイアウトで印刷をしたい場合は、適宜、プリントモジュールの設定を変更する必要があります。
私の教える「ライトルーム使い方講座」でその方法をカバーすることも可能ですので、ご興味のある方は、是非受講をご検討ください。
「ストアカ」というプラットフォームを介して開催しています。
下の「日程詳細へ」ボタンをクリックして、レッスンの詳細をご確認ください。
ストアカの「神奈川県 人気総合ランキング」1位の講座ですのでお申し込みはお早めにお願いします!
2時間の個人レッスンで、基本から応用まで、受講者の方のレベルに合わせて学んでいただけます。
Lightroom初心者の方も大歓迎です! また、ご要望に応じてPhotoshopの使い方やLightroom→Photoshopといったワークフローに関してもお教えいたします。JR川崎駅から徒歩3分の会場での開催がメインになりますが、出張講座も行っていますので、お問い合わせください。
マサ・オニカタ