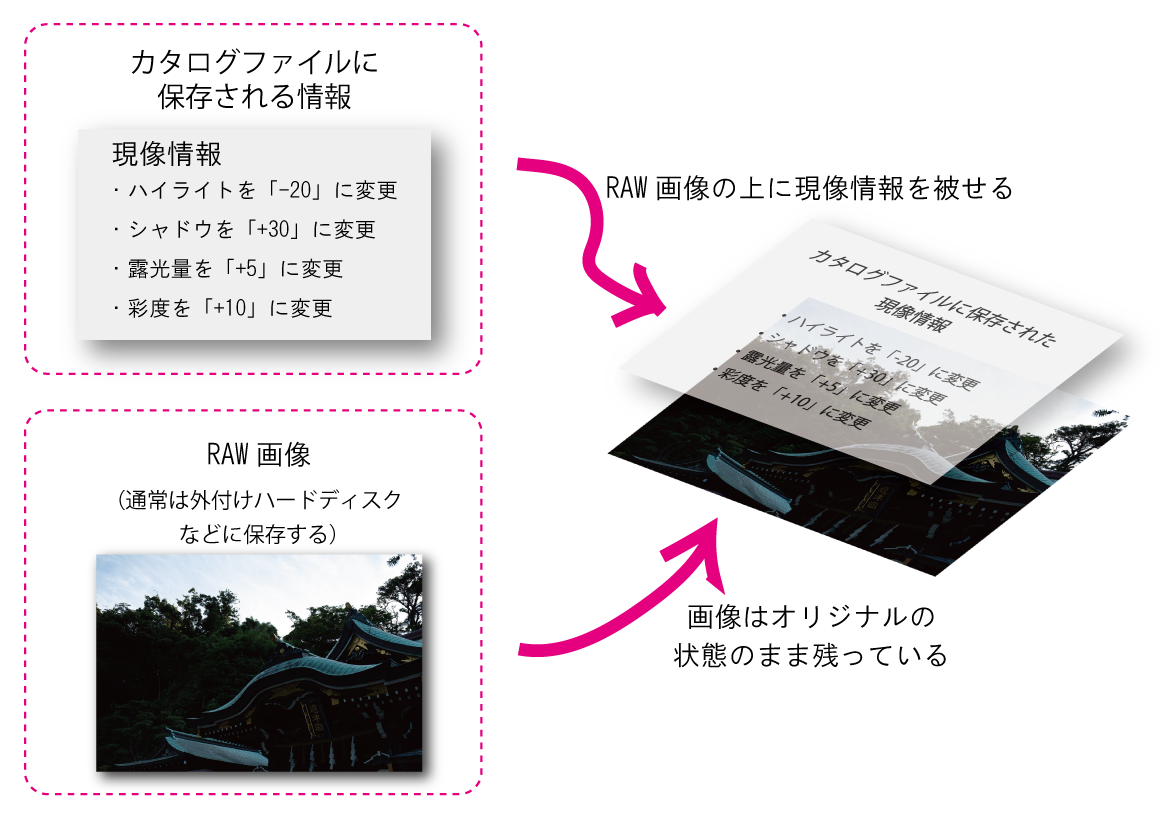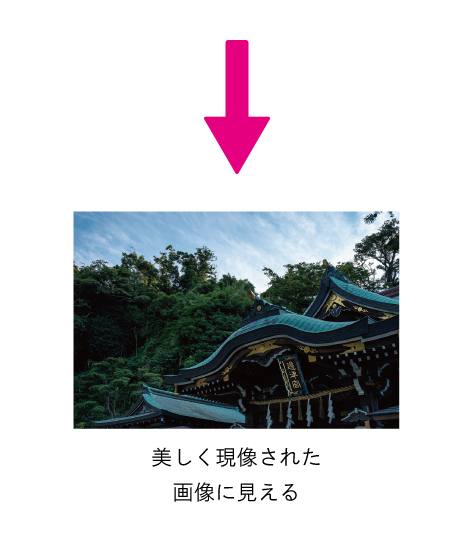Lightroom Classicビギナーの方が一番初めにつまずくところが「カタログ」です。
今回の記事では、カタログの役割やバックアップ方法に関して解説していきたいと思います。
1. カタログファイルの保存場所
まずはご自身のカタログファイルがどこに保存されているか、確認してみましょう。
Lightroom Classicの画面上部にあるメニューの中から「編集」>「カタログ設定」を選んでください。(Macはメニューの「Lightroom Classic」>「カタログ設定」です。)
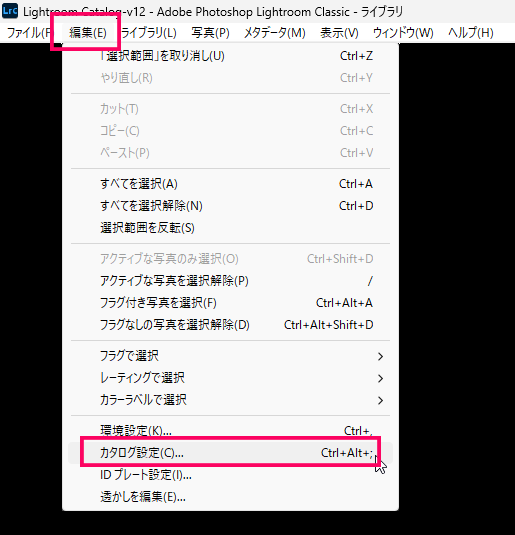
以下の画面が表示されます。
「場所」という欄にカタログファイルが保存されている場所が表示されています。
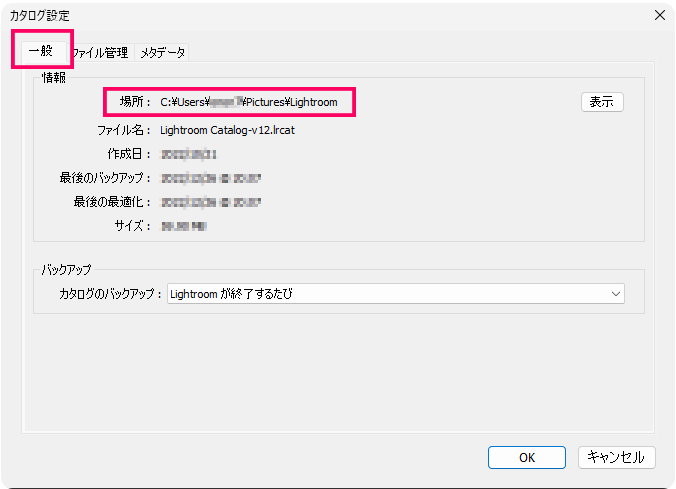
初めてLightroomをインストールし、使い始める場合、カタログファイル(ファイル名は「Lightroom Catalog.lrcat」)が自動的に生成されます。その場合、保存場所は「ピクチャ」フォルダ内の「Lightroom」フォルダになります。
通常はカタログファイルの場所を変更する必要はありませんので、「とても重要なファイルがここにある!」という認識を持っていただき、間違っても、今後このファイルを削除するこのないよう、気をつけてください。
なお、パソコンの容量が足りない時などは、カタログファイルを外付けドライブに移動する手もありますが、その際、以下の点に気を付けてください。
- カタログファイルのみを移動するのではなく、カタログが入っているフォルダ(例:「Lightroom」フォルダ)ごと移動してください。
- 移動の作業は必ず、Lightroomを終了した状態で行ってください。
- 移動先の外付けドライブは、ハードディスクではなく、SSDがお勧めです。
(ハードディスクにカタログファイルを保存するとLightroomの動作がかなり遅くなります。)
2. カタログファイルの役割
カタログファイルは、写真に関するあらゆる情報を保存するためのものです。
カタログファイルに保存される情報の例:
- それぞれの写真はどこに保存されているのか
- 写真に採用フラグや除外フラグといったマークを付けたか
- 写真をどう現像したか
など
「写真をどう現像したか」に関して少し補足しますね。
RAW現像をする際、ライトルームはRAW画像ファイルの中に何も書き込みません。と言うか、RAW画像ファイルの中に何かを書き込むことができないのです。
ソニーのカメラで撮影したRAW画像には”ARW”という拡張子が付きます。同様に、ニコンのカメラで撮影したRAW画像には”NEF”という拡張子が付きます。つまり、RAW画像のファイル形式は、カメラメーカー毎に異なっていて、カメラメーカーの純正アプリのみがRAWファイル内に情報を書き込むことができるようになっているのです。
そのため、ライトルームでは、カタログファイルというものを作り、その中に情報を書き込んでゆきます。
RAW現像のイメージとしては、以下のような感じです。
- 現像情報はカタログファイルの中のみに保存されている
- RAW画像は何の変更もかけられることなく、オリジナルの状態のまま残り続けている
- RAW画像の上に、(カタログファイルに保存されている)現像情報を被せると、美しく現像された画像として「見える」。
(ライトルームで「書き出し」を行うと、現像情報と画像が統合されたものがJPEGやTIFFなどで生成されます。)
つまり、仮に、何らかの理由でカタログファイルが失われると、あとに残るのは未現像の写真だけとなり、長年こつこつ現像してきた努力が水の泡となってしまうのです。(書き出しを行っていればJPEGやTIFFは残りますが。)
3. カタログファイルのバックアップ方法
ご理解いただけたかと思いますが、ライトルームのカタログはとても重要なものです。ですので、カタログファイルは必ずバックアップをとるようにしてください。ライトルームを終了する際に「カタログのバックアップ」というウィンドウが表示されることがありますね。これが、カタログをバックアップするための画面です。
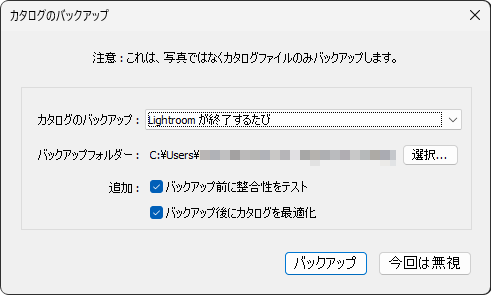
ここで注意したいポイントがひとつ。
上の「カタログのバックアップ」画面では、通常、オリジナルのカタログファイルと同じ場所にバックアップが作られるようになっています。これだと、パソコン自体が壊れたりした際、かなりの確率でオリジナルのカタログファイルと、そのバックアップファイルを同時に失うことになります。ですので、バックアップファイルは、例えばクラウドと同期しているフォルダに保存するなどしてください。この例には以下のようなものがあります:
- Googleドライブ
- OneDrive(マイクロソフト社)
- iCloud Drive(アップル社)
- Creative Cloud Files(アドビ社)
- Dropbox
上述の「カタログのバックアップ」画面でこれらの場所を指定し「バックアップ」を押せば、次の回からは同じ場所にバックアップがとられるようになります。
バックアップの保存先を指定するためには、上記の「カタログのバックアップ」画面を表示する必要がありますが、初期設定のままだと、この画面は1週間に1度しか出てきてくれません。そこで、以下の操作を行ってください。
画面上部のメニューで「編集」>「カタログ設定」を選択。(Macはメニューの「Lightroom Classic」>「カタログ設定」。)
以下の画面が表示されますので、「カタログのバックアップ」欄のプルダウンを開き、「Lightroomが終了するたび」を選択し、「OK」を押します。
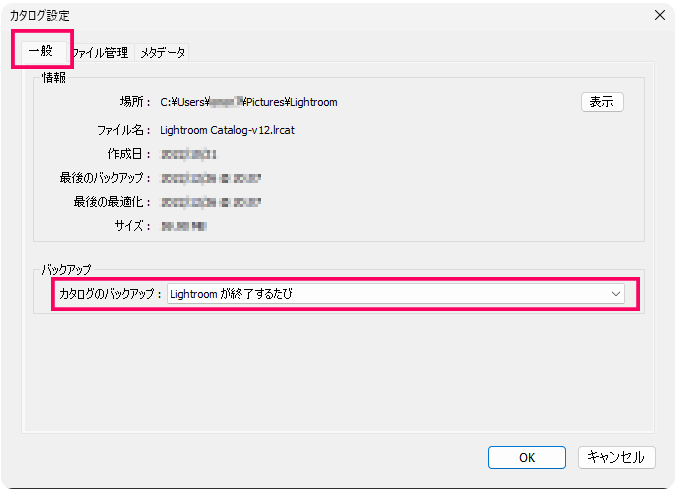
これを行ってからライトルームを終了すれば、毎回必ず、「カタログのバックアップ」画面が表示されるようになります。
最後にもう一つ。
ライトルーム終了時に「カタログのバックアップ」画面で「バックアップ」ボタンを押すと、保存先として指定した場所に、その都度「日付+時刻」というフォルダが作成され、その中にバックアップファイルが保存されます。つまり、バックアップ操作を行うたびに、日時フォルダが追加され、気が付くと、指定した場所が、バックアップだらけになっていたりします。
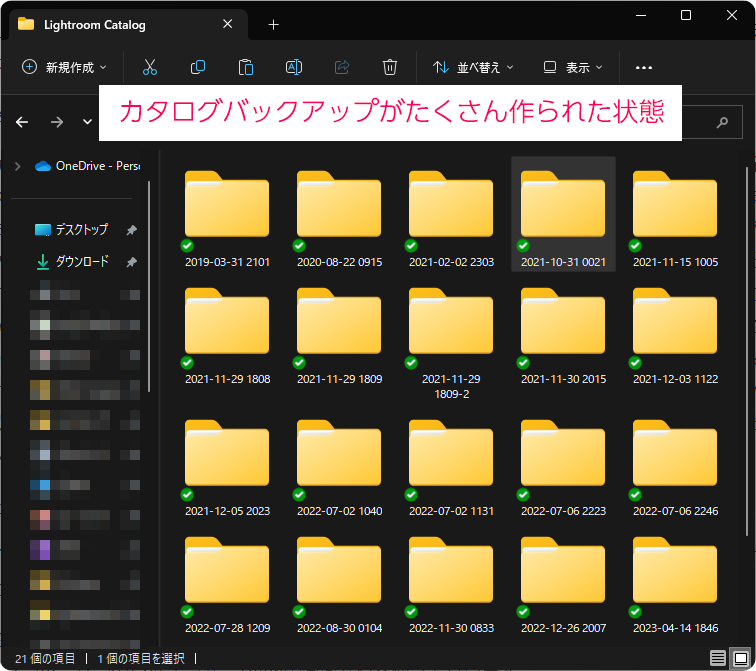
極論すると、実は、バックアップは最新のものが一つだけ残っていればよいものです。(最新のバックアップファイルに、過去の情報も含まれていると思ってください。)しかしながら、(稀ではありますが)バックアップファイルからうまく復元ができないこともあります。そういったケースでも、一つ古いバックアップから復元を試みるとうまくいったりするものですので、保険の意味で、バックアップは「最新の5つ」ぐらいを残しておくようにしてください。それ以前のバックアップは、無駄にディスク容量を消費するだけですので、定期的に削除することをお勧めします。
以上、カタログファイルの仕組みと、バックアップ方法に関する解説でした。
ライトルームは「使い始めが肝心」なソフトです。最初に正しい設定を行ってから、使用を開始するようにしてくださいね。
設定や使い方をしっかりと学びたい方は、「ライトルームのオンラインレッスン」を是非ご受講ください。マンツーマンのレッスンで、Zoomの画面共有を使って行います。
詳細は以下のページをご覧ください。
対面のレッスンをご希望の方はこちらをご覧ください。
いずれのレッスンも、マサ・オニカタが直接お教えいたします。お気軽にお申込みください。