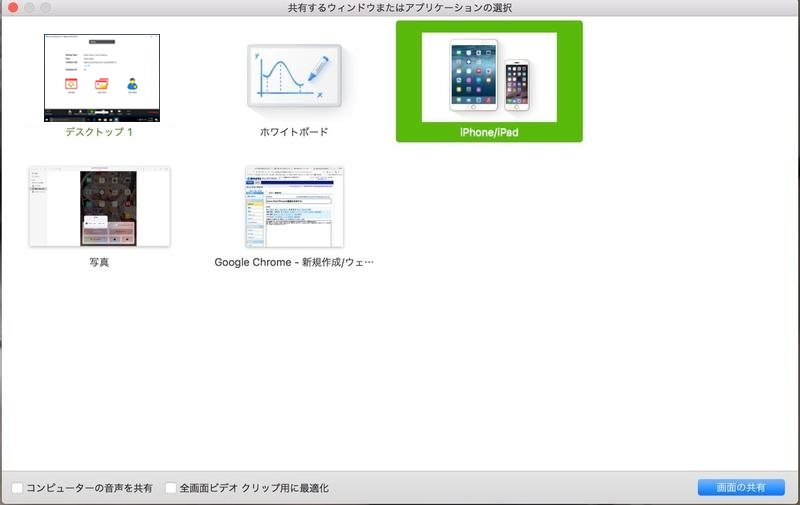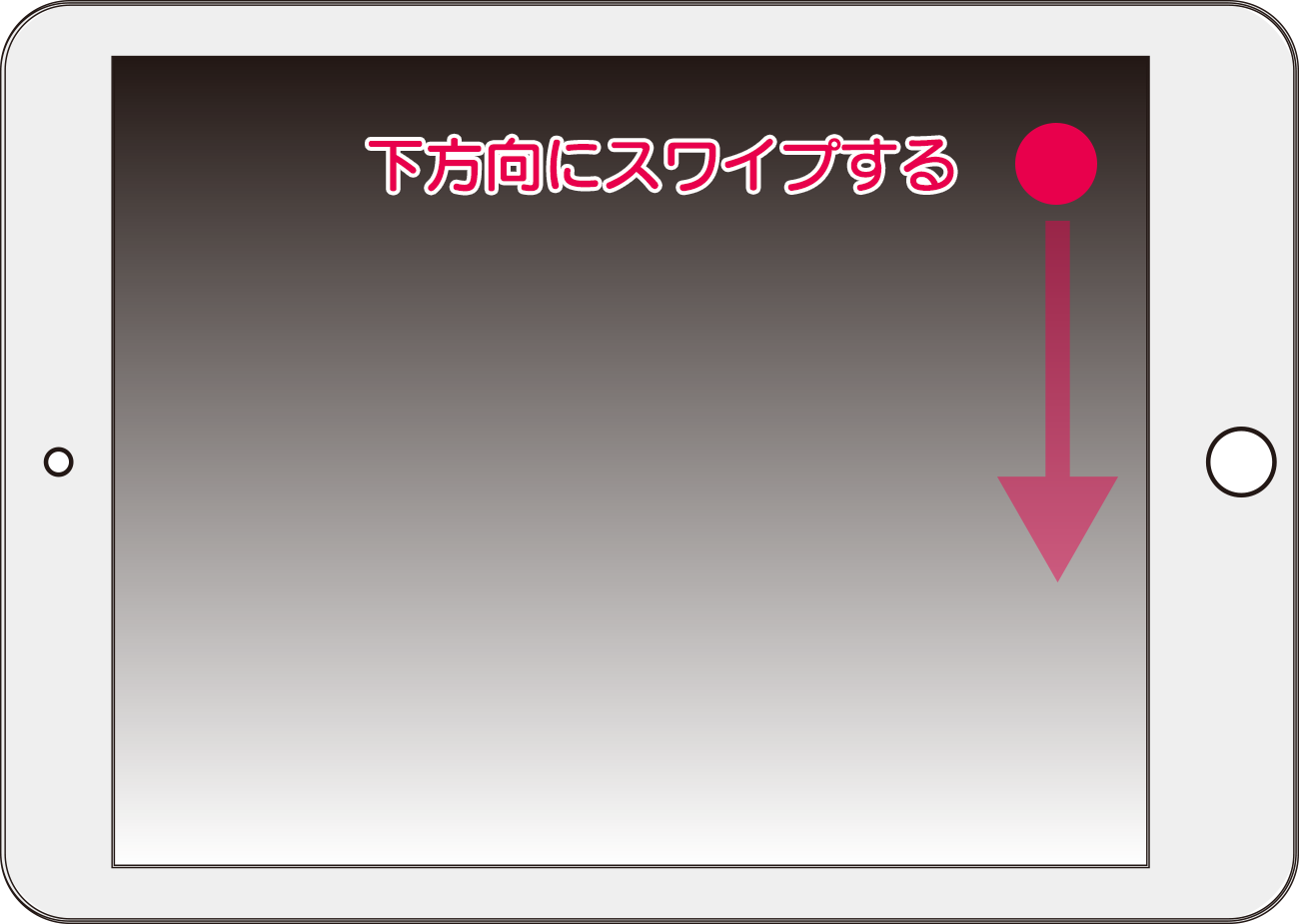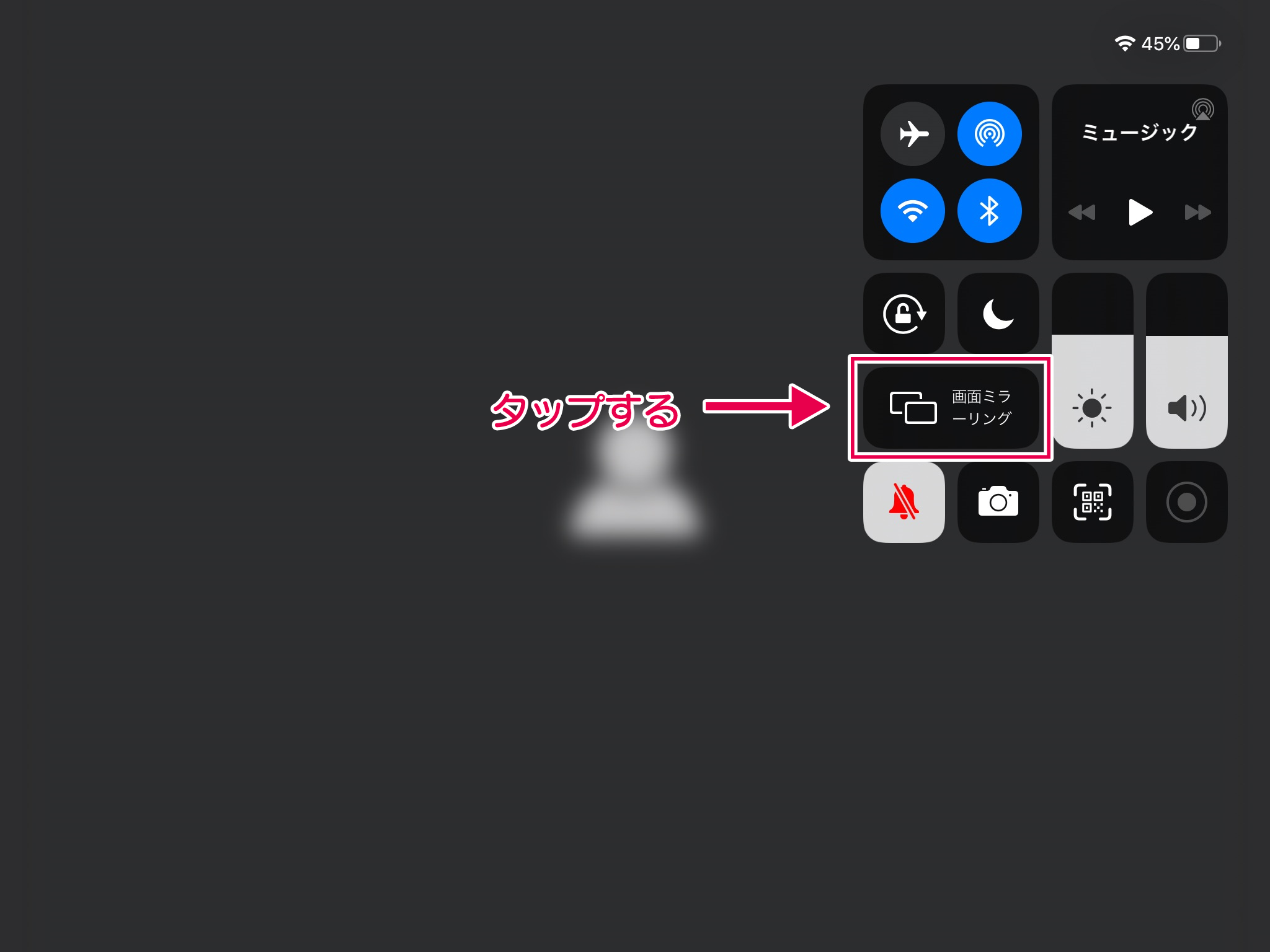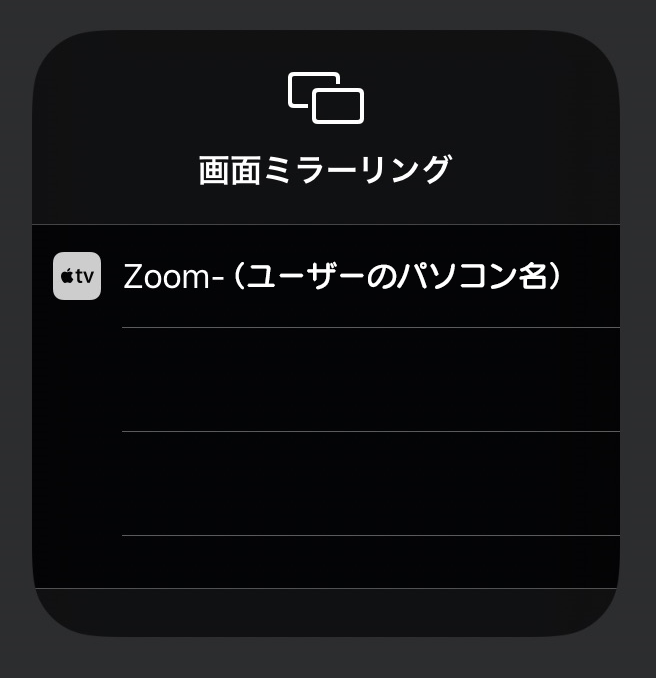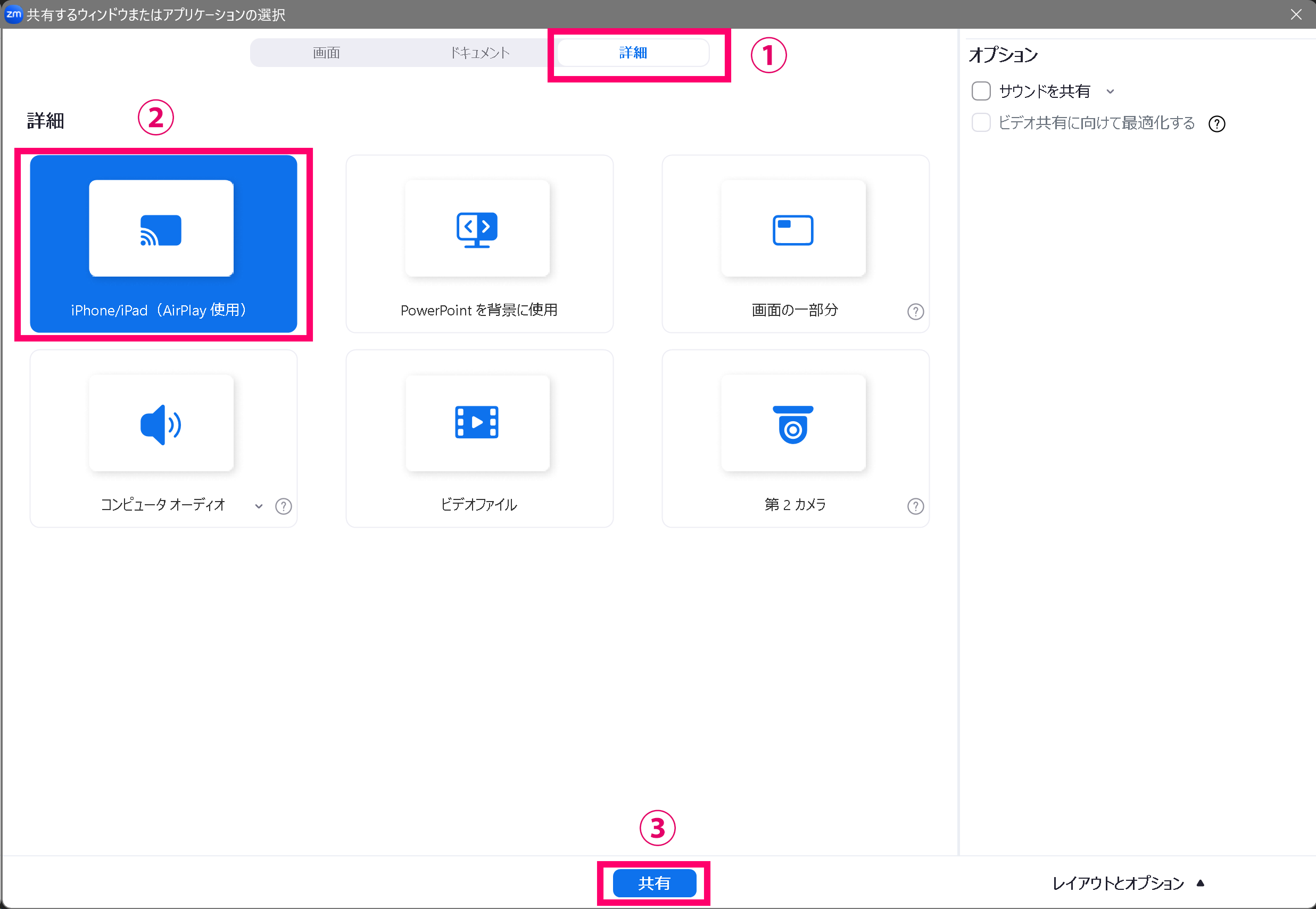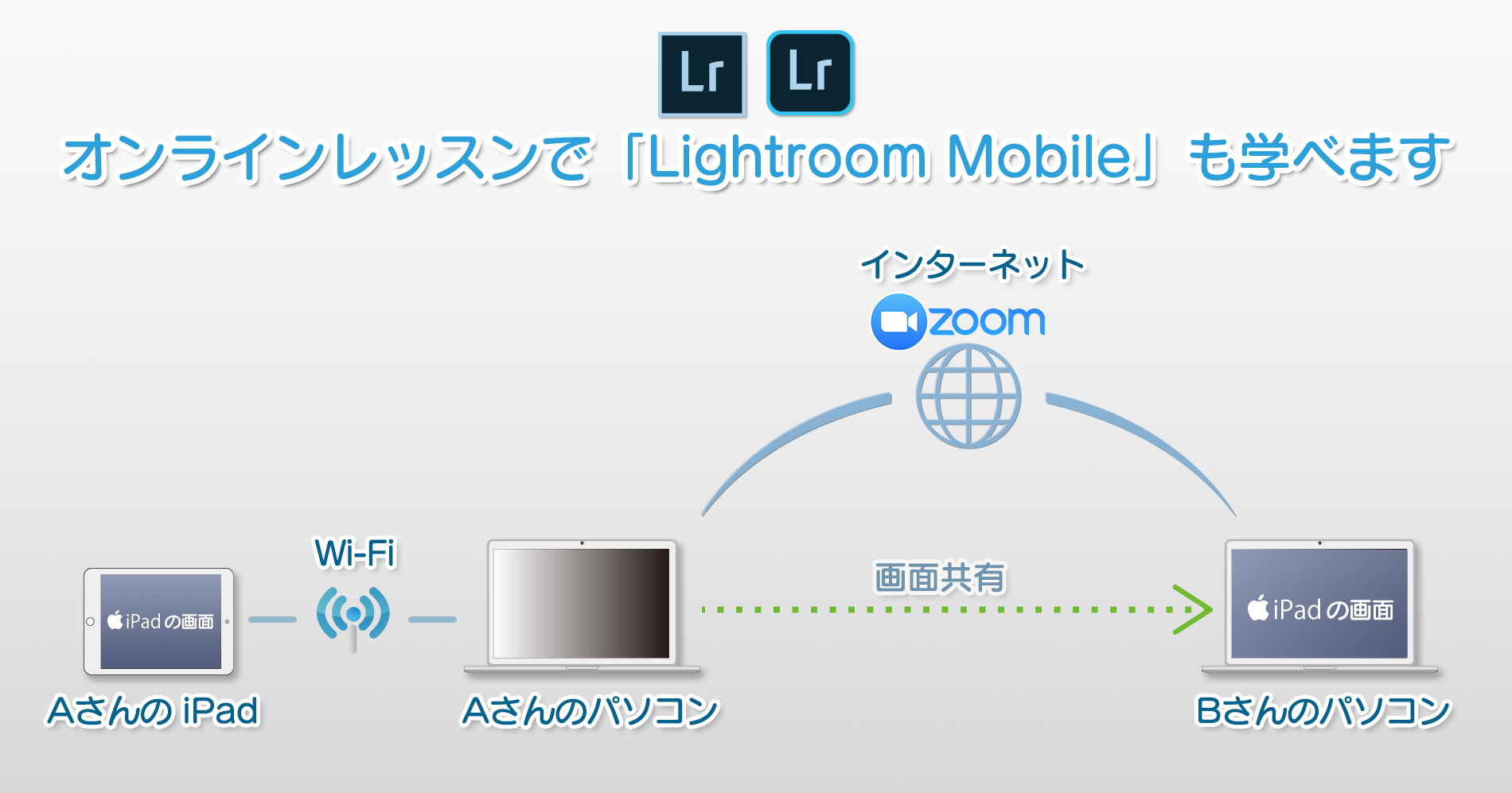
2020年2月から開始した、「ライトルーム【オンライン】プライベートレッスン」ですが、「デスクトップ版ライトルーム」以外に「iPad」のライトルーム(Lightroom Mobile)の使い方も学んでいただくことができます。
お使いのiPadの画面を共有していただき、その使い方をお教えする、というものです。
そこで今回は、「Zoom (ズーム)アプリを使って、iPadの画面を共有する方法」に関して解説していきたいと思います。
ZoomでiPadの画面共有を行う方法
Zoomを使ったオンラインレッスンでは、通常、受講者の方のパソコンと講師のパソコンをオンラインで接続し、会話や画面共有を行いますが、その際、iPadの画面共有も行うことが可能です。
A. iPadを「Mac」に繋ぎ、画面共有する方法
B. iPadを「Windowsパソコン」に繋ぎ、画面共有する方法
があります。
※重要:iPadとパソコンは、Wi-Fiで同じネットワークに繋がっている必要があります。
A. iPadをMacに繋ぎ、画面共有する方法
- MacのZoom画面上部のコントロールパネルで、「共有」ボタン (
 )を押す。
)を押す。 - 次の画面で「iPhone/ iPad」を選択する。
- (これはオプションです)画面共有の際、iPadのオーディオも共有したい場合は、「コンピューターの音声を共有」にチェックを入れます。
- 画面右下の「画面の共有」ボタンをクリックする。
- 「iPhone/iPadの画面を共有するにはプラグインが必要です。」と表示されたら、「インストール」をクリックする。
- iPadの右上を下方向にスワイプし、コントロールセンターを表示する。
- コントロールセンターの「画面ミラーリング」をタップする。
- 「画面ミラーリング」のウィンドウが表示されるので、「Zoom-(ユーザーのパソコン名)」をタップする。
- 画面共有が開始される。
B. iPadをWindowsパソコンに繋ぎ、画面共有する方法
- パソコンのZoom画面上部のコントロールパネルで、「共有」ボタン (
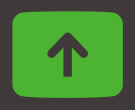 )を押す。
)を押す。 - 次の画面で「詳細」タブ(①)をクリックし、「iPhone/ iPad」(②)を選択する。
- (これはオプションです)画面共有の際、iPhone/ iPadのオーディオも共有したい場合は、「サウンドを共有」にチェックを入れる。
- 画面右下の「共有(③)」ボタンクリックする。
- 「iPhone/iPadの画面を共有するにはプラグインが必要です。」と表示されたら、「インストール」をクリックする。
- iPhone/ iPadの右上を下方向にスワイプし、コントロールセンターを表示する。(以下の図はiPadを横に持った際のものですが、iPadを縦に持った場合やiPhoneも画面の右上を下方向にスワイプしてください。)
- コントロールセンターの「画面ミラーリング」をタップする。
- 「画面ミラーリング」のウィンドウが表示されるので、「Zoom-(ユーザーのパソコン名)」をタップする。
- 画面共有が開始される。
以上の操作で、iPadの画面が講師のパソコンに表示されるようになります。
iPadの画面は、Zoomに接続しているご自分のパソコンにも表示され、そちらに講師がペンなどで書き込むことができます。
ペンで丸を描き、「次はこのボタンをクリックしてください」といった、指示ができるので、とても効率よく学んでいただけますよ。
それでは、オンラインレッスンのお申し込み、お待ちしております。
ミヤビプロダクション
マサ・オニカタ