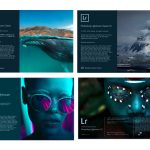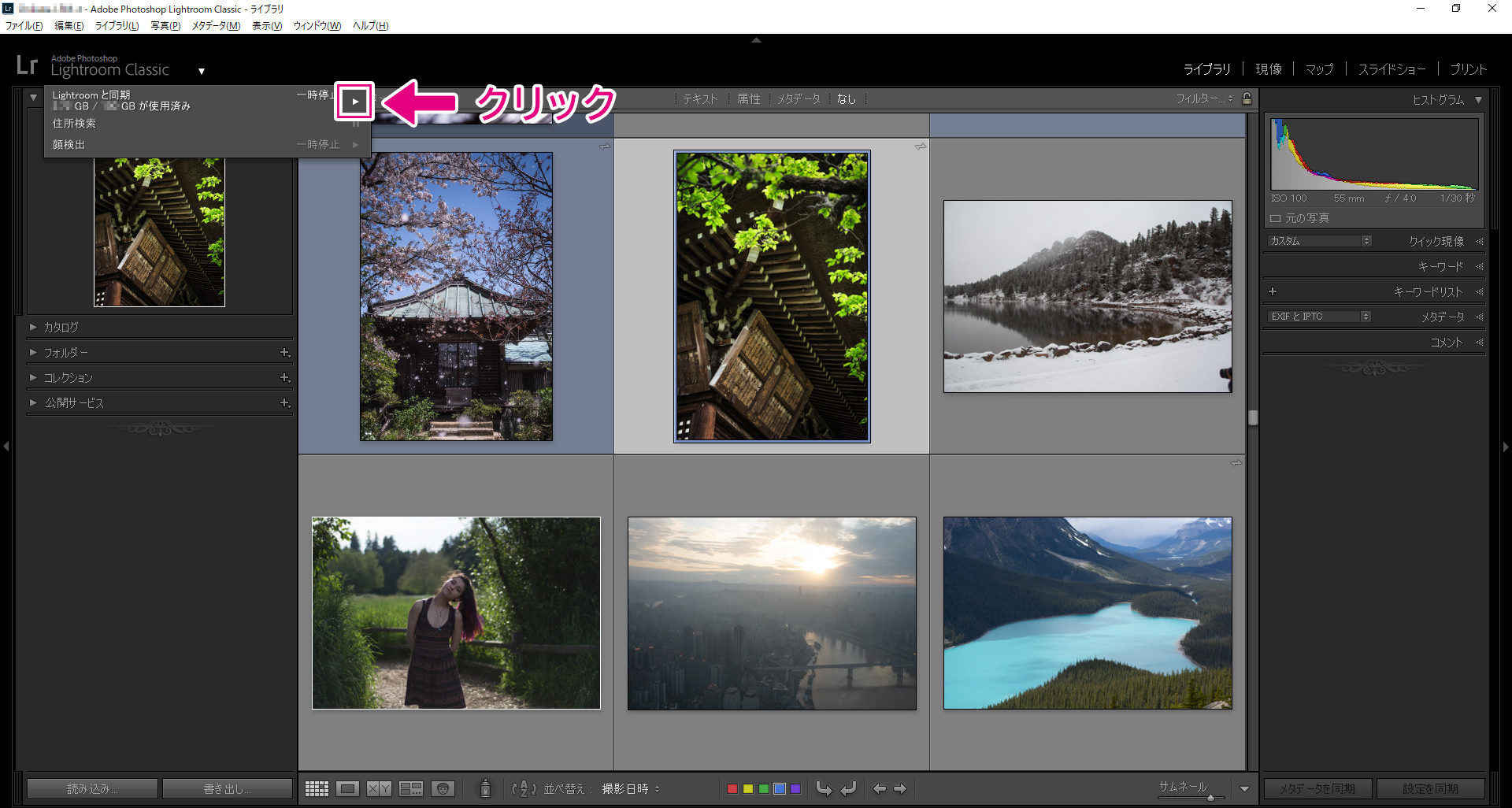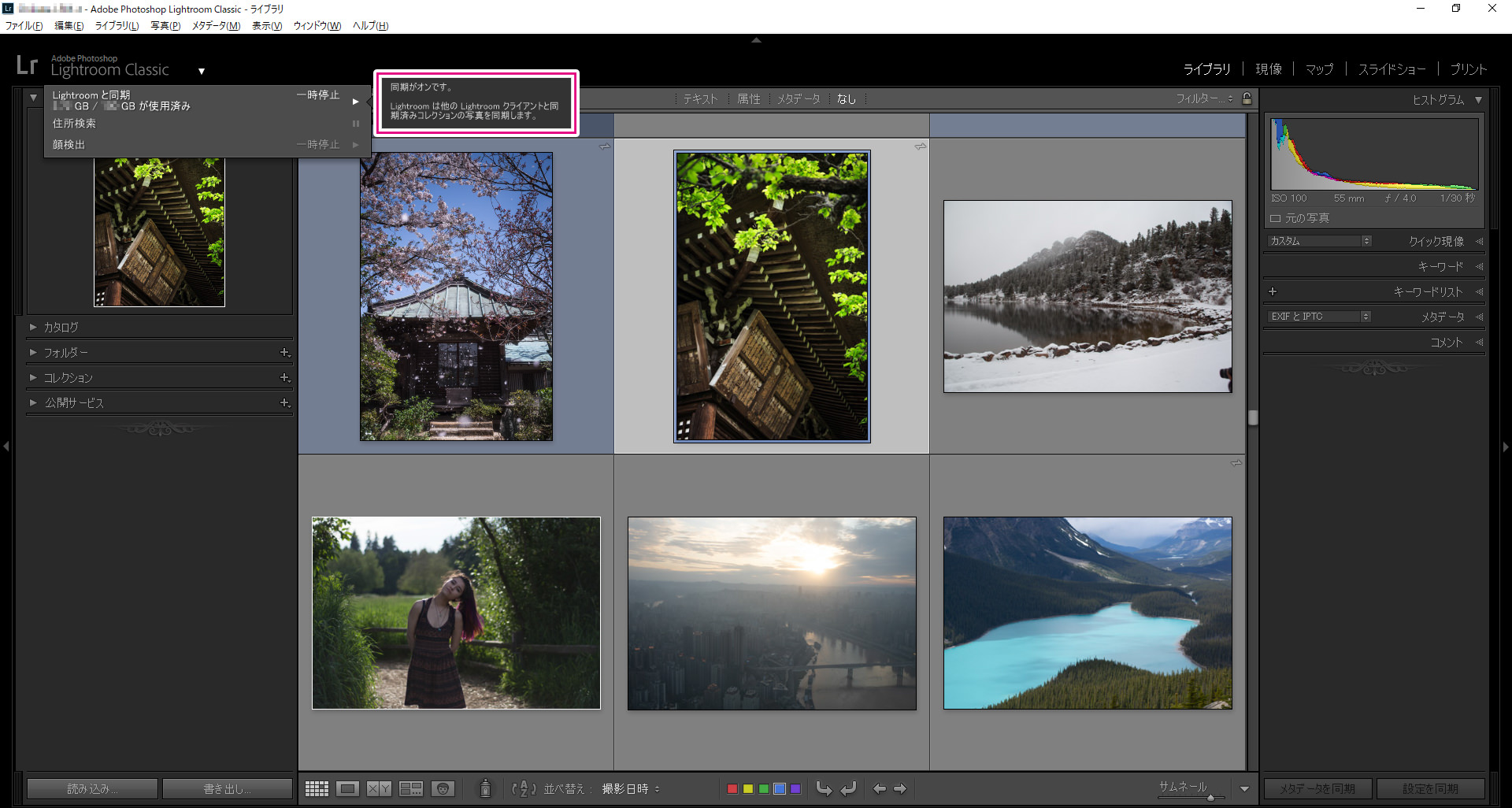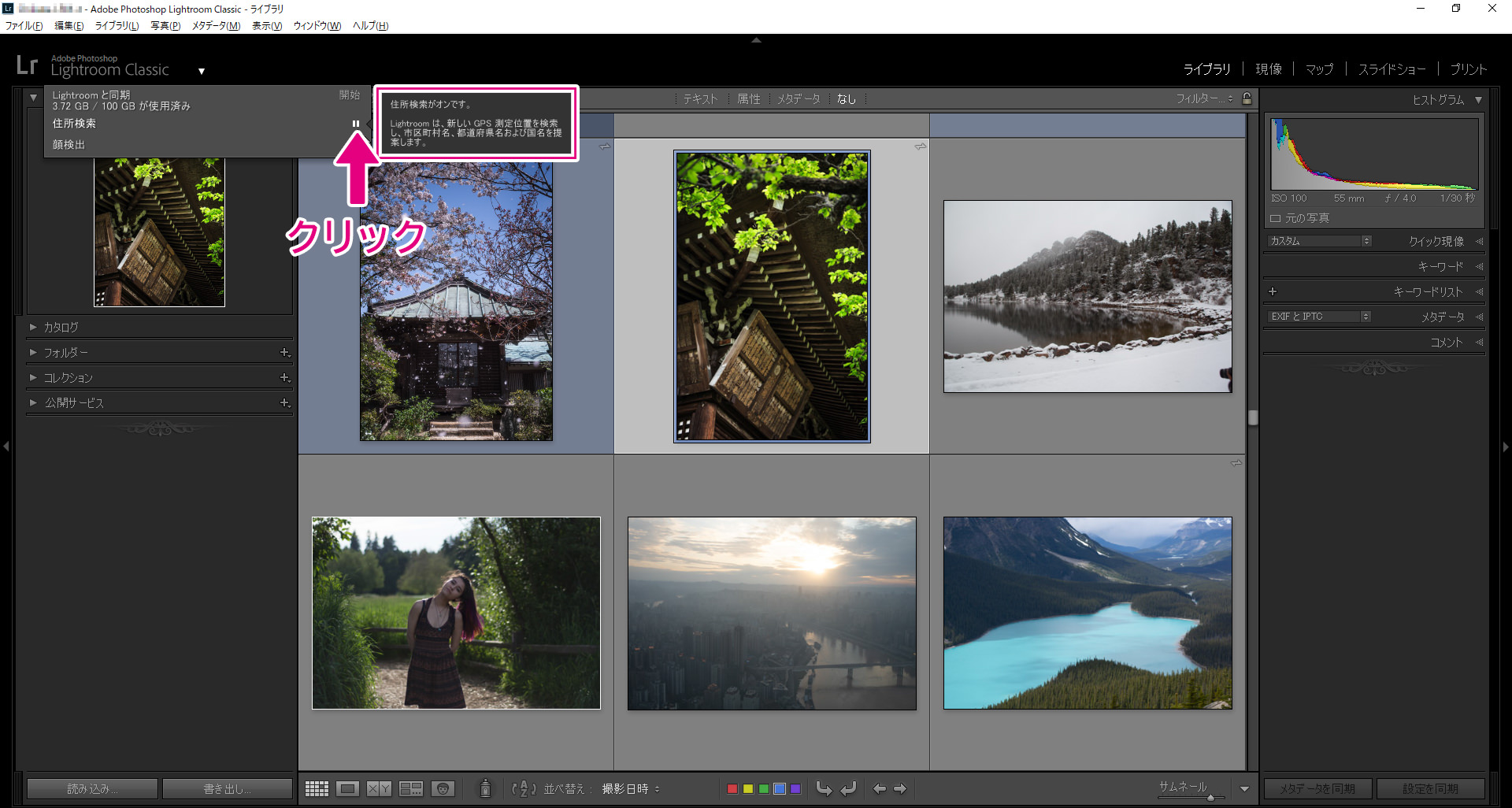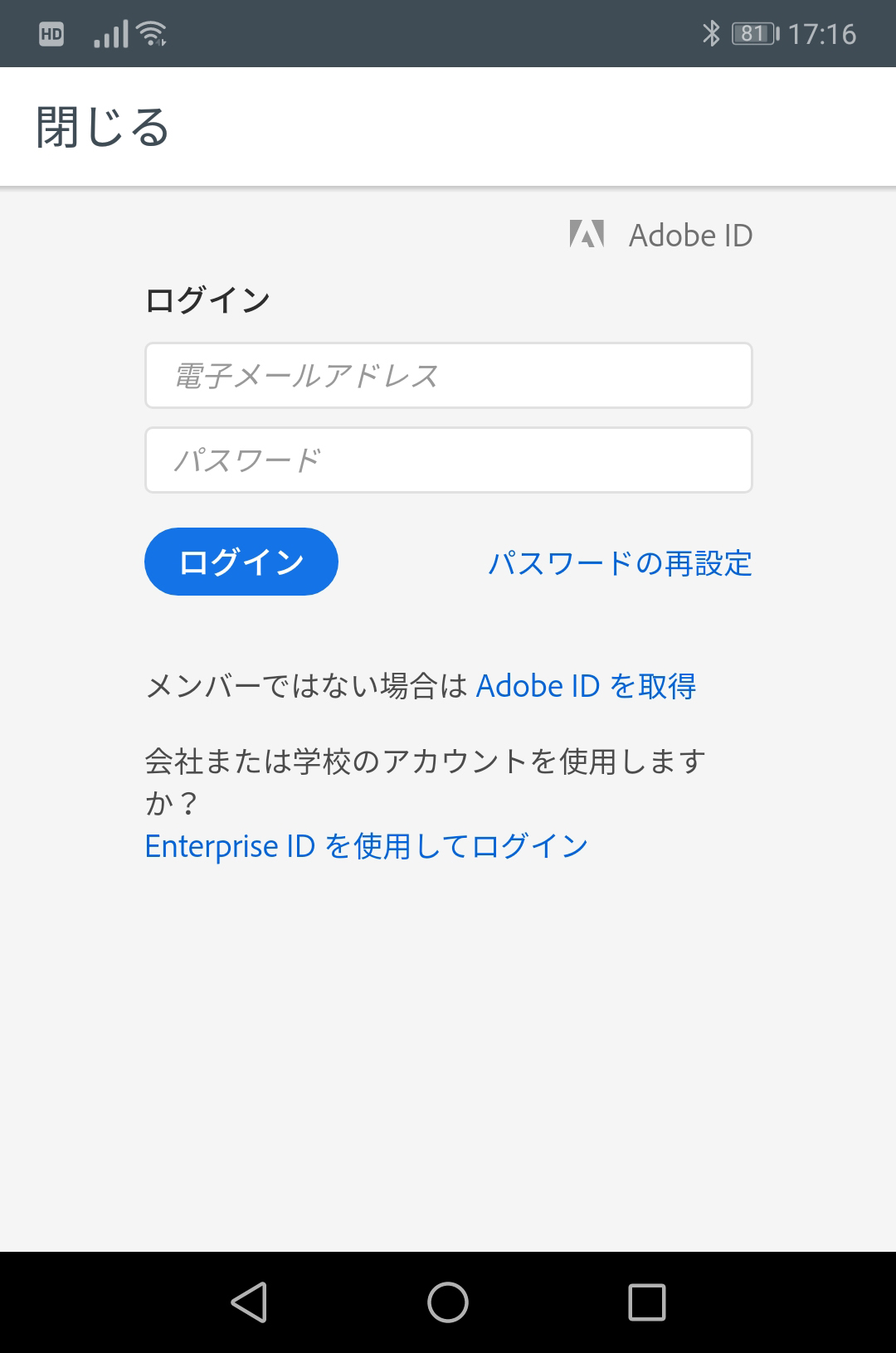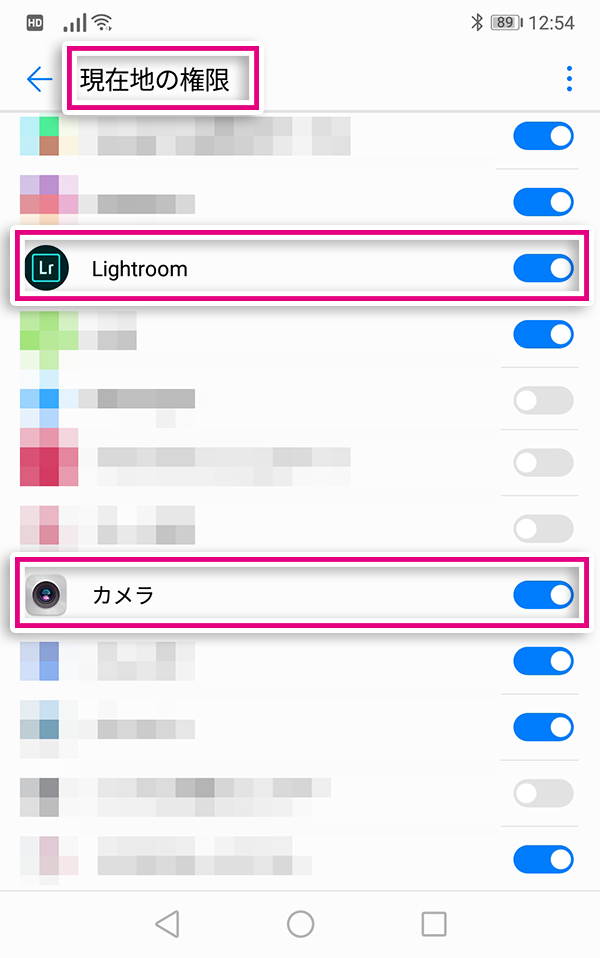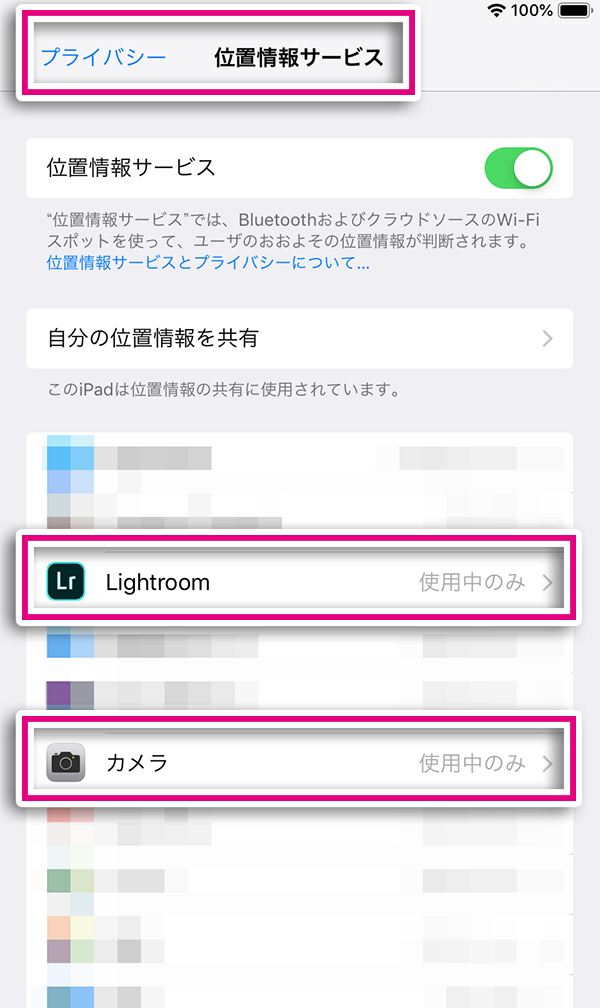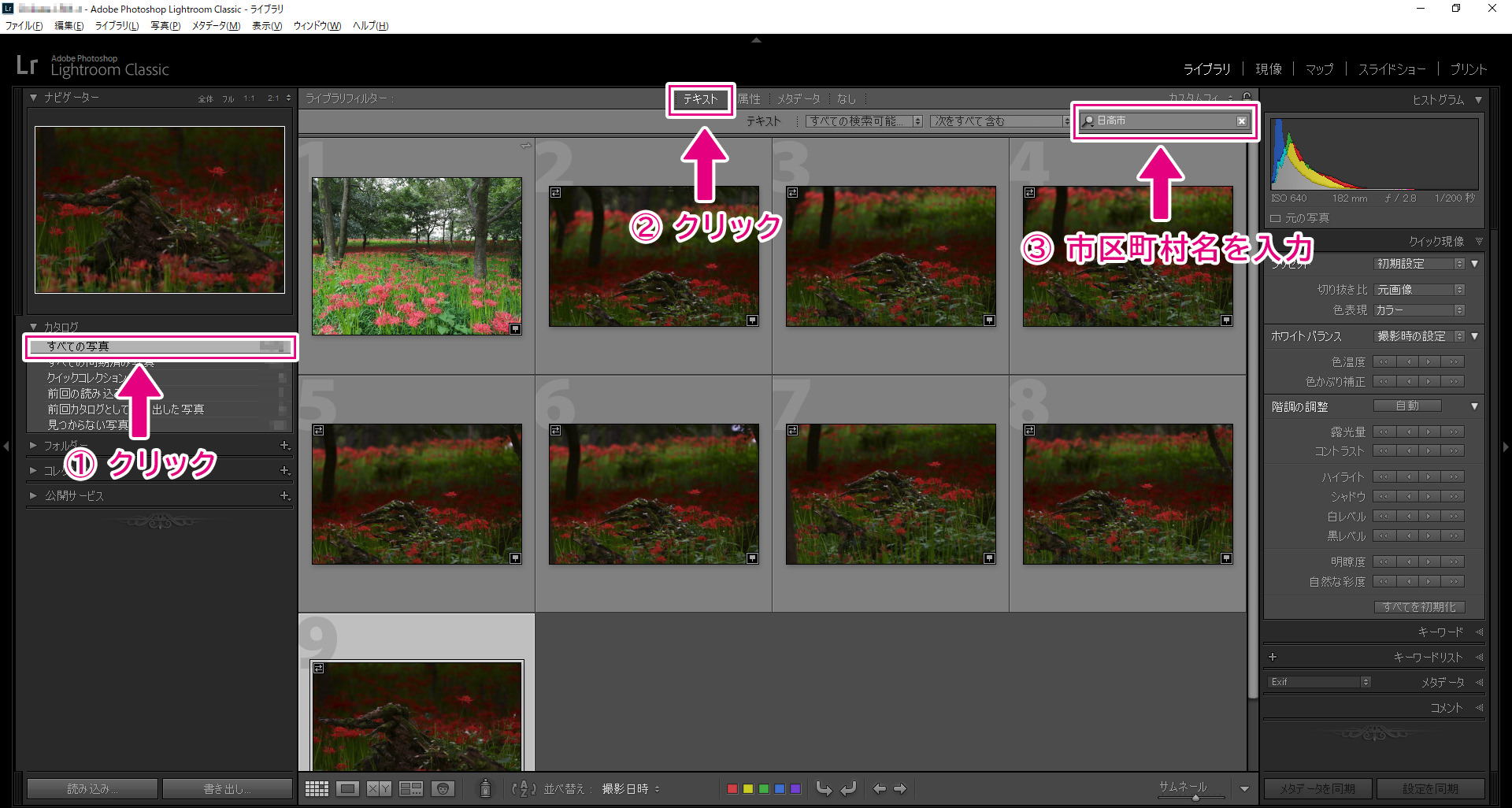今回の記事では、ライトルーム・モバイル(Lightroom Mobile = ライトルームのモバイル・デバイス版)の、「とても便利な活用法」を一つご紹介したいと思います。
ライトルーム クラシック(Lightroom Classic)やLightroom CC 2015をご利用で、写真管理をしっかり行いたい方向けの内容となっています。
※ 買い取り版のLightroom 6や、Lightroom 5には、ライトルーム・モバイル (以下 Lightroom Mobile)と同期する機能がないので、今回の記事でご説明する機能をご利用いただけません。また、クラウドベースのライトルームはマップモジュールが存在しないので、こちらも対象外です。
お使いのライトルームのバージョンがご不明の方は、以下のページでスプラッシュスクリーンをご確認ください。
今回お教えする活用術は、「Lightroom Mobileを利用して、一眼レフやミラーレスカメラで撮影した写真に、撮影地の位置情報を追加する」というものです。
場所を変えながら写真を撮影する場合、後になって、「この写真、どこで撮ったんだっけ?」と悩むことがありますよね。
GPS機能内蔵のカメラ(一眼レフやミラーレスカメラ)で撮影する場合は、カメラの設定で「GPSをON」にすることで、各写真に撮影時の位置情報を記録できます。デスクトップ版のライトルームは、グーグル・マップと連動し、位置情報を地図上に表示することができるので、とても便利です。(画面上部の「マップ」をクリックすると、地図表示に切り替わります。)
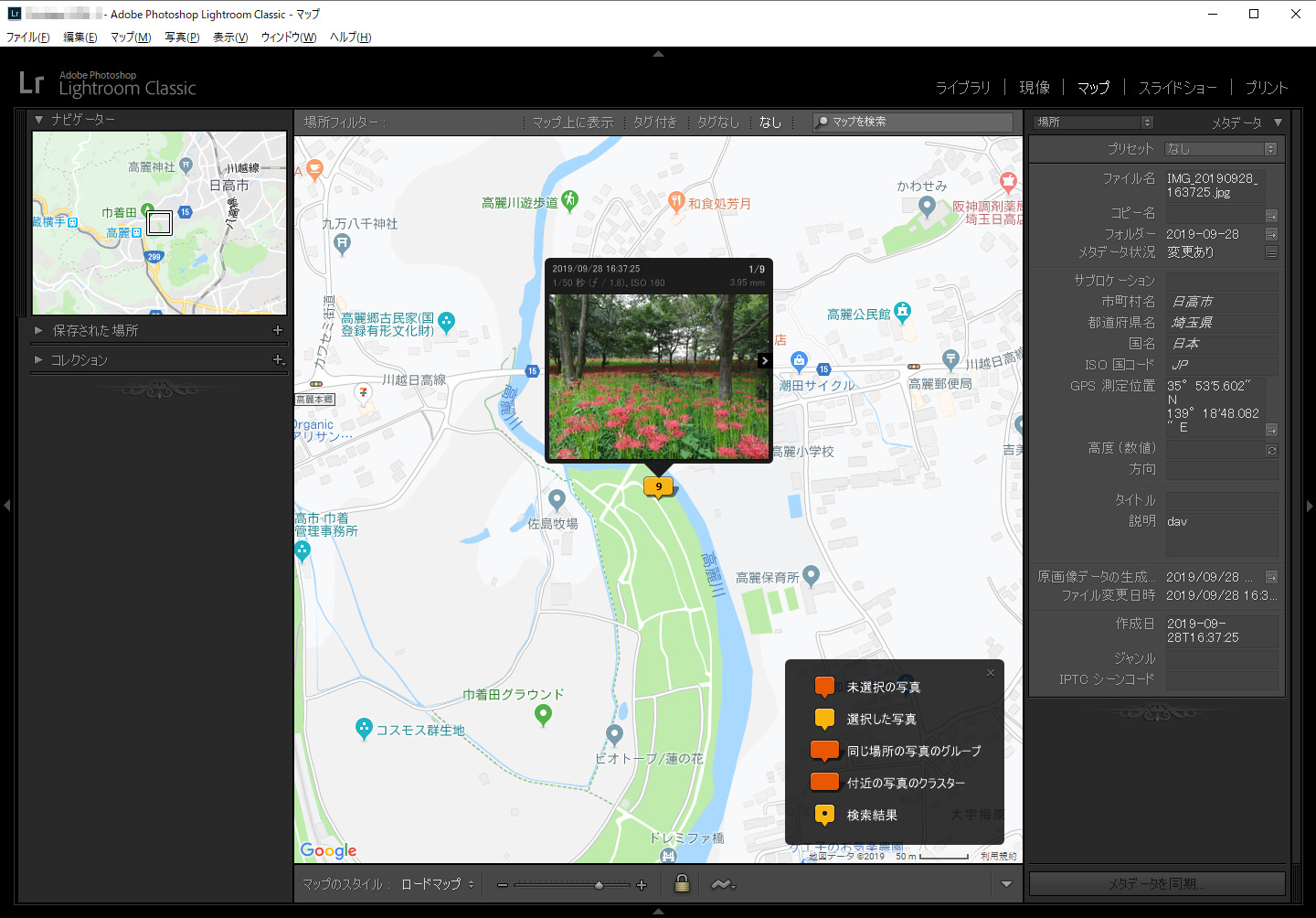
ただ、GPS機能を搭載していないカメラも多く、また、搭載しているカメラを持っていても、撮影時に設定をONにするのを忘れて撮ってしまうこともありますね。
カメラのGPS機能に頼らずに、撮影時の位置情報を記録する方法はいくつかあります。
例えば以下のような感じです。
① カメラメーカーが提供している、スマートフォン用アプリを使う。
② スマートフォン用に提供されている位置情報サービスやアプリを使用する。
③ GPS機能付き腕時計を利用する。
などです。
私も色々試してみましたが、残念なことに、上記の方法で満足のいくものはありませんでした。
① は、Canonの「Camera Connect」、Nikonの「Snap Bridge」、Sonyの「Imaging Edge Mobile」などをスマートフォンにインストールし、カメラと接続して使う、というものですね。スマートフォンの位置情報を一眼レフやミラーレスカメラに飛ばすことで、撮影する写真にその都度、位置情報を記録することができるわけです。
この方法の欠点は、「時々、カメラとスマートフォンの接続が切れる」という点です。
撮影現場で最初に接続の操作をしても、カメラやスマートフォンがスタンバイ状態になるだけで、接続が途絶えてしまうことがあるのです。それに気付かずに撮影を続けてしまうと、後の祭りとなるわけですね。
② は、スマートフォンで、Googleの「位置情報サービス」をONにしておき、自分がいる場所を常に記録しておく、というもの。Googleが記録した位置情報を「GPX」という形式に変換し、デスクトップ版のライトルームに読み込むことができます。(Googleの位置情報サービス以外にも位置情報を記録できる、サードパーティー製のアプリがあります。)
この方法の問題は、「スマートフォンによって記録される位置情報と、デスクトップ版ライトルームの親和性」です。ライトルームの「マップモジュール」に切り替え、スマートフォンで記録した位置情報データを読み込もうとすると、間違った場所を表示することがしばしばあるのです。また、位置情報データのファイル形式をGPXフォーマットに変換したり、それをライトルームに読み込んだ後に行う操作もいくつかあったりと、かなり面倒です。
③ も②と似た問題があります。最初からGPX形式で位置情報を記録できる腕時計もあるのですが、データをデスクトップ版ライトルームに読み込むと、正しい位置が表示されないことがしばしばあるようです。
一方で、「Lightroom Mobile」の位置情報を使用すると、データ変換などの手間もなく、また、位置情報の精度もかなり高いものになります。
具体的な操作は、以下のようになります。
- デスクトップ版ライトルームで、「一眼レフやミラーレスカメラで撮影した写真」を読み込むフォルダーを作成する。
この記事では、元画像の保存場所を「photos」というフォルダーにし、その中に時系列で「年」フォルダー(例:2019)> 「年-月-日」フォルダー(例:2019-09-28)内に保存するようにしています。写真読み込み時に、ライトルームを介してメモリーカード内の写真をハードディスクなどにコピーすることができるのですが、その際、写真を時系列のフォルダーに保存するようにしておくと、後々、便利なことが出てくるのです。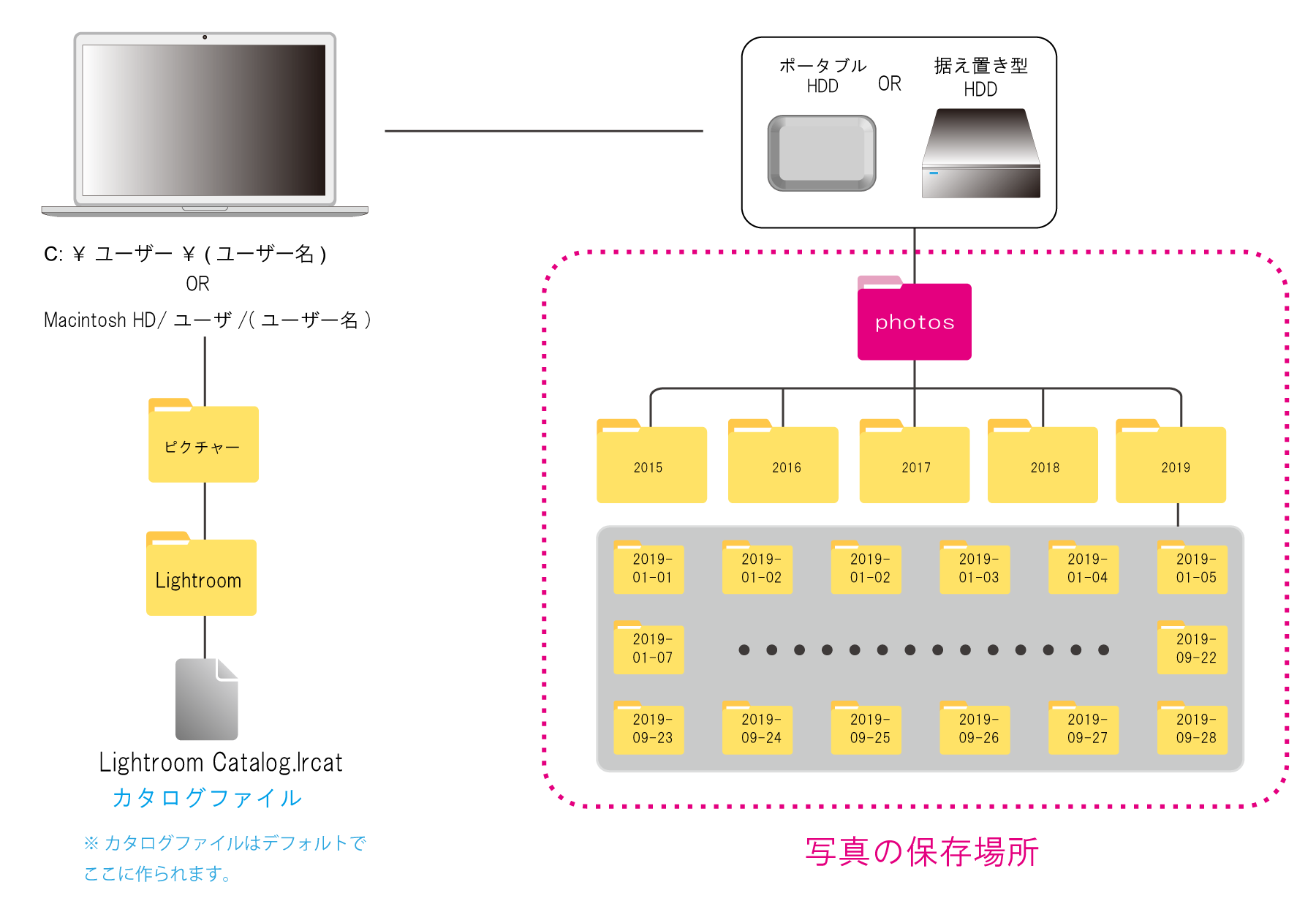
「時系列」というのは、「フォルダ名が撮影日(年-月-日)」になっているフォルダーの中に写真が保存されている状態、ということだとご理解ください。また、「photos」フォルダーは外付けハードディスク内に作るのがお勧めですが、撮影枚数が少ない方などは、内蔵ドライブの、ピクチャフォルダーなどに保存しても良いでしょう。
(内蔵ドライブとは、WindowsのCドライブや、MacのMacintosh HDを指します。)
- デスクトップ版ライトルームの環境設定で、以下の設定をおこなう。
メニューの「編集」>「環境設定」を開く。(Macの場合はメニューの「Lightroom Classic」>「環境設定」を開く。)「Lightroom同期」のタブを選び、「場所」欄の「同期されたLightroom画像の保存場所を指定」にチェックを入れ、「選択」ボタンをクリックして、上記1.の「photos」フォルダーを選択する。
(以下の例は、「Gドライブ」という外付けハードディスクの中に「photos」フォルダーが存在しているという想定です。)
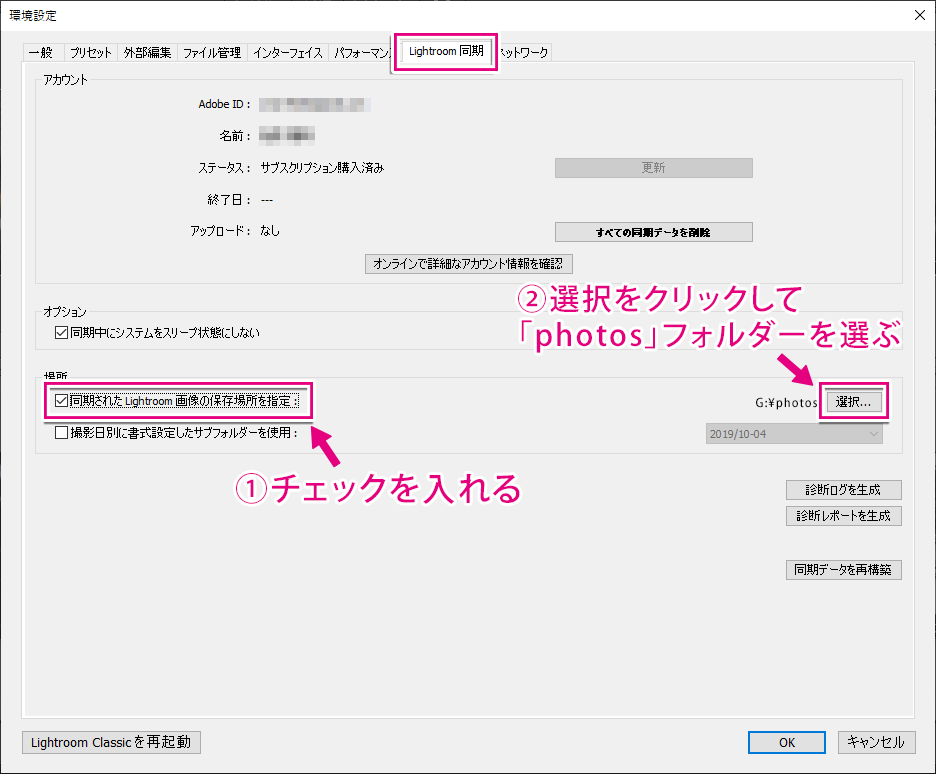
次に、一つ下にある、「撮影日別に書式設定したサブフォルダーを使用」にもチェックを入れ、その右側にあるプルダウンを開いて、「年/ 年-月-日 (例:2019/ 2019-10-04)」を選ぶ。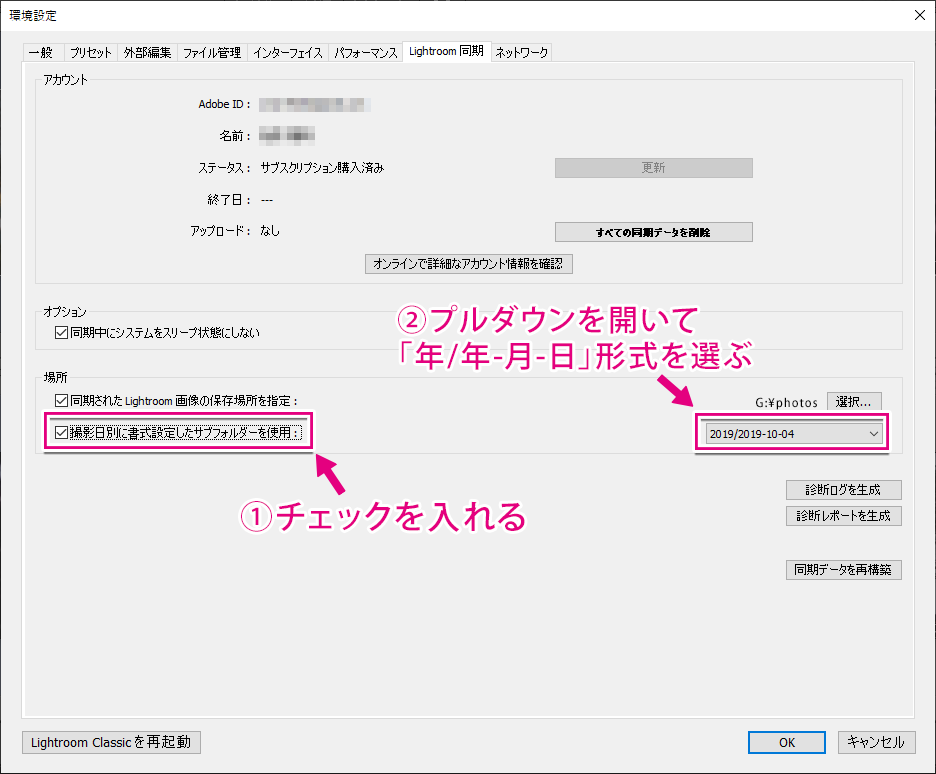
こう設定することで、メモリーカードからデスクトップ版ライトルームに直接読み込んだ写真も、Lightroom Mobileからクラウドを介してデスクトップ版ライトルームに入ってきた写真も、同じフォルダー(「年」>「年-月-日」フォルダー)に保存されるようになります。 - デスクトップ版ライトルームが、Lightroom Mobileと同期するよう設定する。
ライトルーム画面左上の、Lightroomロゴの部分をクリックします。
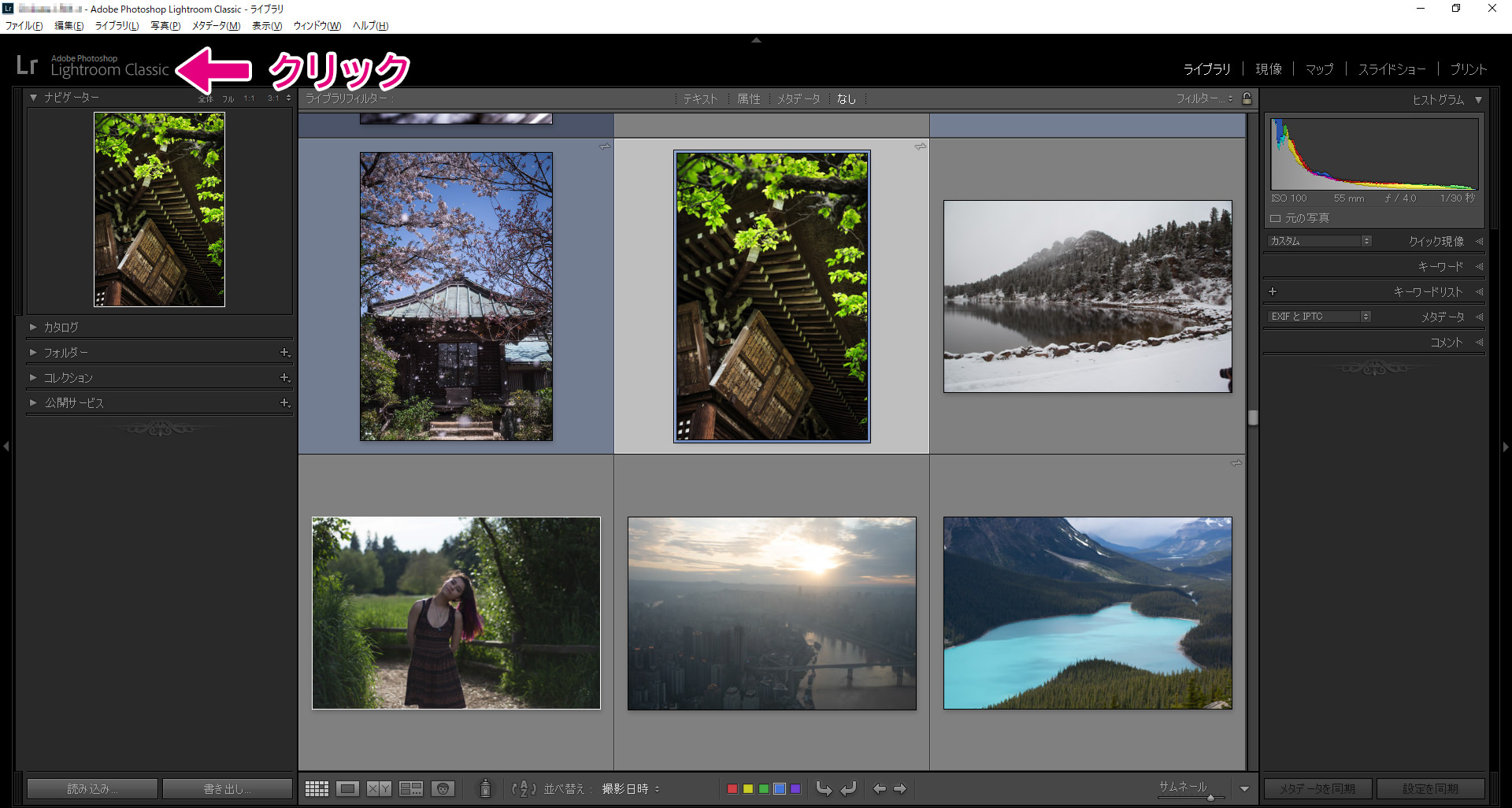
Lightroomロゴの下に小さなウィンドウが表示されるので、▶ボタンをクリックして「同期」をONにする。 - モバイル・デバイス(iPadやiPhone、アンドロイドのスマートフォンなど)にLightroom Mobileがインストールされていない場合はインストールする。
(iOSデバイスの場合はApp Storeから、アンドロイドの場合はGoogleのPlay ストアからインストールしてください。)インストールが終了したら、Lightroom Mobileを起動し、アドビIDを使ってログインしてください。
※ 重要:iPhoneやiPadにLightroom Mobileをインストールする際、以下のようなウィンドウが表示されることがあります。
その場合は、必ずチェックマークを外してから「OK」を押してください。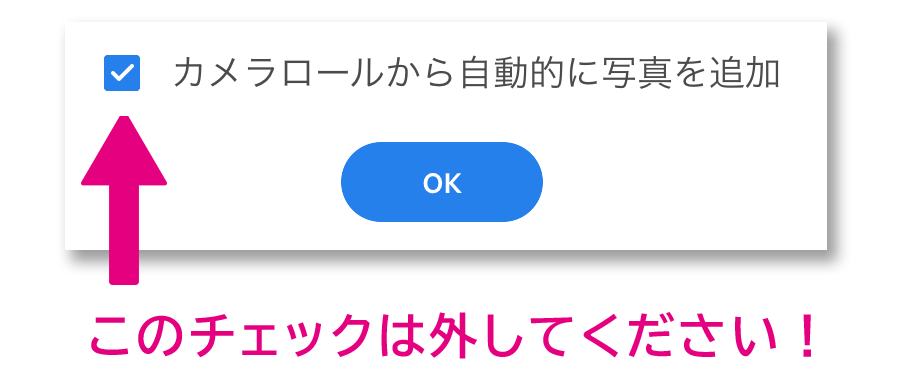
チェックを入れたままOKを押してしまうと、iPhone/ iPadのカメラロールに入っている写真全てをLightroom Mobileに取り込むことになり、その結果、ご自分のクラウドストレージ(Adobeから与えられたクラウド上のスペース)がいっぱいになってしまったりするのです。万が一、チェックを外さずに「OK」を押してしまった場合は、「…」>「設定」>「読み込み」で、「写真」欄のスイッチをオフにしておいてください。
- モバイル・デバイスで、「カメラ」と「Lightroom Mobile」の両方に「現在地(位置情報)へのアクセス権限」が与えられていることを確認する。
確認方法は機種によって異なるのですが、だいたい以下のような感じです。Android:
「設定 (
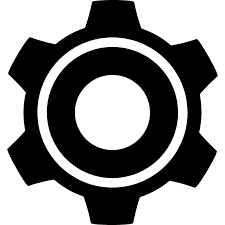 ) 」 > 「アプリ(アプリと通知)」> 「権限」 > 「現在地」
) 」 > 「アプリ(アプリと通知)」> 「権限」 > 「現在地」
iOS:「設定 (
 ) 」 > 「一般」 > 「プライバシー」 > 「位置情報サービス 」
) 」 > 「一般」 > 「プライバシー」 > 「位置情報サービス 」
- 撮影地で一眼レフやミラーレスカメラを使って撮影する直前にスマートフォンのLightroom Mobileで同じ被写体を撮影する。
(一眼レフやミラーレスカメラによる撮影の途中や、撮影がが終わった後にLightroom Mobileで撮影しても問題ありません。)Lightroom Mobileで「すべての写真」という項目を選び、画面下部に表示されるカメラアイコンを押してから撮影してください。

- 帰宅後、パソコンを起動し、デスクトップ版ライトルームを開く。
パソコンがインターネットにつながっている場合、Lightroom Mobileで撮影した写真が同期され、「photos」>「年(例:2019)」>「年-月-日(例:2019-09-28)」というフォルダーの中に保存されます。(ライブラリーモジュール左側にある「フォルダー」パネルで、撮影日のフォルダーをクリックしてみてください。)サムネイル写真の右上には、「Lightroom Mobileと同期されている写真」であることを意味する、
 が表示されているはずです。
が表示されているはずです。
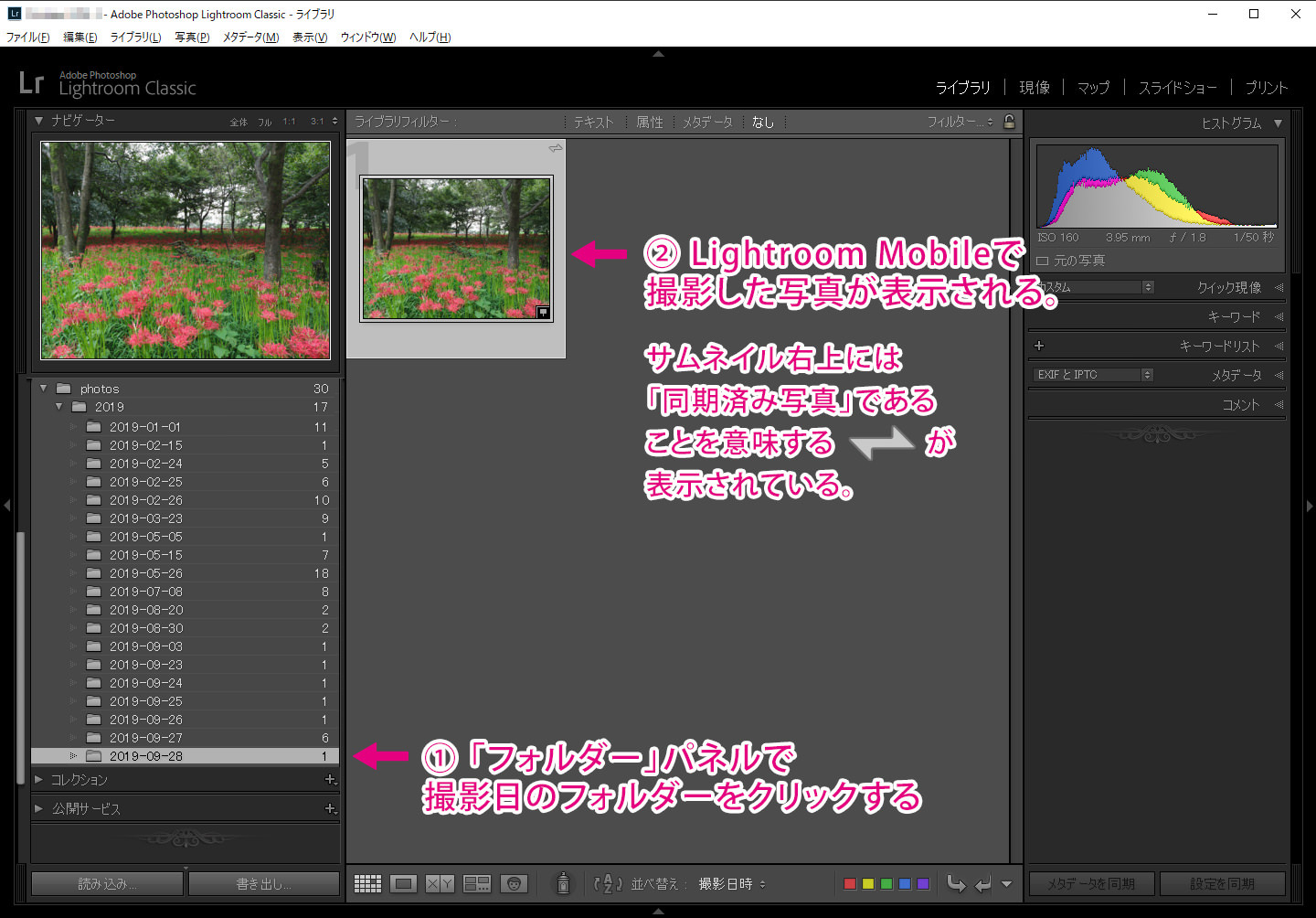
※ Lightroom Mobileには、「Wi-Fiに接続されている時のみ同期を行う」という設定項目があります。この設定をONにしている方は、モバイル・デバイスをWi-Fiに接続しておいてください。モバイルデータ通信(携帯の電波)のみだと、Lightroom Mobileで撮影した写真が、デスクトップ版のLightroomに同期されません。 - デスクトップ版ライトルームに、一眼レフやミラーレスカメラで撮影した写真を読み込む。
この時、読み込み画面は以下のように設定してから読み込んでください。
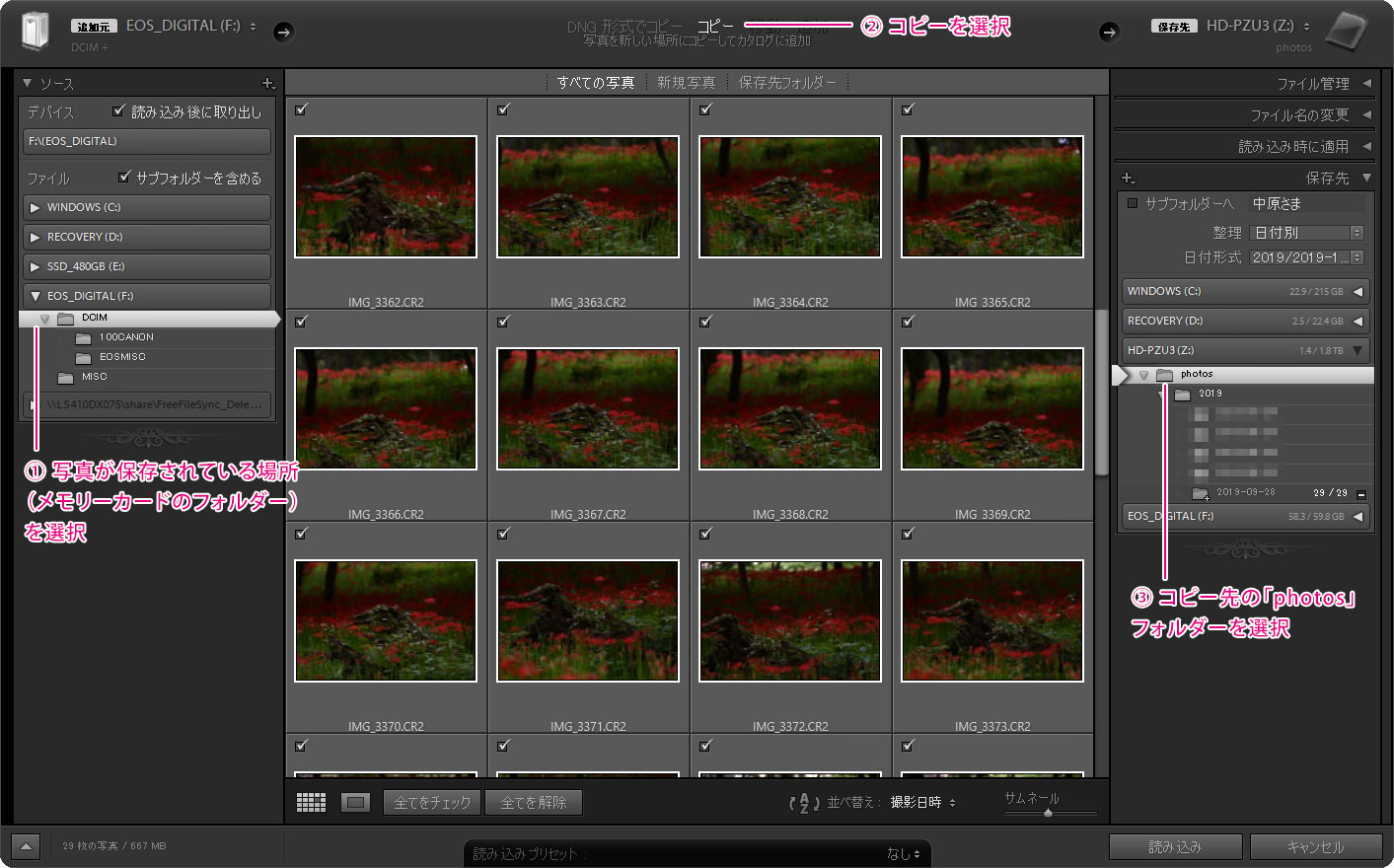
写真は、上記7.と同じ、「photos」>「年(例:2019)」>「年-月-日(例:2019-09-28)」というフォルダーの中に保存されます。
- 写真の読み込みが終わったら、画面左側の「フォルダー」パネルで、撮影日のフォルダー(「年(例:2019)」>「年-月-日(例:2019-09-28)」のフォルダーをクリックする。
すると、Lightroom Mobileで撮影された写真と、一眼レフやミラーレスカメラで撮影した写真が隣り合わせに表示されているはずです。

- Lightroom Mobileで撮影した写真のサムネイルには「
 」マークが表示されているので、それをクリックする。
」マークが表示されているので、それをクリックする。
デスクトップ版ライトルームの画面が「マップモジュール」に切り替わり、ライトルーム内のGoogleマップ上に、写真が撮影された位置が表示されます。(Googleマップを表示するには、パソコンがインターネットにつながっている必要があります。)
また、画面右側の「メタデータ」パネル内には「GPS測定位置(①)」と「国/ 県/ 市 の情報(②)」が表示されています。
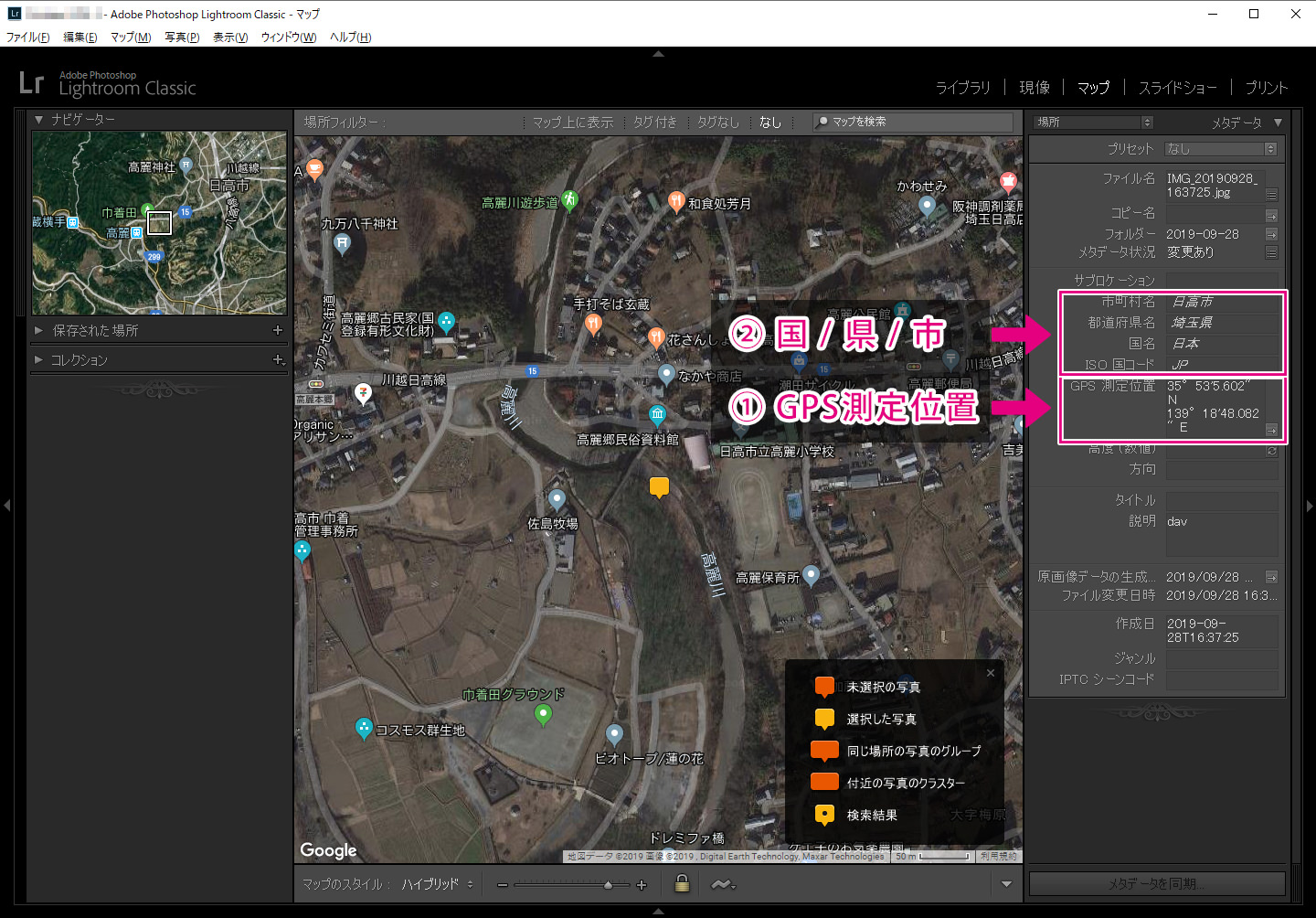
地図上に表示された の上にマウスのカーソルを移動すると、写真のサムネイルを表示することもできます。
の上にマウスのカーソルを移動すると、写真のサムネイルを表示することもできます。
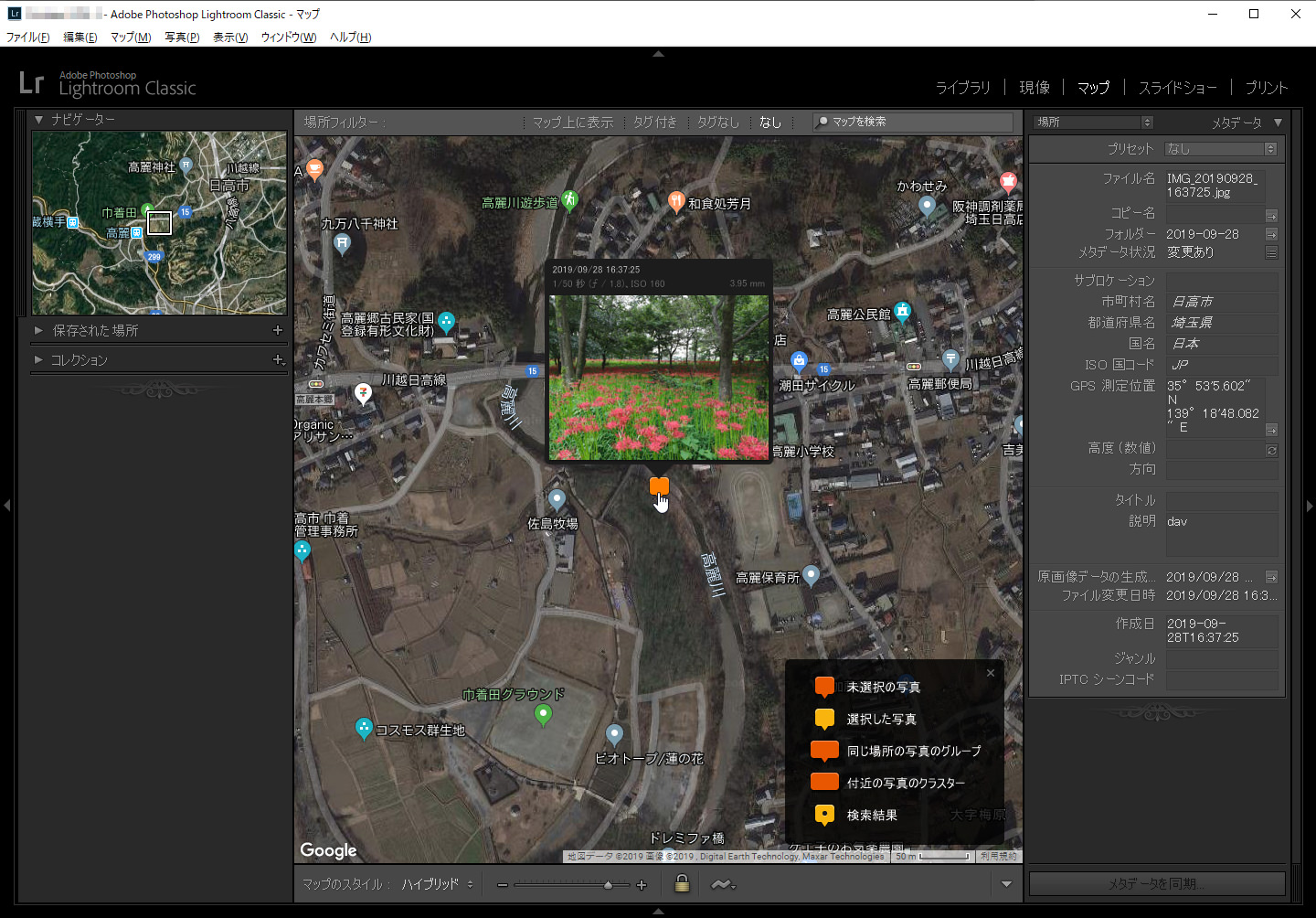
- キーボードでControl+2 (Macは⌘+2)を押す。
地図が、日頃見慣れたグーグル・マップに切り替わります。
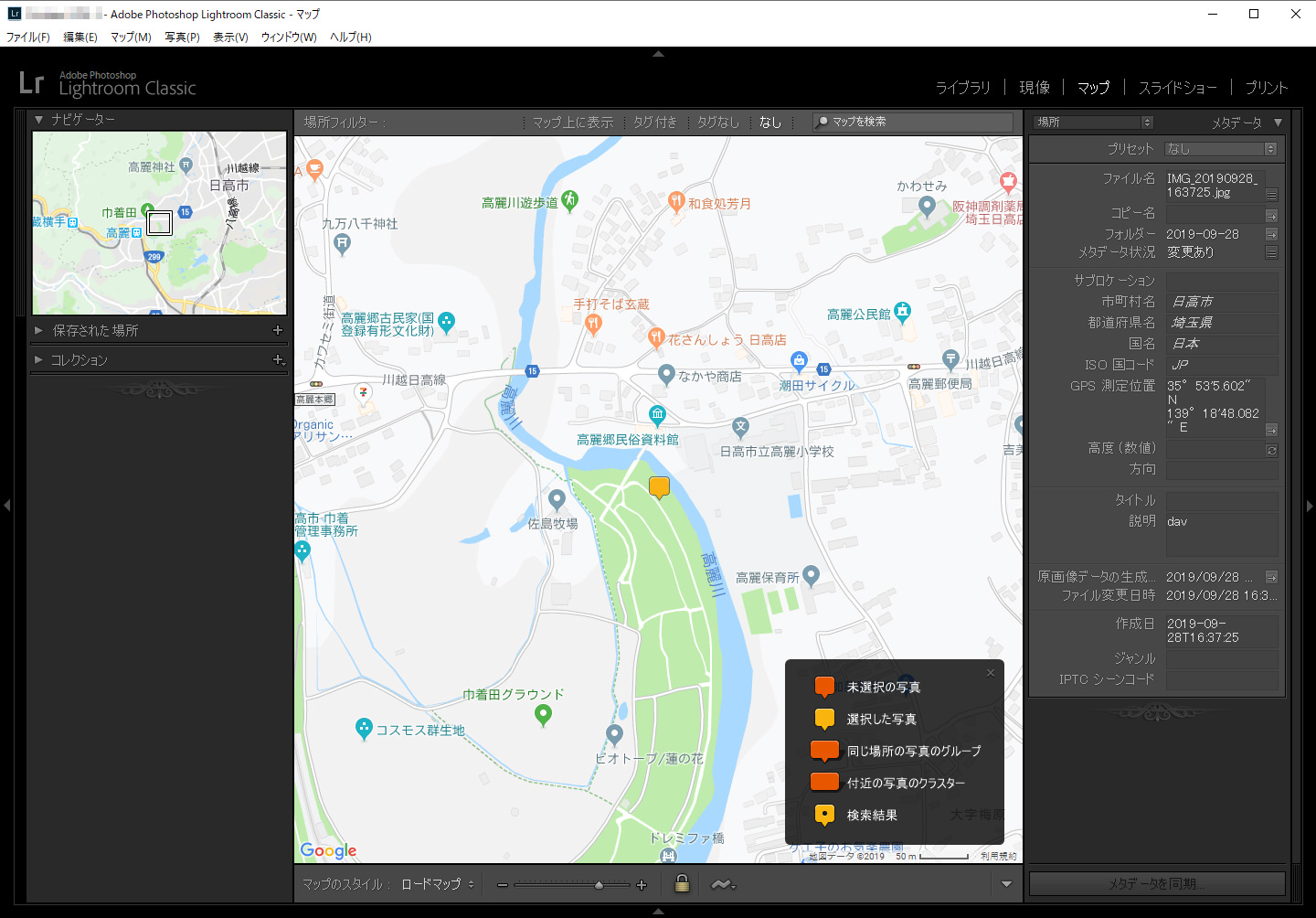
- キーボードの「G」キーを押して、グリッド表示(ライブラリーモジュールで、サムネイルの一覧が表示されている画面)に切り替える。
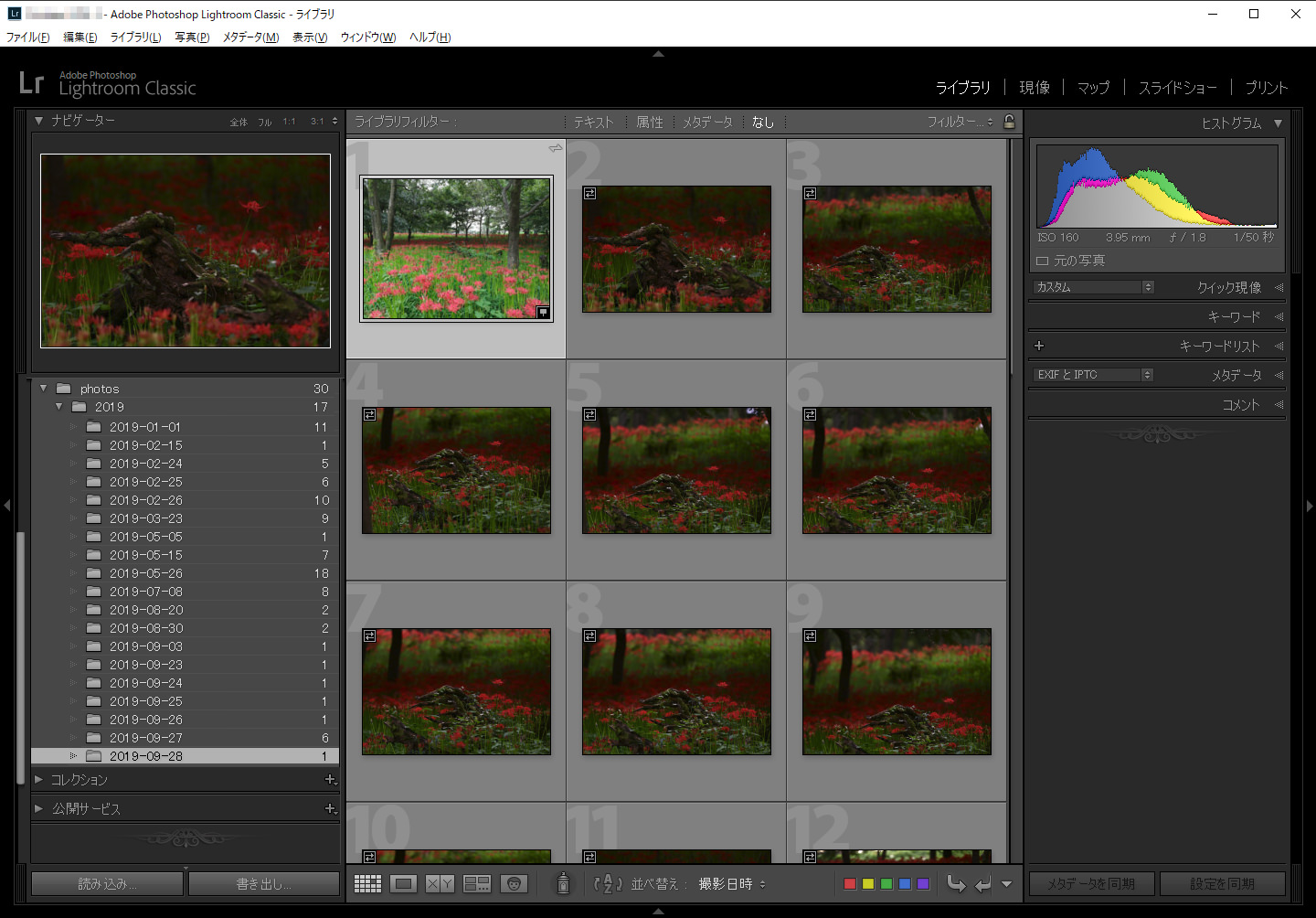
- Lightroom Mobileの写真、および、それと同じ場所で撮影した、一眼レフやミラーレスカメラの写真を選択する。その後、Lightroom Mobileで撮影した一枚の写真の、サムネイルの中心あたりをクリックする。
クリックした写真の枠が、他の写真よりも明るく表示されます。(以下の例では、写真1から写真9までを選択した後、写真1をクリックしました。その結果、写真1の枠が、明るめのグレーになっています。)
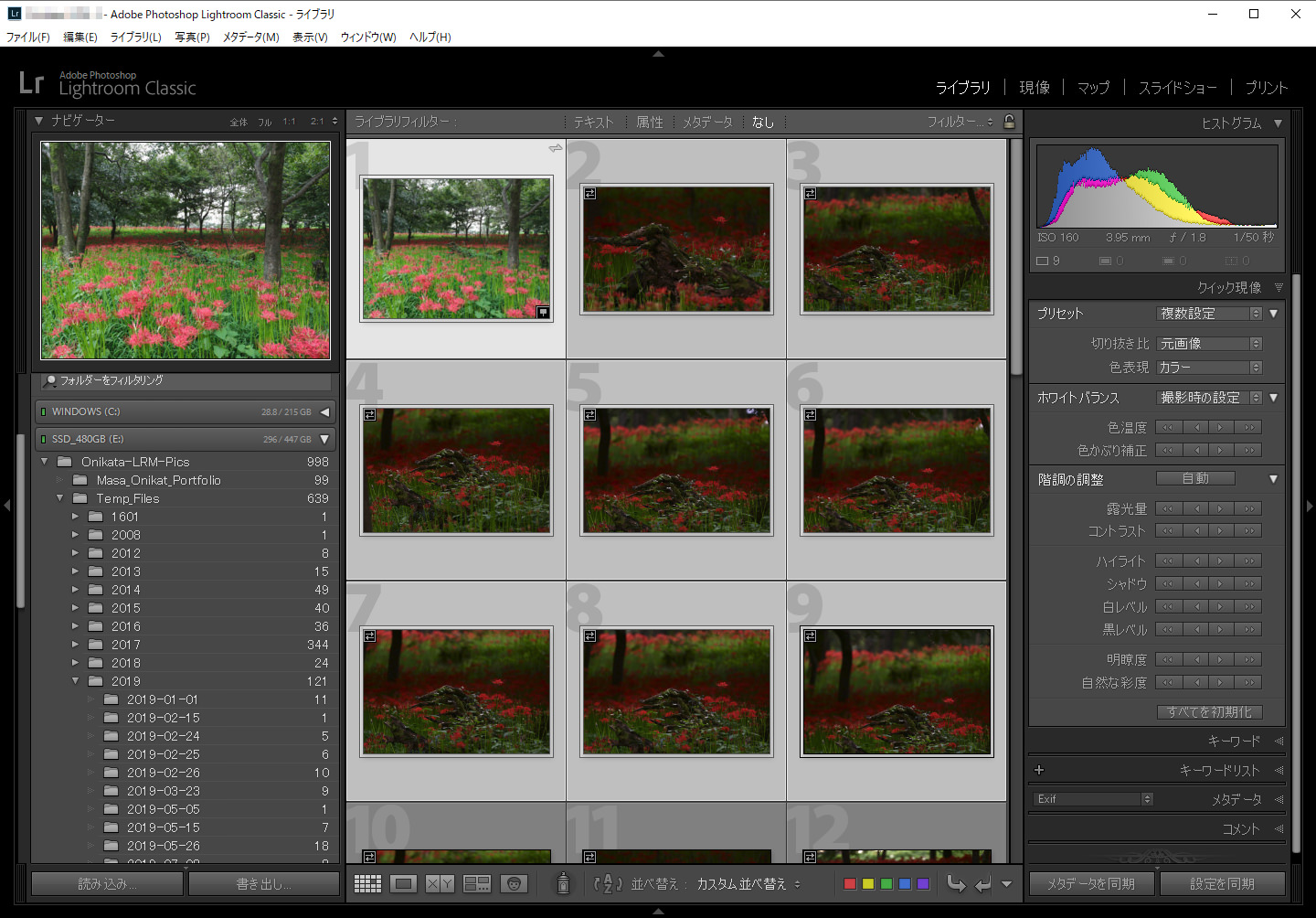
- 画面右下の「メタデータを同期」ボタンをクリックする。
「メタデータを同期」ウィンドウが表示されるので、「カメラ情報」欄の「GPS測定位置」のチェックボックスにチェックを入れ、「同期」ボタンを押す。(他項目のチェックは全て外しておいてください。)
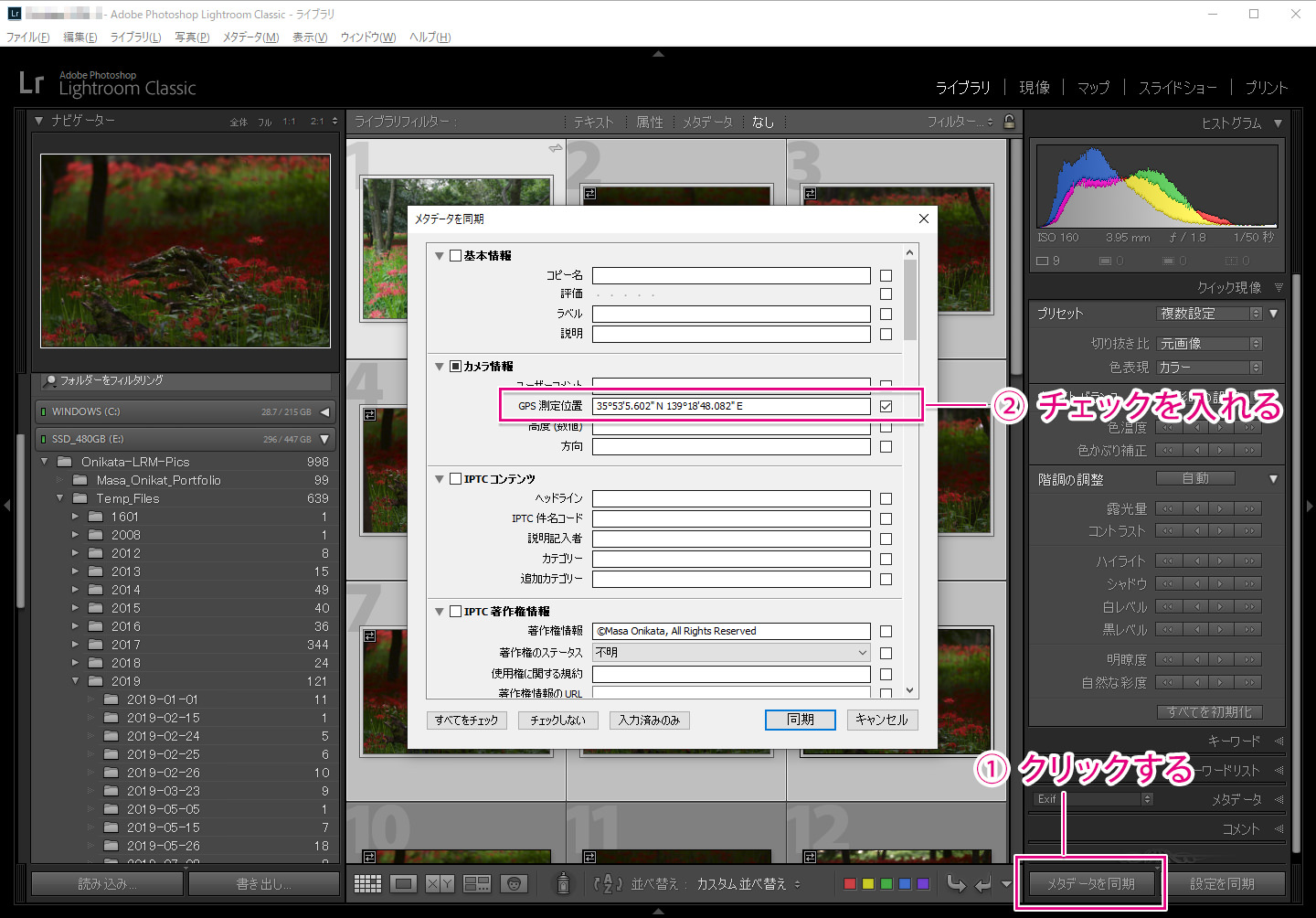
これにより、一眼レフやミラーレスカメラで撮影した写真に、撮影スポットの位置情報がコピーされ、各サムネイルの右下には マークが表示されます。
マークが表示されます。
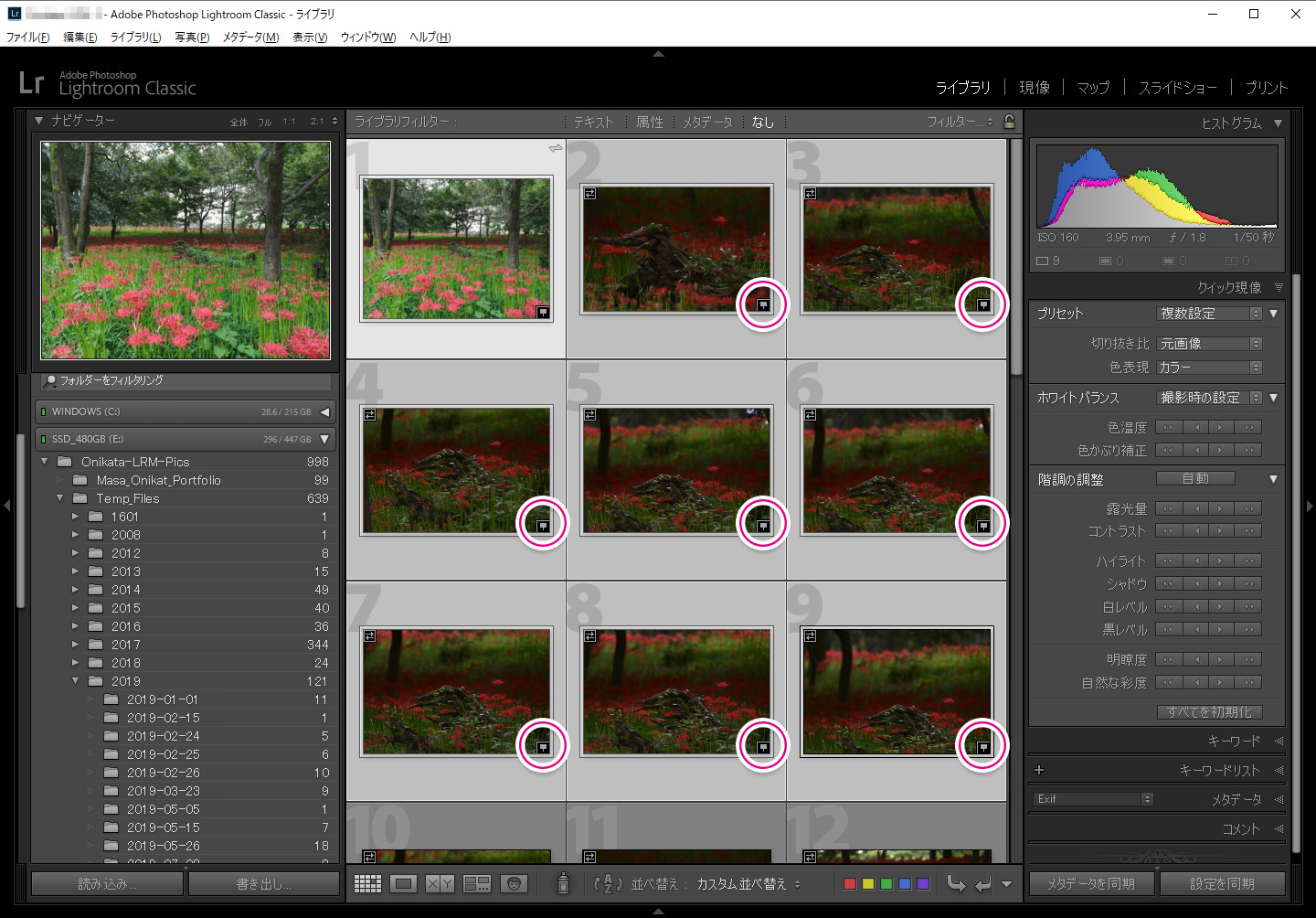
そして、 マークをクリックすると、上記10.の例と同様、「マップモジュール」に切り替わり、撮影場所がGoogleマップ上に表示されます。
マークをクリックすると、上記10.の例と同様、「マップモジュール」に切り替わり、撮影場所がGoogleマップ上に表示されます。地図上の黄色いマーカー
 の上には、同じ場所で撮影した写真の枚数を表す「9」という数字が表示されていますね。
の上には、同じ場所で撮影した写真の枚数を表す「9」という数字が表示されていますね。
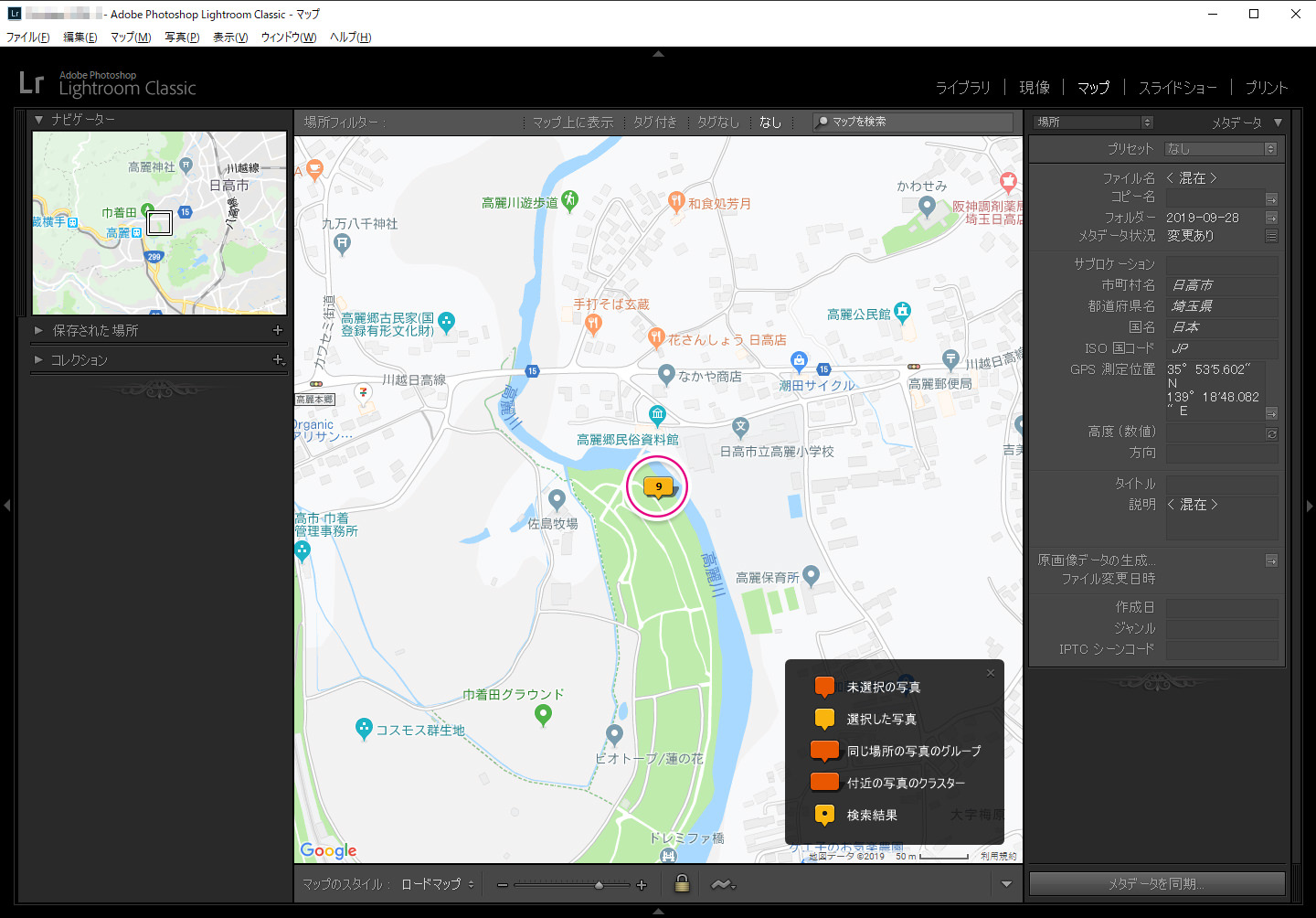
このマーカーの上にマウスのカーソルを移動すると1枚目の写真のサムネイルが表示され、キーボードの「→」キーを押すと、以下のように、次の写真を順々に表示することもできます。
以上で作業は終了です。
こうして、各写真に位置情報を記録しておくと、後々、写真を検索する際にとても便利です。
例えば、以下のように操作します。
① ライブラリーモジュールをグリッド表示(サムネイルが表示されるモード)にし、画面左の「カタログ」パネルの「すべての写真」をクリックする。
(画面中央の画像表示領域には、カタログ内の写真全てが表示されます。)
② 次に画面上部にある「ライブラリフィルター」の「テキスト」という欄をクリックする。
③ 右側に検索ボックスが表示されるので、市区町村名を入力する。
(以下の例では「日高市」と入力しています。)
すると、ライトルームは、撮影位置情報を参照し、該当する写真の一覧を表示してくれます!
今回の記事はここまでとなります。
いかがでしたでしょうか?
このように、ちょっと工夫した使い方をすることで、ライトルームが更に使いやすいツールに進化しますね。
ライトルームを使った写真管理をマスターしたいとお考えの方は、是非一度、「マサ・オニカタのライトルーム使い方レッスン(マンツーマンのプライベートレッスン)」をご受講ください。
「ストアカ」というプラットフォームを介してレッスンを開催しています。
まずは、ストアカに無料登録をお願いします。以下のリンクをクリックすると、ストアカ・レッスンの受講料が割引になるクーポンをゲットできます。
レッスンには以下の4種類があります。
(開催場所とレッスンの長さが異なります。)
詳細は以下の各リンクをクリックしてご確認ください。
また、講座詳細ページで「受けたい登録」をしていただくと、講座の開催案内や、ミヤビプロダクションの「ライトルーム使い方記事」の更新案内をお届けします。
「受けたい登録」のボタン ![]() は 、以下の各ページの
は 、以下の各ページの  ボタンの近くにあります。
ボタンの近くにあります。
① 150分コース(新橋開催)
新橋駅(JR/ 銀座線/ 都営浅草線/ ゆりかもめ)から徒歩1分の会場で開催しています。150分のレッスンですので、たっぷり学んでいただけます。
受講料:10,800円(税込)
延長:30分毎に2,000円(税込)
以下の「日程詳細へ」ボタンをクリックして、お申し込みください。
② 120分コース(川崎開催)
JR川崎駅及び京急川崎駅から徒歩3分以内の会場で開催しています。
こちらは午前中のみの開催となっています。
受講料:8,000円(税込)
延長:30分毎に2,000円(税込)
以下の「日程詳細へ」ボタンをクリックして、お申し込みください。
③ 120分コース(東京23区内出張レッスン)
東京23区内にお住まいで、デスクトップパソコンをお使いの方はこちらをご利用ください。お近くのカフェやコワーキングスペースなどで開催することも可能ですが、その際は、受講者の方に場所をご指定いただき、その利用料金をご負担いただいております。ご了承ください。
EIZO社製のカラーマネジメントモニター(ColorEdgeシリーズ)をお持ちの方は、キャリブレーションや、プリンターのカラーマッチングについても学んでいただけます。
受講料:9,500円(税込)
延長:30分毎に2,000円(税込)
以下の「日程詳細へ」ボタンをクリックして、お申し込みください。
④ 120分コース(東京23区以外/ 神奈川県/ 埼玉県/ 千葉県出張レッスン)
JR品川駅からレッスン会場までの移動時間が60分以内の場合のみに限定して開催させていただきます。
受講料:12,000円(税込)
延長:30分毎に2,000円(税込)
EIZO社製のカラーマネジメントモニター(ColorEdgeシリーズ)をお持ちの方は、キャリブレーションや、プリンターのカラーマッチングについても学んでいただけます。
以下の「日程詳細へ」ボタンをクリックして、お申し込みください。
上記以外の場所でレッスンをご希望の方は以下のボタンを押して、お問い合わせください。
それでは、お申し込み、お問い合わせをお待ちしております。
マサ・オニカタ