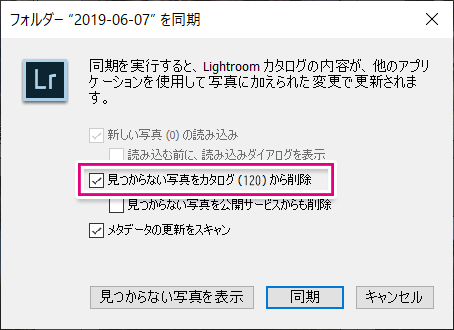今回は、Sonyのミラーレスカメラ、α9/ α7Riii/ α7iiiをお使いの方に行っていただきたい、「ライトルームとカメラの設定」に関する記事です。
ライトルームの仕様をしっかり理解しないと、どんな設定で使っていくべきかわからないものですが、今回は上記3モデルに限定して、各種設定内容の解説をしていきます。
今回ご説明する内容どおりに設定すると、以下のメリットを得られます。
- ライトルームでの写真表示が早くなる
- 写真の読み込みが早く終わる
- ライトルームの画面をクリーンに保てる(同じカットの写真が2枚表示されるといったことがなくなる)
- ライトルームで写真を高解像度表示し、しっかりとピントの確認ができる
今回ご説明する設定内容が、他のカメラ機種にも該当するかもしれませんが、現時点で調べきれていないので、ご容赦くださいね。
上記以外の機種をお使いの方は、「マサ・オニカタのライトルーム使い方講座」の中で、診断し、最適な設定をお教えします。ご受講の前に、「カメラとライトルームの設定診断を希望します」とお伝えくださいね。診断は5分程度で終わります。また、ご受講の際、お持ちのカメラで撮影したRAW画像とJPEG画像(解像度の最も高い画像)を一枚ずつお持ちください。(カメラの設定で、RAWとJPEGを同時に記録するよう設定した上で、撮影した写真のRAW画像とJPEG画像が必要となります。)
さて、それでは、ソニーのミラーレスカメラ、α9/ α7Riii/ α7iii用の設定に関する解説を始めます。
設定項目は:
の6点です。
これらの設定を全て行ってから、写真を撮影し、ライトルームに読み込むようにしてくださいね。
-
写真読み込み時のプレビュー設定
ライトルームには、画像を読み込む際のプレビュー設定に「埋め込みとサイドカー」というオプションが存在します。これは、RAW画像を読み込む際に、その中に埋め込まれているJPEG画像をプレビュー用に使用する、というものです。
(ここで説明している「プレビュー用画像」は「ライブラリモジュール」で写真の閲覧や選別を行う際に表示される画像のことです。RAW現像を行う際は、これとは別に、新たなプレビュー画像が作成されます。現像時のプレビュー画像は1種類しかなく、その設定を変更することはできません。)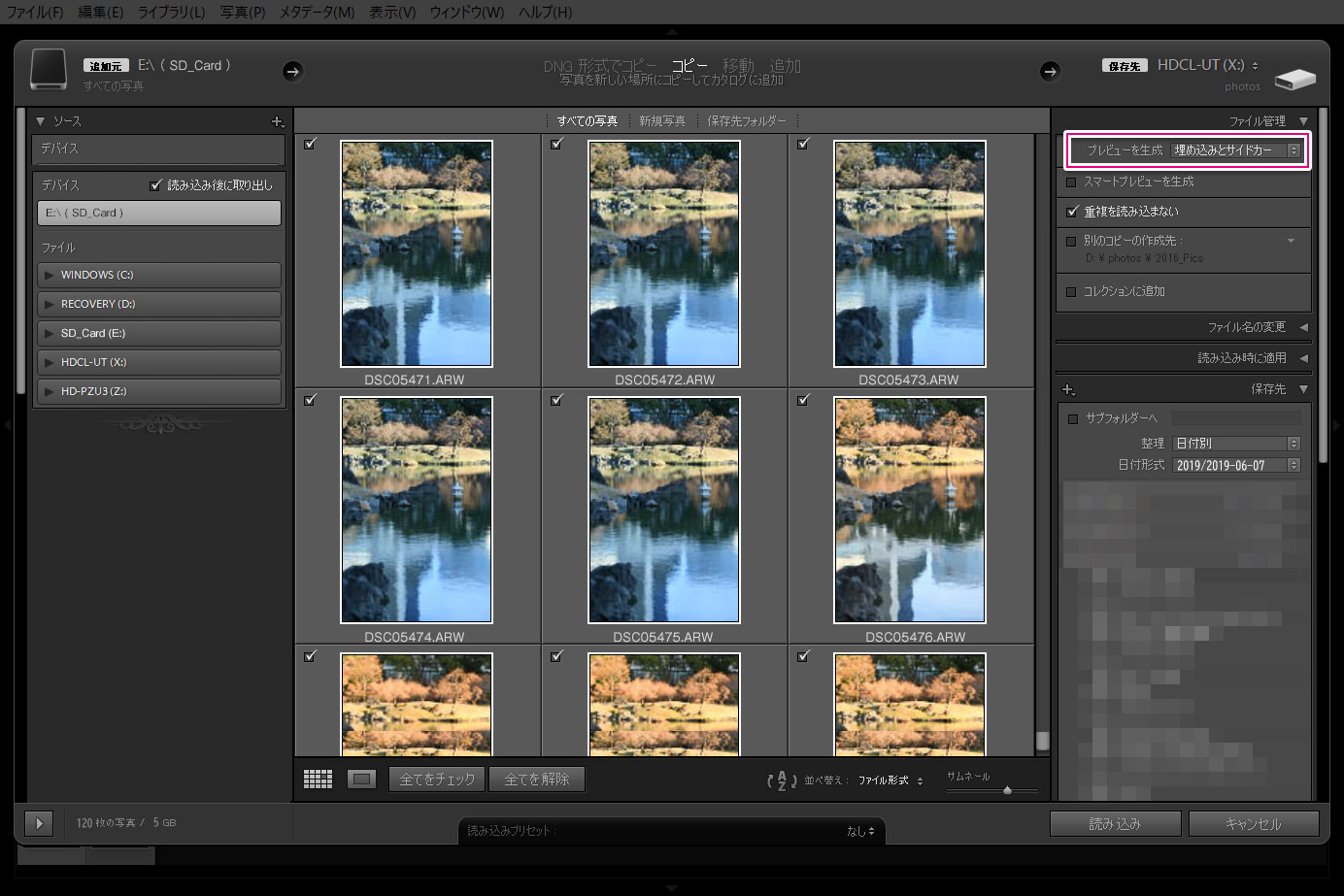
読み込み画面の「プレビューを生成」欄をクリックして開くと、「埋め込みとサイドカー」以外に、「最小」、「一般」、「1:1」というオプションがあるのですが、これらを選択すると、ライトルームが勝手に「プレビュー画像」を「生成」していまいます。ライトルームによって生成されるプレビュー画像は、撮影時に設定した項目の一部が反映されない画像となってしまい、現場で撮影直後にライブビューモニターで確認した画像と、色や明るさ、コントラストやノイズレベルなどが異なって見えてしまったりするのです。
これに対し、α9/ α7Riii/ α7iiiでは、RAWファイルの中に埋め込まれているJPEGファイルに、撮影時の設定が反映されているので、撮影時にモニターで確認したのと同じ画像をライトルーム上にも表示することができるのです。
ライトルームに読み込まれない情報に関しては以下の記事をお読みください。
「埋め込みとサイドカー」を選択すると、ライトルームによるプレビュー生成が省略されるため、読み込みも早く終わり、また、画面の表示や切り替えも素早く行われるため、「読み込み」→「写真の選別」という作業を快適に行うことができます。なお、ライトルームによって生成される画像が「悪」というわけではなく、敢えて、「埋め込みとサイドカー」以外を選ぶべきケースもあるのですが、その説明は今回は割愛させていただきますね。
-
カメラの撮影ファイル形式
次は、カメラで撮影の際に、RAWとJPEGの両方で記録する、という点です。メニューの「撮影設定」で「RAW+JPEG」を選択してください。そして、JPEG画像サイズは「L」を選択してください。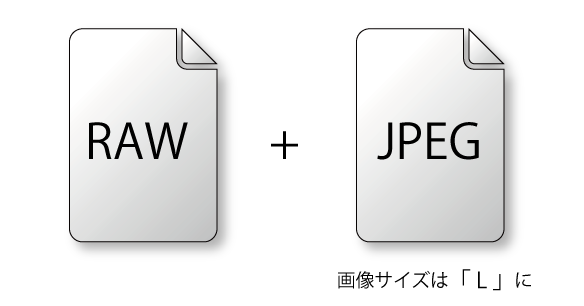
今回は、ライトルームでRAW現像する、という想定で記事を書いています。RAW画像は不要、という方は、もちろん、JPEGのみで撮影いただいて構いません。また、その際、JPEGの解像度は、ご自分のニーズに合わせて、「M」や「S」などを選んでいただいても大丈夫です。一方で、RAW現像を行う方は、必然的にRAWで撮影する必要があるのですが、では、なぜ、RAWに加えて、JPEGも必要になるのでしょうか?上記1.の欄で説明したとおり、RAWの中にはJPEG画像が埋め込まれており、写真をライトルームに読み込む際に、「プレビューを生成」の欄で「埋め込みとサイドカー」を選択すると、その「埋め込まれたJPEG画像」が、ライブラリモジュールで表示されることになります。そして、(これは、多くのミラーレスカメラに共通して言えることなのですが、)「埋め込まれたJPEG画像の解像度が低い(=画素数が少ない)」、という問題があります。
α9/ α7Riii/ α7iiiでは、「埋め込まれたJPEG画像」は「RAWの画像」と比較して、画素数が4分の1以下となっています。
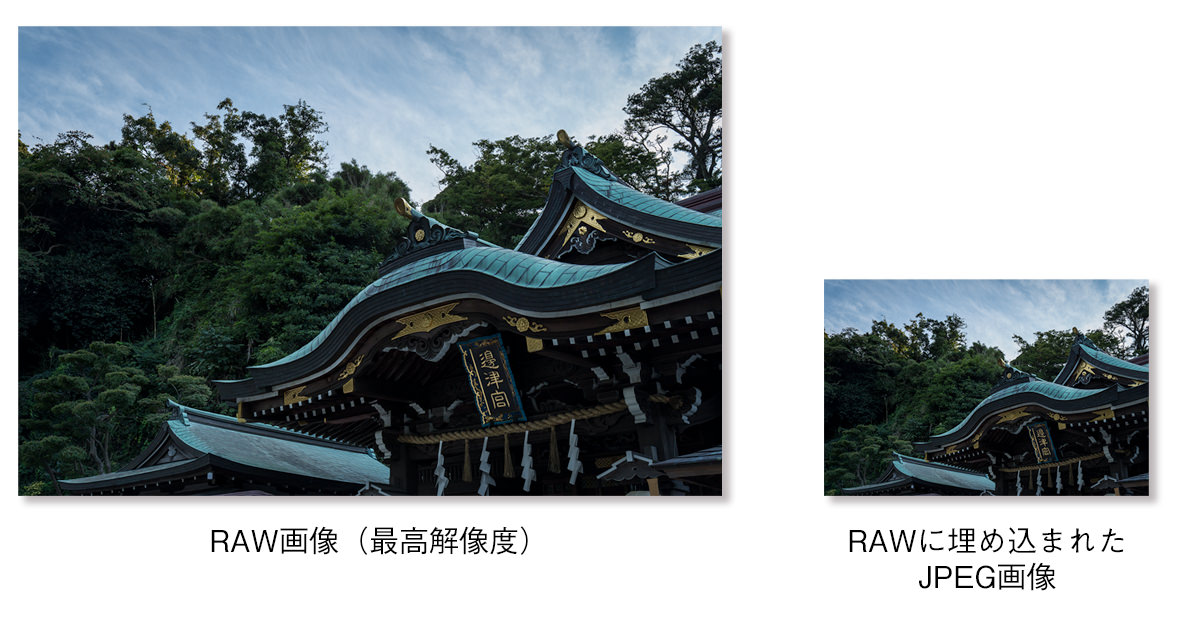
つまり、RAWのみで撮影し、「埋め込みとサイドカー」を選択して読み込みを行うと、ライブラリモジュールに表示される画像の解像度が低く、拡大表示した際に画像が粗くなってしまうため、ピントの確認がしにくくなるのです。
こういった状況の時、RAWに加えて、「解像度の高いJPEG」も撮影し、それを同時にライトルームに読み込むと、そのJPEG画像は「サイドカー・ファイル」という扱いになります。ライブラリモジュールで、グリッド表示(サムネイル表示)や全体表示(つまり、写真一枚が欠けることなく画面に表示されている状態)では、「RAW画像に埋め込まれた、低解像度のJPEG」を表示し、拡大表示にした時のみ「サイドカー・ファイル」の「高解像度JPEG画像」を代わりに表示する、という仕様です。(「サイドカー・ファイル」というのは、「必要な時だけ現れるファイル」といった意味だと理解してください。)
こうすることで、ピントの確認なども、問題なく行えるようになっているわけです。
-
ライトルームの環境設定①
次は、ライトルームの環境設定に関してです。
メニューの「編集」>「環境設定」(Macは「Lightroom Classic」>「環境設定」)を選び、「一般」というタブをクリックしてください。以下の画面が表示されますので、ここで、「RAWファイルの隣にあるJPEGファイルを別の写真として処理する」のチェックを外しておきます。
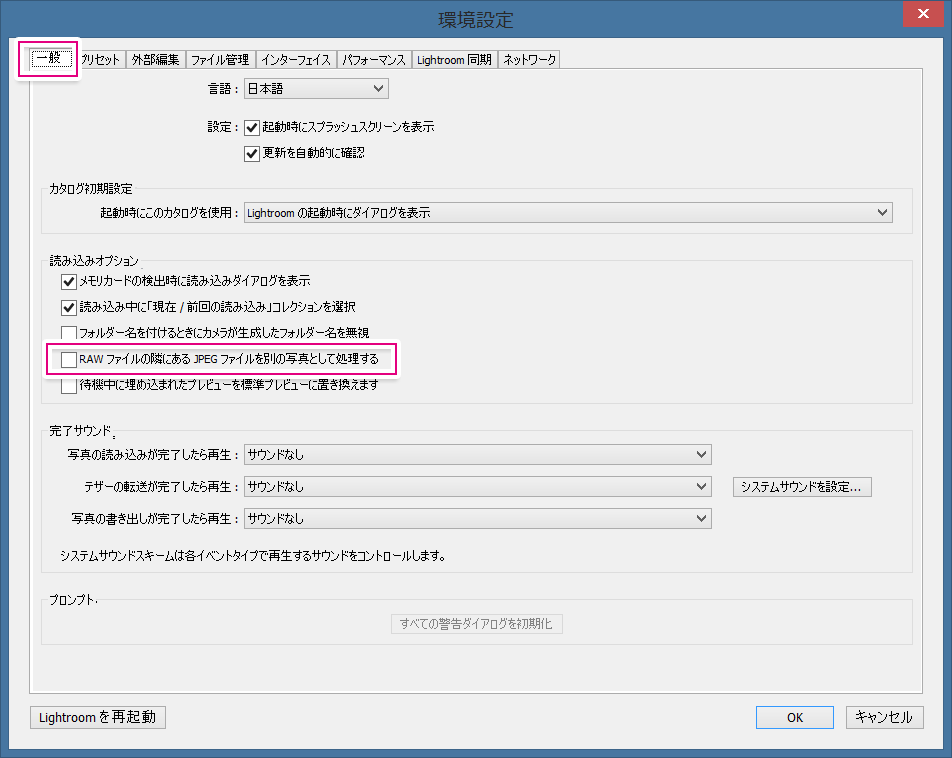
この項目にチェックを入れてしまうと、高解像度のJPEGファイルが「サイドカー・ファイル」ではなく、「別の写真(つまり単独ファイル)」として扱われてしまうことになります。つまり、グリッド表示では、RAWの隣に高解像度のJPEG画像が並んで表示される、ということです。これだと、ライトルームの画面に同じ画像が2枚並び(=RAW1枚、JPEG1枚)、選別などの作業効率も悪くなりますね。もともと、初期設定では「RAWファイルの隣にあるJPEGファイルを別の写真として処理する」のチェックは外れていますが、何らかの理由でチェックが入ってしまっている場合は外しておいてください。
-
カメラのカードスロット設定
次は、カメラのカードスロットに関する設定です。
α9/ α7Riii/ α7iiiには、SDカードのスロットが2つ装備されています。
そして、多くの方が、1枚のカードにRAW画像を保存、もう一枚のカードにはJPEG画像を保存、という設定にしていると思います。こうすることで、連写時の撮影可能枚数を増やすことができる、などのメリットがありますので。一方、ライトルーム・ユーザーの場合は、1枚のカードにRAWとJPEGの両方を記録するよう設定すべきです。

これは、高解像度のJPEG画像を「サイドカー・ファイル」として扱う必要があるからです。RAW画像とJPEG画像が2枚の異なったメモリーカードに保存されていると、ライトルームへの写真の読み込みも2度に分けて行うことになります。(SDカードをパソコンに挿入し、ライトルームに直接取り込むケースを想定して解説しています。)2度に分けて写真を読み込むと、JPEGファイルがサイドカー・ファイルとして認識されずに単独ファイルとして扱われてしまうのです。
なお、「RAW」と「JPEG」を一枚のカードに記録する際、スロット1、スロット2のどちらを選んでも構いません。
連写枚数や、その他、何らかの理由で、「どうしてもRAWとJPEGを別々のカードに記録したい」という方には以下の方法があります。
後処理で、JPEG画像をサイドカーにする方法
RAWとJPEGを別々のカードから、2度に分けてライトルームに読み込みます。(ここでも、SDカードをパソコンに挿入しライトルームに直接取り込むケースを想定して解説しています。)読み込み画面の「プレビュー生成」の欄は「埋め込みとサイドカー」にしておく必要があります。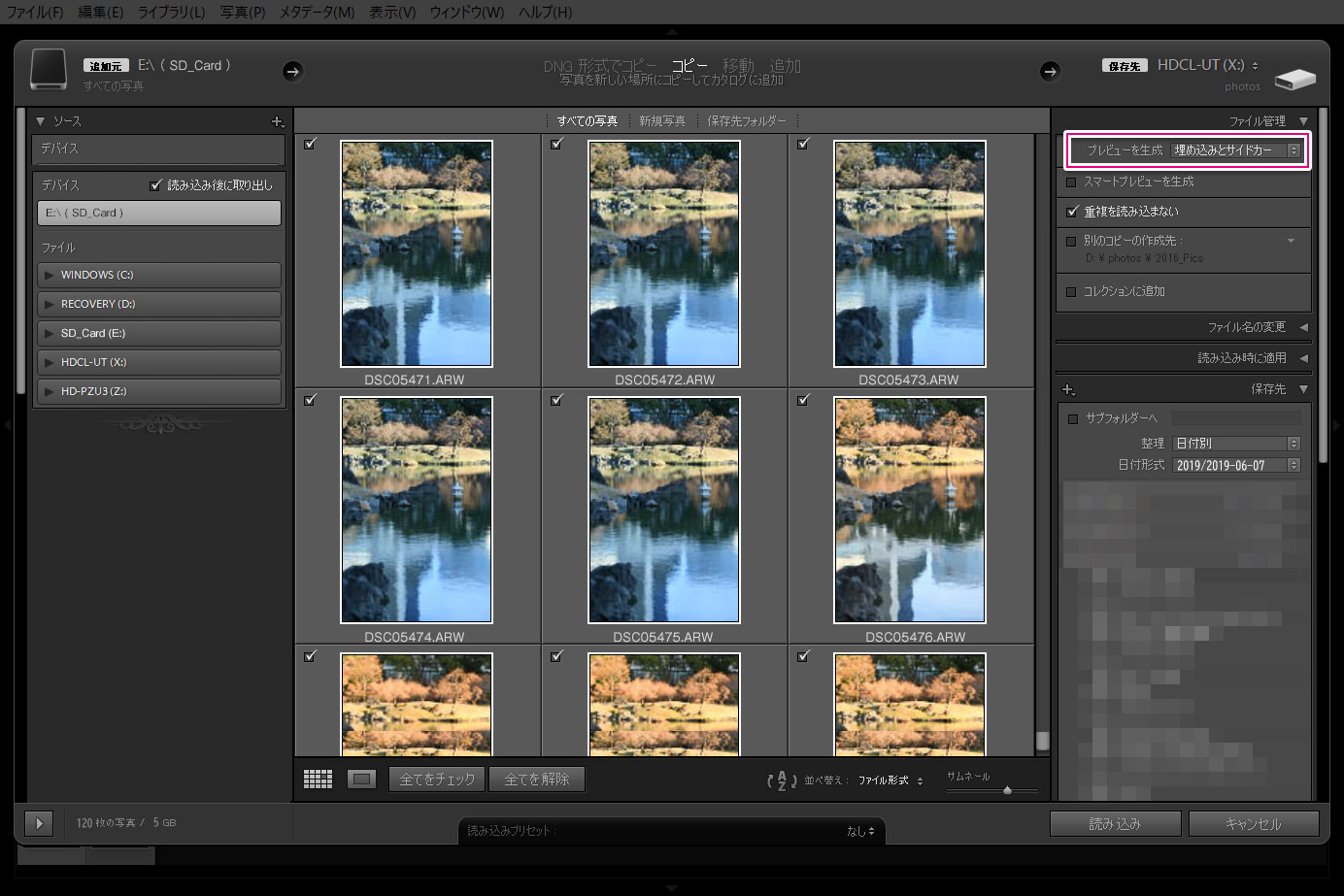
また、上述3.のとおり、環境設定では、「RAWファイルの隣にあるJPEGファイルを別の写真として処理する」のチェックが外れた状態にしておいてください。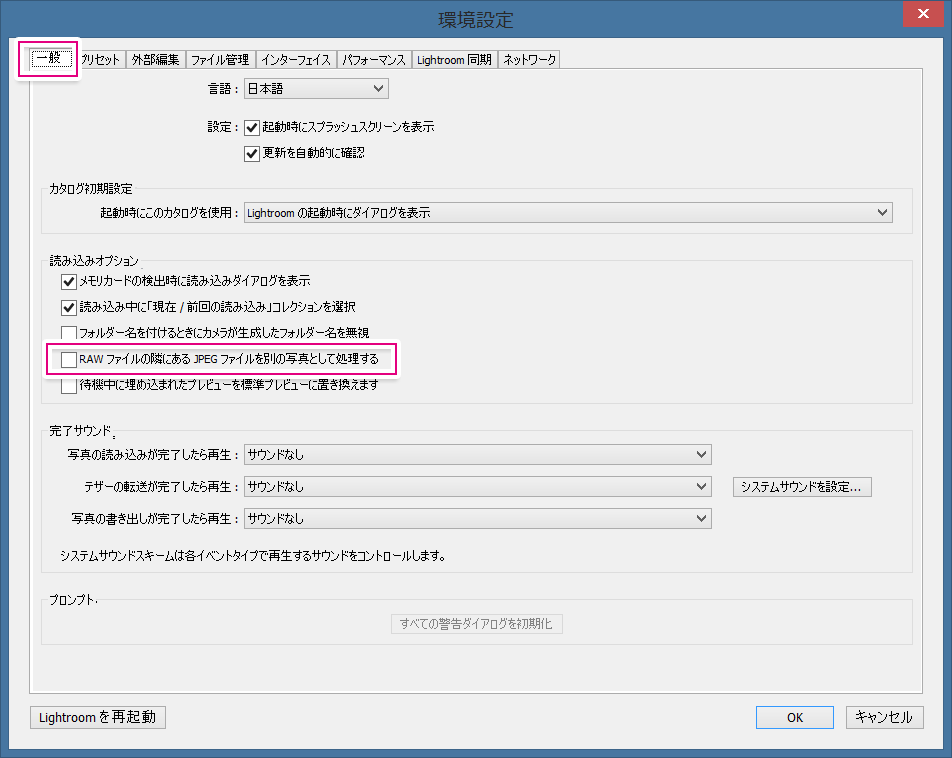
更に、読み込んだ結果、RAWとJPEGが同じフォルダー内に保存されるようにしてください。例えば、「2019」という親フォルダー内の「2019-06-07」というサブフォルダーの中、などです。こうするには、読み込み画面で、以下のとおりに設定してから、写真を読み込んでください。(下記画面の緑で囲った部分です。)- 画面上部を「コピー」にする。
- 画面右の「保存先」の「サブフォルダーへ」のチェックを外す。
- 「整理」欄は「日付別」を選択する。
- 「日付形式」は「年/ 年-月-日(例:「2019/2019-06-07」)にする。
(因みにこれは初期設定のとおりです。)
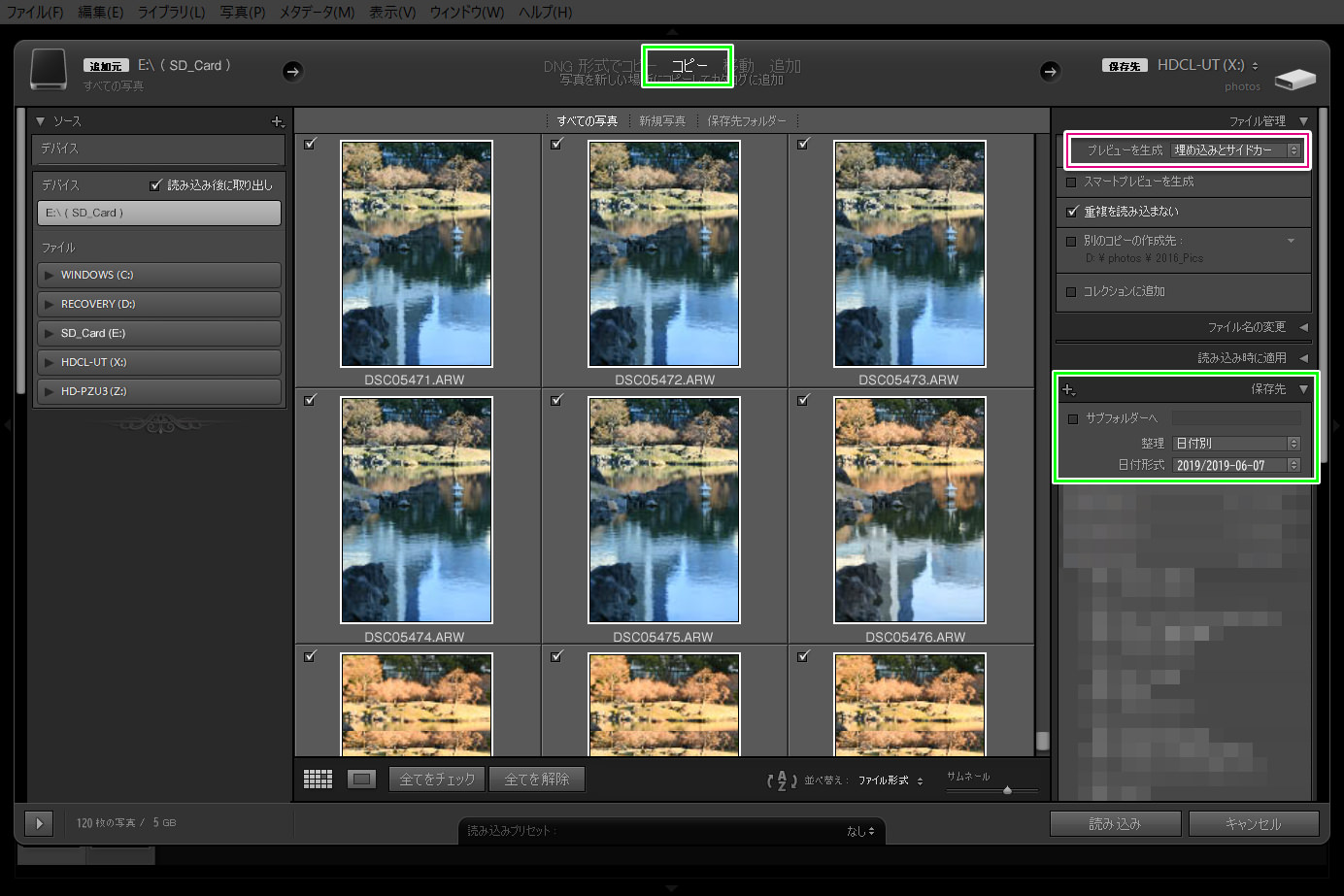
その後、ライブラリモジュールの「フォルダー」パネルで、そのフォルダー(例:「2019-06-07」フォルダー)を右クリックし、「フォルダーを同期」を選択します。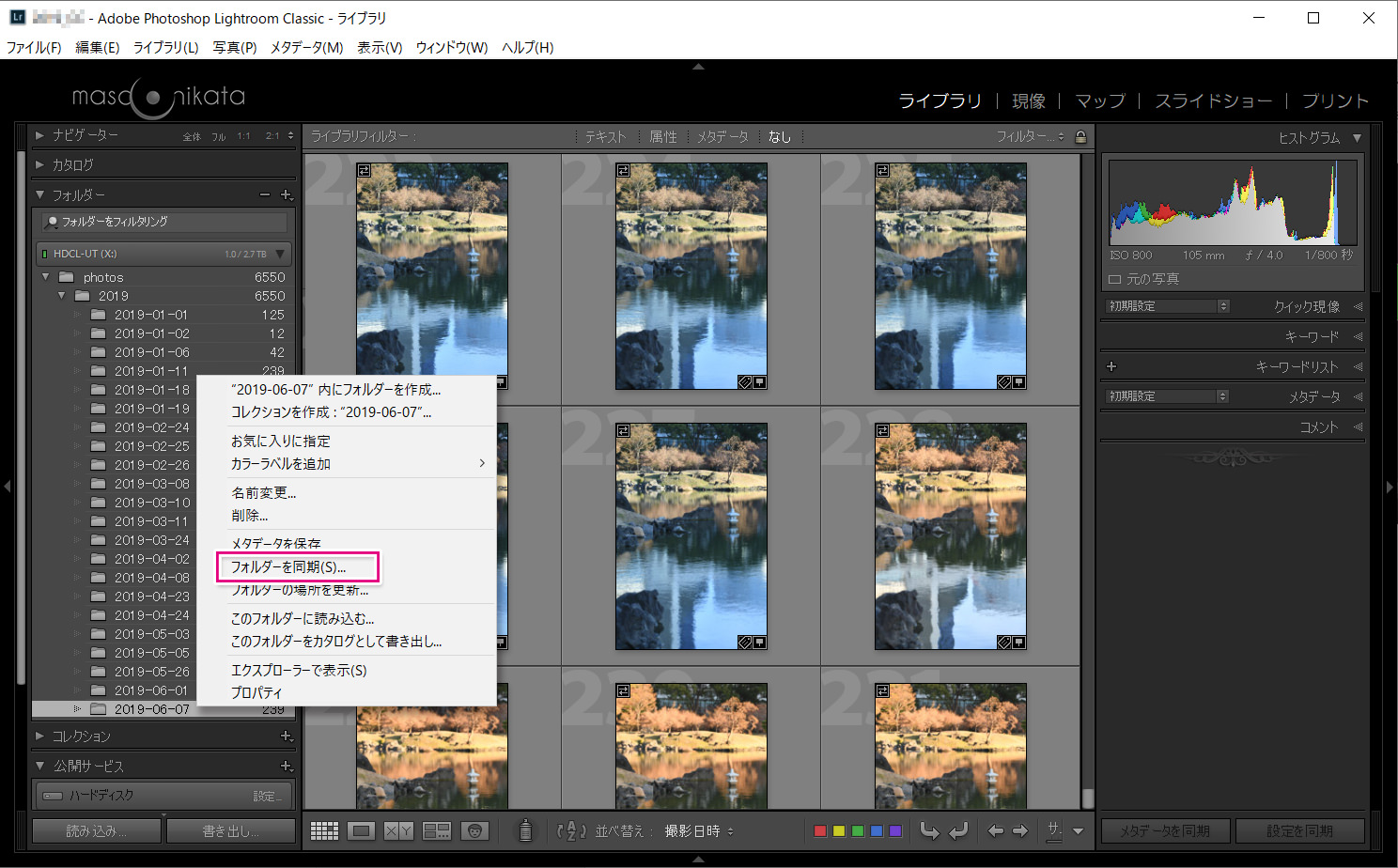
以下の画面が表示されますので、「見つからない写真をカタログ(XX)から削除」という項目にチェックを入れて、「同期」ボタンを押します。こうすることで、JPEGファイルはRAWのサイドカー・ファイルになり、単独ファイルとして表示されることがなくなります。※ 重要:
RAWとJPEGを2枚のSDカードに分けて記録している場合は、必ず、「JPEGが保存されているカード」を先に読み込み、次に「RAWが記録されているカード」を読み込んでください。この順番が逆になると、ライブラリーモジュールで表示される画像の解像度が低くなってしまいます。
-
カメラの色空間設定
ご存知の方も多いかと思いますが、最近のデジタルカメラでは、「色空間」で「sRGB」か「AdobeRGB」を選択できるようになっています。「色空間」というのは、カメラの場合、「記録できる色の範囲」、モニターの場合は「表示できる色の範囲」で、「色域」と言ったり、「カラースペース」と言ったりします。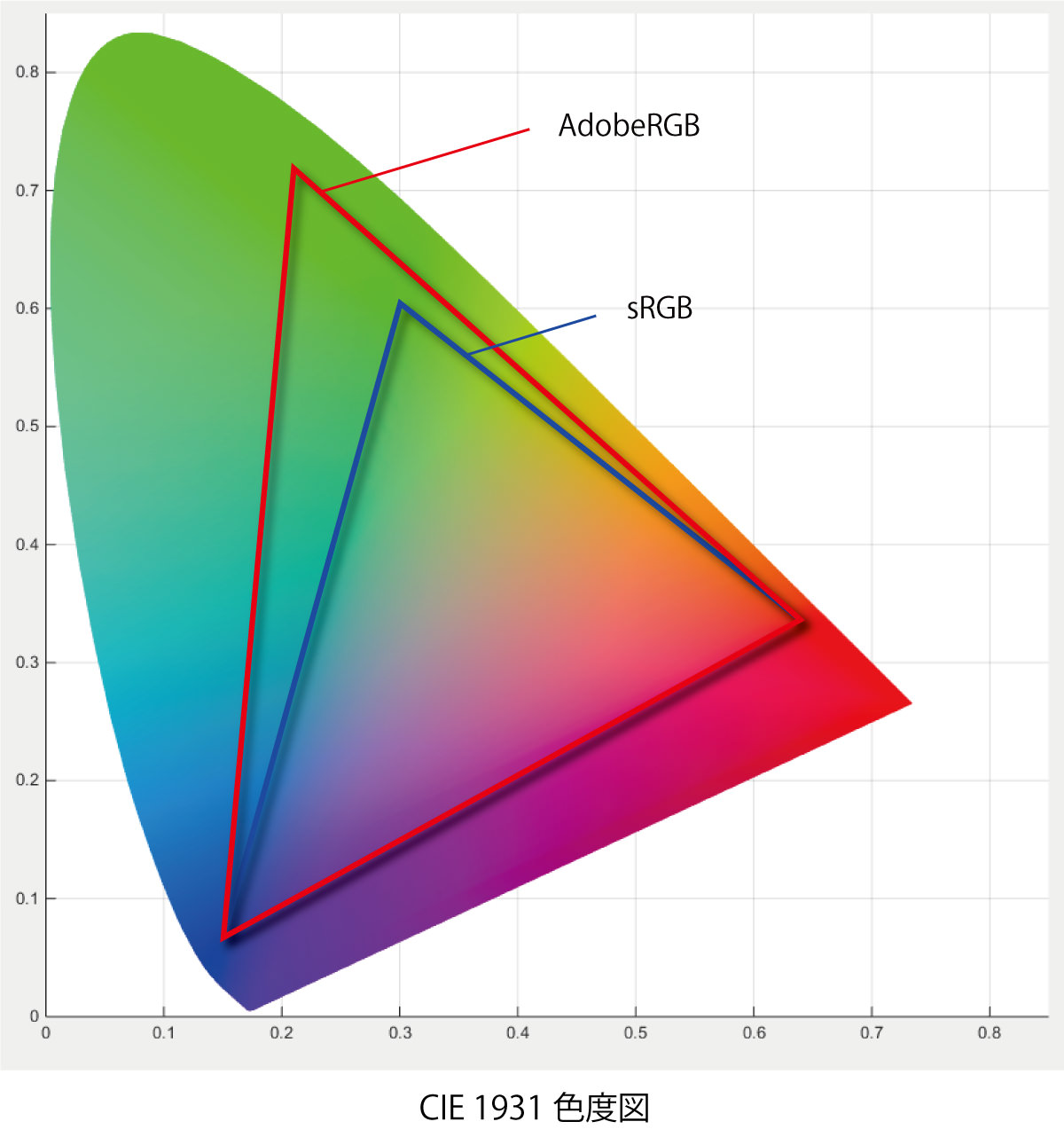
sRGBは国際電気標準会議(IEC)、そして、AdobeRGBは米国Adobe社によって定められた規格で、ご覧のとおり、AdobeRGBの方が緑方向に範囲が広くなっていますね。α9/ α7Riii/ α7iiiでは、この色空間を「sRGB」に設定してください。
これを「AdobeRGB」に設定している方を時々お見掛けしますが、そもそもこの設定は、RAWではなく、JPEGで記録するときに、どちらの色空間で保存するか、を選択するためのものです。ところが、そのJPEGを表示するパソコン・モニターがsRGBにしか対応していない場合、色空間をAdobeRGBにして記録しても意味がありません。また、仮にモニターがAdobeRGBに対応していても、画像表示に使用するソフトがsRGBにしか対応していない場合や、そもそも画像に埋め込まれている(もしくは埋め込まれているはずの)「カラープロファイル」という識別コードのようなものを認識できない場合、AdobeRGBに設定した恩恵を受けることができません。それどころか、場合によっては、おかしい色で表示されてしまうことすらあります。
ですので、カメラの「色空間」設定は、「sRGB」にします。
MENUの
 (撮影設定1)→
(撮影設定1)→  色空間 → 「sRGB」を選択してください。
色空間 → 「sRGB」を選択してください。
-
ライトルームの環境設定②
これが最後の設定項目です。ライトルームの環境設定画面を再び開いてください。
そして、「一般」のタブの「待機中に埋め込まれたプレビューを標準プレビューに置き換えます」のチェックを外してください。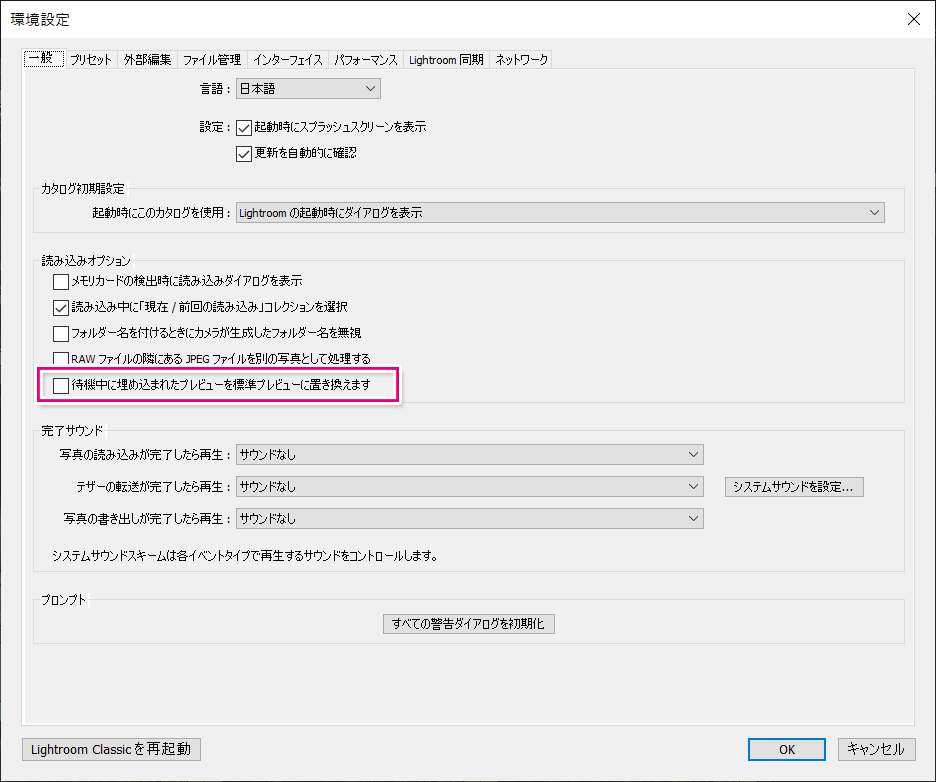
このチェックが入った状態だと、写真の読み込みが終わった後、ライトルームが勝手に「標準プレビュー」を作り始めてしまい、RAW画像に埋め込まれたJPEG画像の代わりに、そちらをプレビュー画像として表示するようになってしまうのです。上記1.で述べたように、ライトルームによって生成されたプレビュー画像は、色や明るさ、コントラストやノイズレベルなどが異なって見えてしまうことがあります。理由があって、プレビューに「埋め込みとサイドカー」を使う設定をしたわけですので、この項目のチェックは外し、RAWに埋め込まれているJPEG画像をプレビュー画像として使い続けるようにしてくださいね。
以上が、α9/ α7Riii/ α7iii用の設定です。
これで、安心して写真を撮り、ライトルームの機能を堪能できる状態になりましたね。
お読みいただいておわかりのとおり、ライトルームは、正しい設定を行った上で使い始めるのが理想的です。
とは言え、どれが正しい設定なのかは、カメラの機種ごとに異なるものですので、市販のハウツー本などには記載されていないのが現状です。
最初から正しい設定でライトルームを使いたい方、そして、しばらくライトルームを使用しているが、そろそろ正しく軌道修正したいとお考えの方は、是非一度、「マサ・オニカタのライトルーム使い方講座(マンツーマンレッスン)」をご受講ください。
プライベート・レッスンですので、ご自分のペースでしっかりと学んでいただくことができます。
ライトルーム初心者からプロのカメラマンまで、幅広い層の方々に受講していただき、大変ご満足頂いています。
レッスン受講をご希望の方は下のボタンをクリックしてください。
それでは、お申し込み・お問い合わせをお待ちしております。
マサ・オニカタ