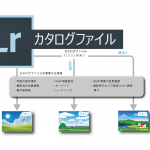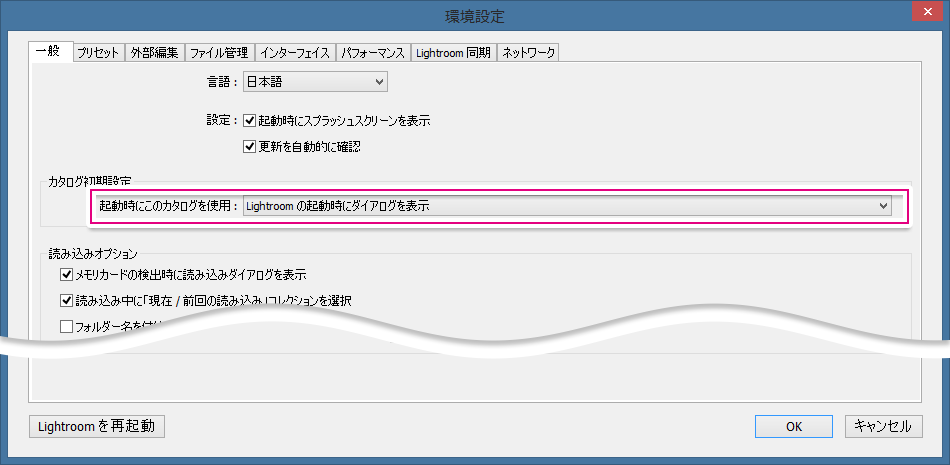今回の記事は、Lightroom Classic CCで「間違ったカタログを開いてしまわないように設定を変えよう」という話です。
「間違ったカタログを開くってことなんてあるの?」 と思うかもしれませんが、主に以下の2つのケースがあります。
ケース①:複数のカタログを作って使っている場合
ケース②:Lightroomのアップデートに伴い、「カタログのアップグレード」を行った場合
今はいずれにも該当しない方でも、いつかはこういった状況が訪れるかもしれませんので、予備知識を持つために、ご一読くださいね。
まずは基本的なところから。
ミヤビプロダクションのLightroom関連記事をお読みいただいている方は既にご存知だと思いますが、Lightroom Classic CC(以下 「Lightroom」)や、前のバージョンのLightroomには「カタログファイル」というものが存在します。
カタログファイルは通常、Lightroomを初めて起動する際に自動的に作成されます。保存場所は、「ピクチャー」フォルダーの中の「Lightroom」フォルダー内で、ファイル名は「Lightroom Catalog.lrcat(エル・アール・シー・エー・ティー」となります。自動的に作られるものなので、その存在を知らずにLightroomを使い続けている人も少なくないのですが、実は、このカタログに関して、ある程度理解をしておく必要があり、それを怠ると、後々面倒なことが起きます。
カタログに関してはこちらの記事で詳細に説明していますのでご一読ください。
通常は、このカタログに写真をどんどん読み込んで、使い続けるのがお勧めですが、これ以外にカタログファイルを作成することも可能です。
例えば、スポーツカメラマンの方などは一試合で数千枚の写真を撮ったりするので、それら全てを一つのカタログに読み込んでいると、さすがにLightroomの動きが遅くなります。カタログが肥大化すると、バックアップの作成にも時間がかかるようになりますので、そういう場合は、必要に応じて新たにカタログファイルを作るわけです。(これが上述の「ケース①」ですね。)

複数のカタログが存在していると、自分の意図とは異なるカタログファイルを誤って開き、そこに新しい写真を読み込み、現像やキーワード付けをしてしまったりするものです。こういったミスは、とてもたちが悪く、後になって写真を正しいカタログに移動するのにちょっと面倒な手間がかかります。(写真だけを移動するのは簡単なのですが、現像データや、キーワードなど、他のメタデータも一緒に移動するのがとても大変なのです。)
違うカタログに写真を読み込んでしまったことに気付かず、同じ写真を、もう一つのカタログに読み込んでしまうこともあります。異なったカタログを開いていることに気付かず、「あれっ、昨日読み込みをしたはずの写真がない!!」と思って、また写真を読み込んでしまうのです。この時点で同じ写真が2つのカタログに読み込まれている状態になります。ここで、写真を現像したとします。そして、後日、また間違えてもう一つのカタログを開き、同じ写真を再度現像してしまったりするわけですが、こうなると、どちらのカタログの写真を「正」とすべきか、わからなくなってしまいますね。現像した写真の枚数が多いと、更に重症です。それぞれのカタログを開いて、よく比べてみると、「写真①はカタログAの方がきれいに現像できているが、写真②はカタログBの方が良い」といったことになります。

この事態を修正し、「正しい写真」が「正しい現像情報とともに」、「正しいカタログ」に読み込まれている状況を作るのは、とても大変です。
こういう事態を未然に防ぐために有効なのが、「ライトルームを起動する度にどのカタログを開くか確認する」ように、環境設定を変更することです。
ライトルームを立ち上げる際に「今回はどのカタログを開きますか?」と尋ねてもらうようにするのです。
設定の変更方法はいたって簡単。
- Lightroomの「編集」メニュー(Macは「Lightroom」メニュー)で「環境設定」を開きます。
- 「一般」のタブを選択し、「カタログ初期設定」の欄の「起動時にこのカタログを使用」というセクションのプルダウンから「Lightroomの起動時にダイアログを表示」を選択します。
この設定を行っておくと、次回からLightroomを起動するたびに以下の画面が表示されるようになります。
通常は、前回開いていたカタログが自動的に開かれる、という設定になっているため、「今、どのカタログを開いて作業しているのか」ということをあまり意識せず、そのまま作業を進めてしまうわけですが、この設定変更により、常に「どのカタログを開いて作業をするべきなのか」に意識が行くようになり、過ちを犯す可能性が低くなるわけですね。
さて、ここまでは、複数のカタログを作っている例を使って説明してきましたが、「使っているカタログは1つだけ」、という方も注意が必要です。(ここからは上述の「ケース②」の話になります。)
例えば、通常は、「ピクチャー」フォルダー内の「Lightroom」フォルダーの中にある、「Lightroom Catalog.lrcat」というカタログを使っていたとします。そして、ある日、Lightroomのメジャーアップデートがリリースされ、パソコンのLightroomを最新のものに更新したとします。(前回のメジャーアップデートは2017年10月18日でした。)Lightroomをアップデートした後に、起動すると、以下のメッセージが表示され、カタログをアップグレードするよう求められます。
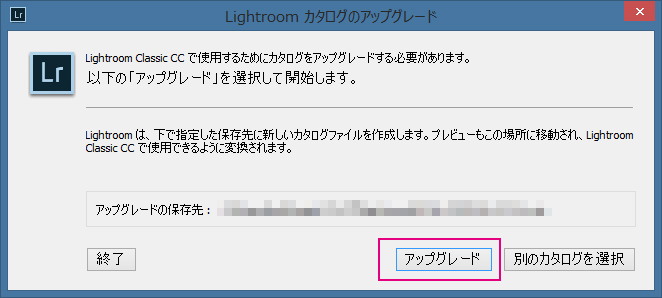
ここで「アップグレード」ボタンを押すと、カタログ名の末尾に「-2」が自動で追加され、「Lightroom Catalog-2.lrcat」となります。この、新しいカタログファイルは通常、オリジナルのカタログファイルと同じ場所に作られます。この時点で、カタログファイルが2つ存在することになりますね。今後は「Lightroom Catalog-2.lrcat」だけを使用していけば良いのですが、ある日、エクスプローラ(MacはFinder)で「ピクチャー」フォルダーの中にある「Lightroom」フォルダーを開き、誤って「Lightroom Catalog.lrcat (古い方のカタログファイル)」をダブルクリックし、Lightroomを起動してしまったとします。すると、再び上記のウィンドウが表示され、また「アップグレード」ボタンを押すことになるわけです。そして、その瞬間に、今度は「Lightroom Catalog-3.lrcat」というカタログが作られます。初回のアップグレード時に作られた「Lightroom Catalog-2.lrcat」と2回目に作られた「Lightroom Catalog-3.lrcat」は同じ「Lightroomフォルダー」の中に存在し、最新のLightroomで開くことができるカタログファイルです。つまり、ある時は「-2」を開いて作業し、ある時は「-3」を開いて作業する、といったことが十分に起こり得るのです。
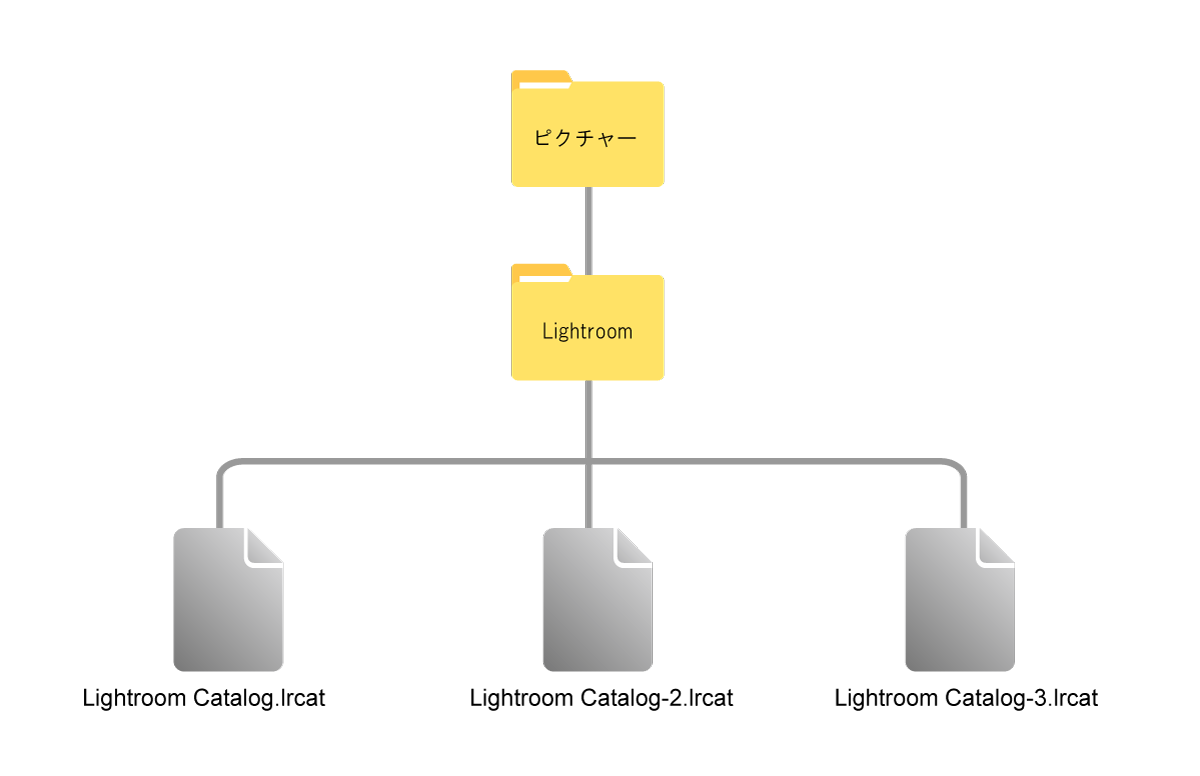
こういう時も、「Lightroomの起動時にダイアログを表示」の設定にしていれば、すぐに間違いに気付けるので、常に正しいファイルで作業することができるわけですね。
なお、WindowsのエクスプローラやMacのFinderから、カタログファイルをダブルクリックしてLightroomを起動するのは可能な限り避けるべきです。デスクトップのLightroomショートカット、スタート画面や、タスクバー(Macの場合はLauncherやDock)からLightroomを起動するようにしてください。カタログファイルをダブルクリックした場合は、起動時のダイアログが表示されませんので。
今回の記事はここまでです。
Lightroomは、ユーザーがカタログファイルをあまり意識せずに使えるような初期設定になっているのですが、それが問題を引き起こすこともあるわけですね。カタログファイルに関する理解を深め、問題を未然に防ぐための対策をとりながら使っていくようにしてくださいね。
ライトルームを正しく使うための知識を身に付け、写真管理や現像の方法をしっかりと学びたいとお考えの方は、是非一度、「マサ・オニカタのライトルーム使い方講座(マンツーマンレッスン)」をご受講ください。
プライベート・レッスンですので、ご自分のペースでしっかりと学んでいただくことができます。
ライトルーム初心者からプロのカメラマンまで、幅広い層の方々に受講していただき、大変ご満足頂いています。
レッスン受講をご希望の方はこちらをお読みください
「① 新橋駅から徒歩1分の会場」と、「②JR川崎駅から徒歩3分の会場」で開催しています。
③東京都、神奈川県、埼玉県、千葉県にお住いの場合は出張レッスンも承ります。
「ストアカ」というプラットフォームを介しての開催となります。まずは以下のボタンを押してストアカに登録をお願いします。
ストアカで使える500円クーポンをゲット
(ストアカの登録は無料です)
① 新橋駅から徒歩1分の会場での受講をご希望の方は以下の「日程詳細へ」ボタンをクリックして、レッスンの詳細を確認し、お申し込みください。
② 川崎駅から徒歩3分の会場での受講をご希望の方は以下の「日程詳細へ」ボタンをクリックして、レッスンの詳細を確認し、お申し込みください。
③ 出張レッスンをご希望の場合は、以下のボタンを押してご相談ください。
ご都合が合わない場合は?
受講をご希望の日時に講座の開催予定がない場合は、以下のボタンを押してご相談ください。なるべくご希望に合う時間帯の開催を検討させていただきますので。
レッスン時間延長に関して
レッスン時間の延長をご希望の方は前以てお問い合わせください。スケジュールに空きがある場合は、1時間4,000円(税込)で延長受講していただけます。
それでは、お申し込み・お問い合わせをお待ちしております。
ミヤビプロダクション
マサ・オニカタ