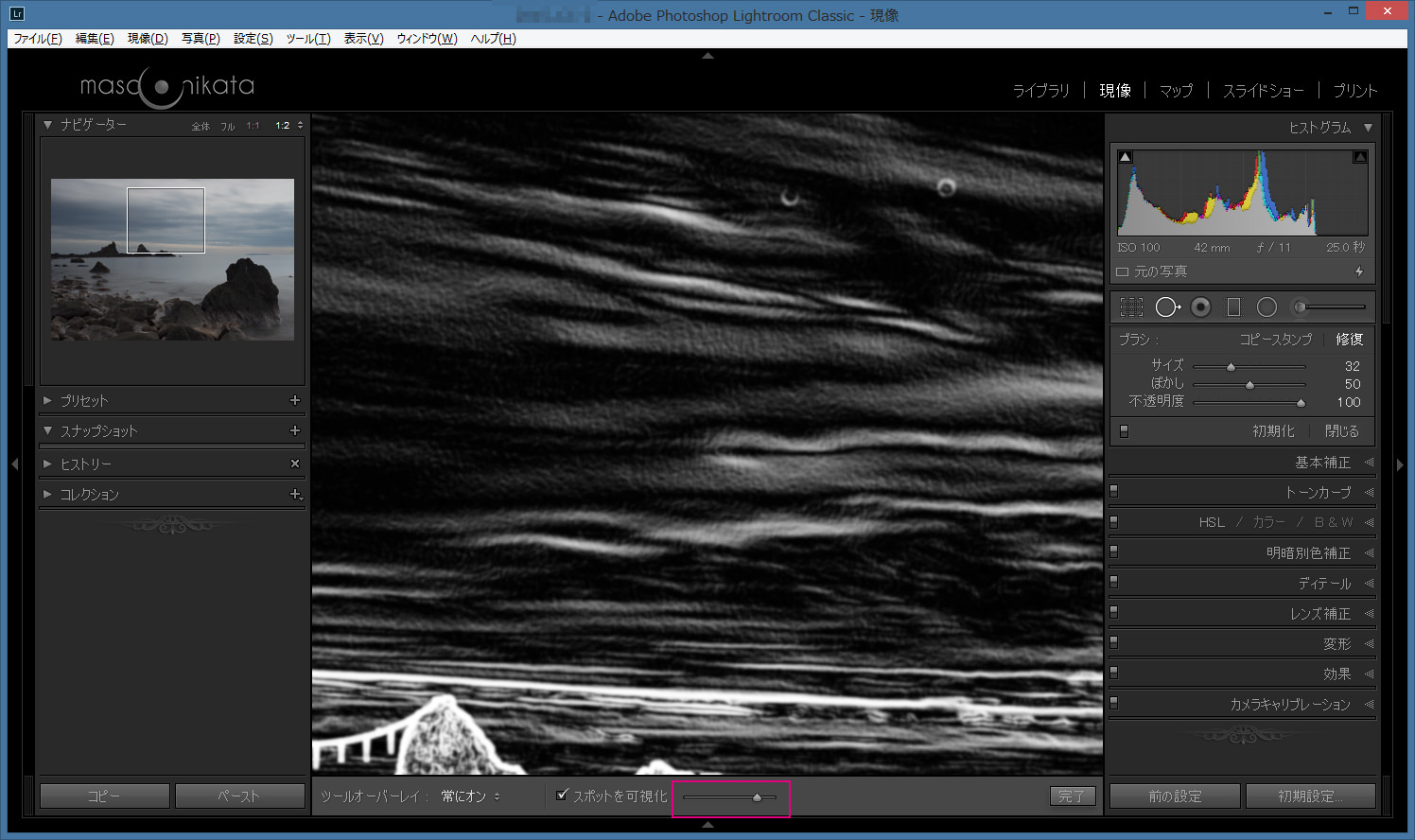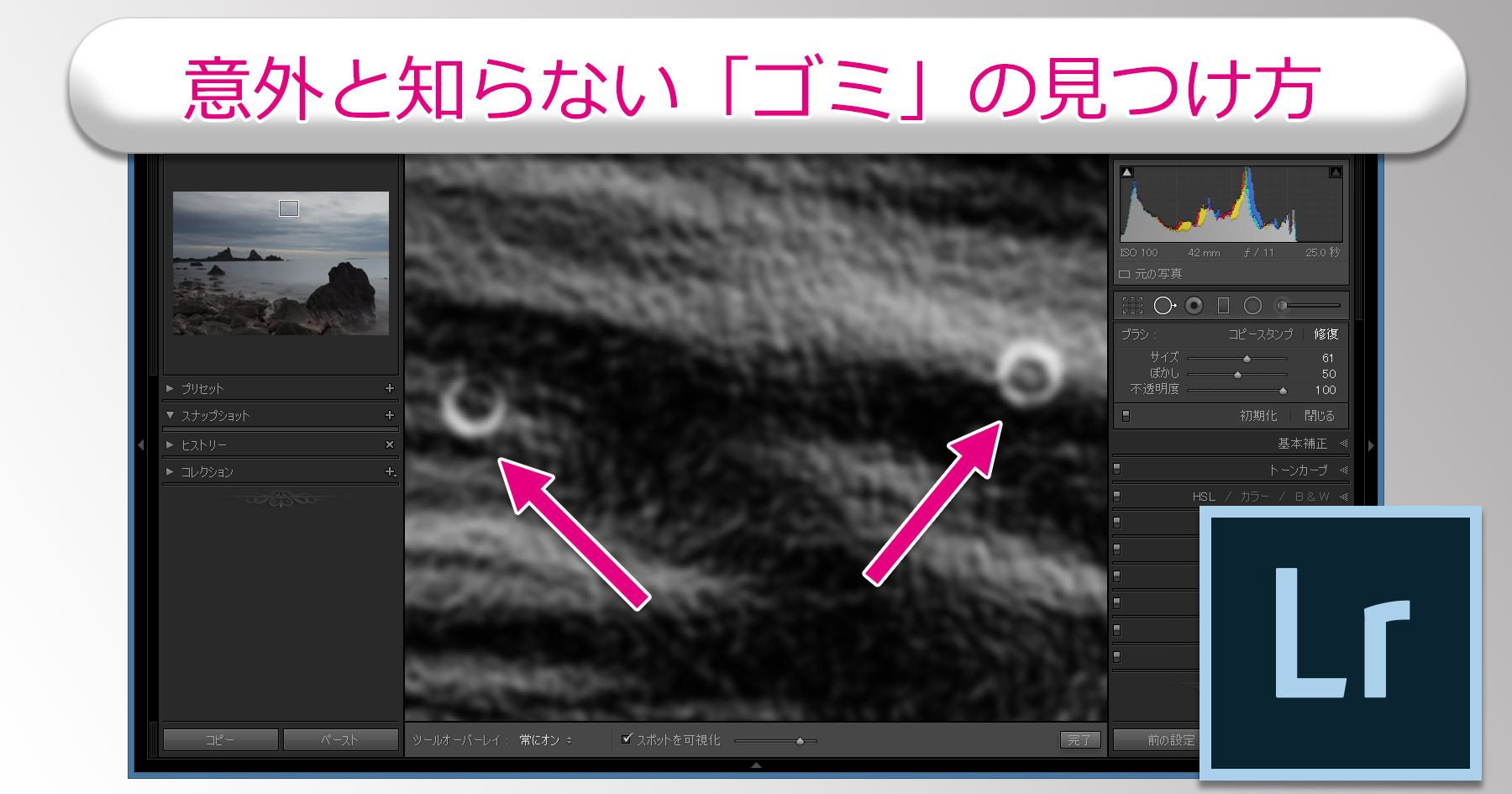
今回は「ゴミ取り」に関する記事です。「ゴミ取り」というのは、レンズの汚れやセンサーダストと呼ばれるゴミが引き起こす、画像の汚れを削除することを指します。通常は以下のように丸い点として画像に記録されるのですが、なかなか見つけにくく、画像を拡大して初めて気付く、という厄介者です。見落としてしまうこともあり、プロラボなどのプリント専門業者にお金を払って大きく焼いてもらった後に発見すると、枕を濡らすことになります(笑)。
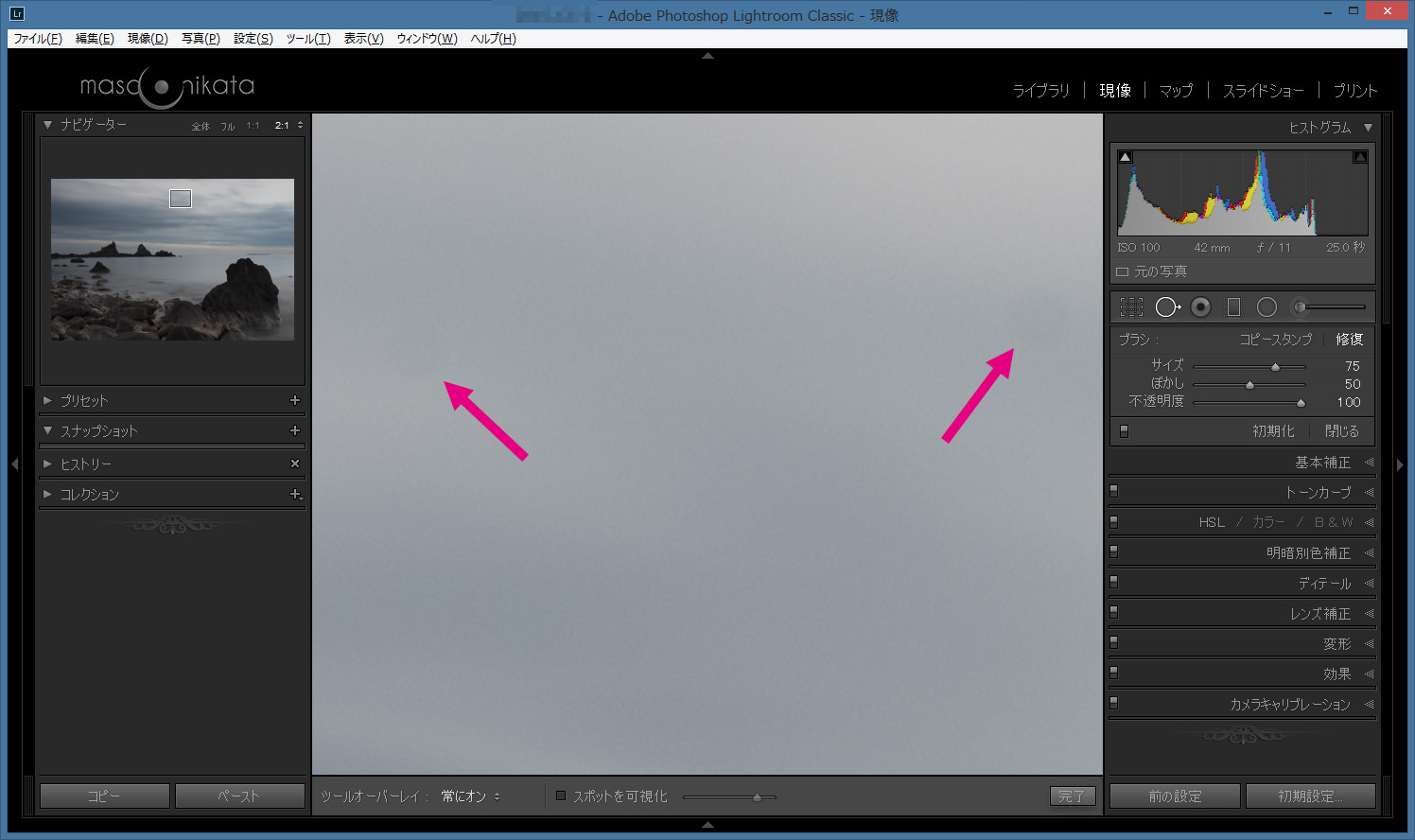
写真の現像の最後の段階で、画面を拡大し、隅々までしっかりと確認する必要があるのですが、背景の色と同化していることが多いので「スポットの可視化」という機能を使うととても便利です。
それでは、作業を進めていきましょう。
今回は、以下の画像を使って作業してみます。
こちらをクリックするとオリジナルサイズの画像が開きますので、右クリックして保存し、ライトルームに取り込んで作業してみてください。(もちろん、ご自分の画像を使っていただいても構いません。)
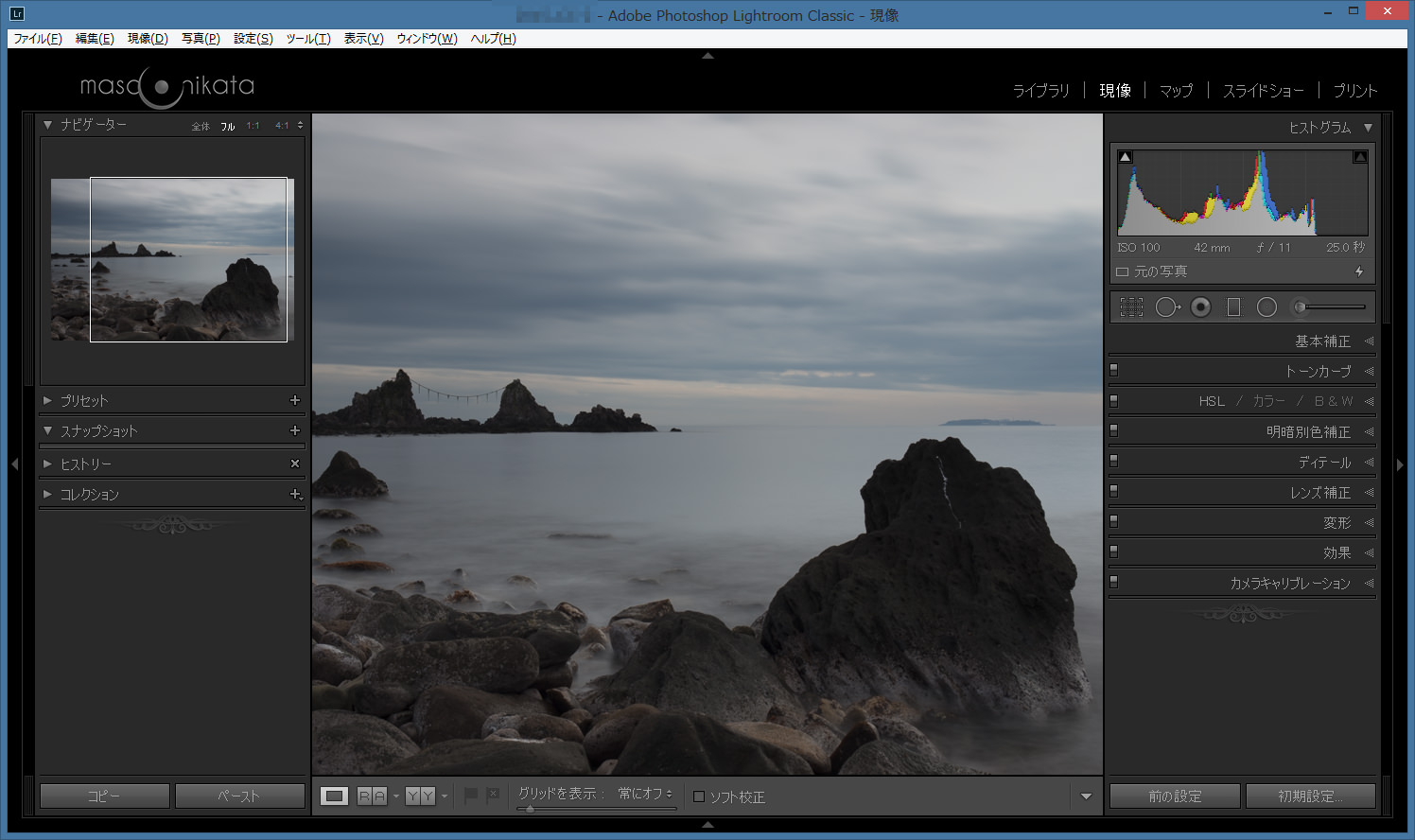
まずは、現像モジュールに切り替え、任意の位置を拡大表示にします。次に、以下の「スポット修正」をクリックします。「ブラシ」欄には「コピースタンプ」と「修復」がありますが、今回は「修復」を選んでおいてください。
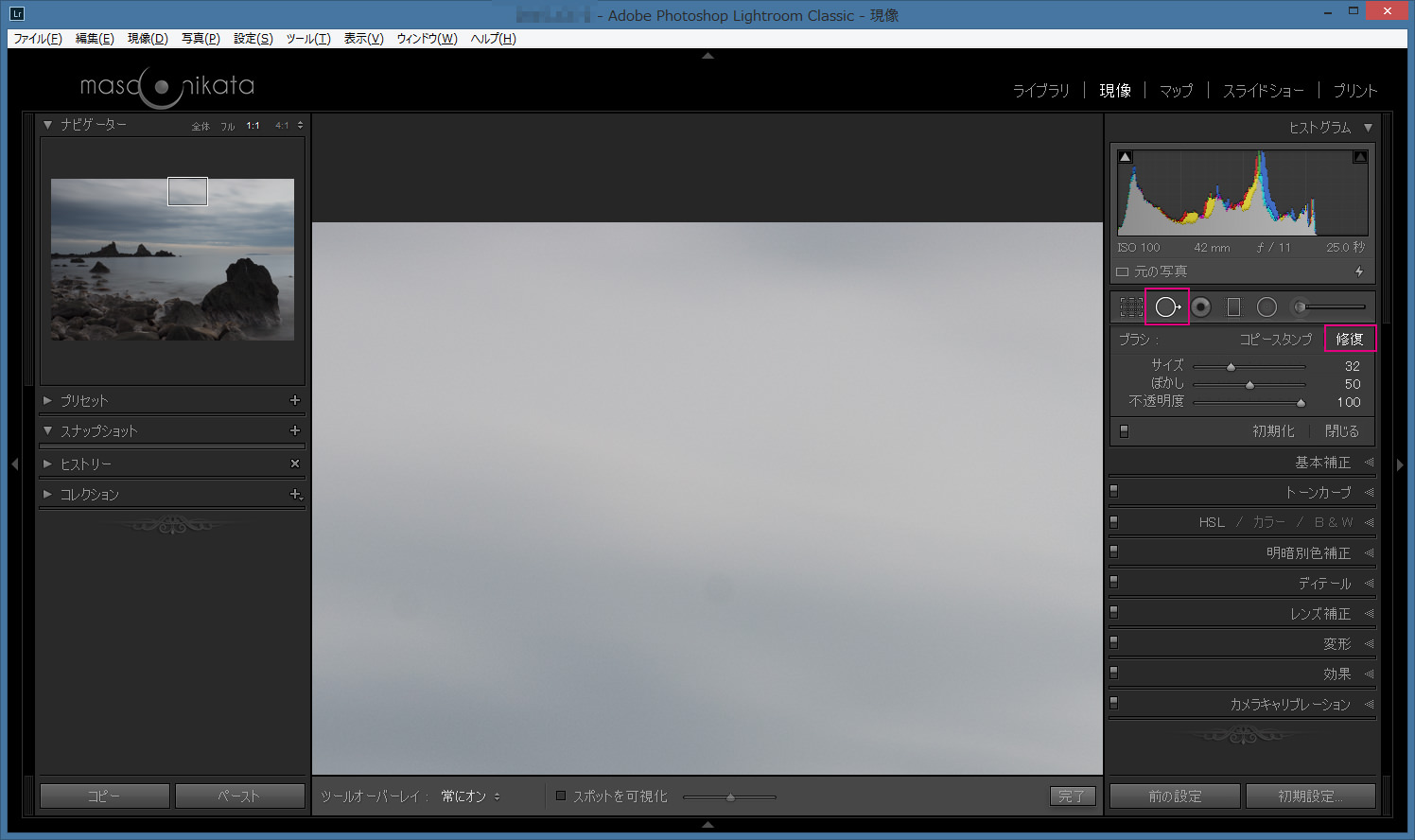
次に画面下の「スポットを可視化」にチェックを入れます。画像が白黒に切り替わり、ゴミが見やすくなります。
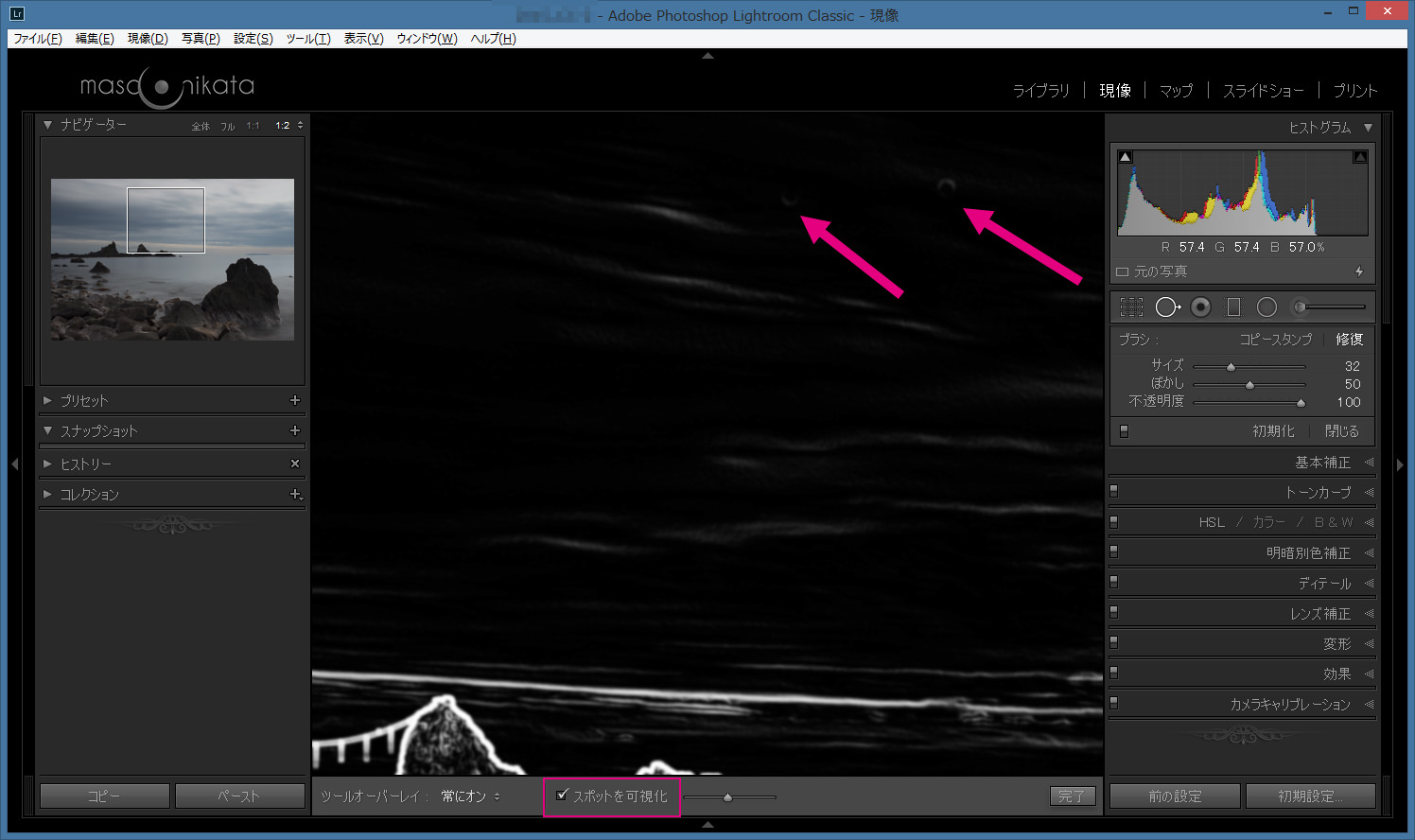
ただ、この程度の見え方だとやはり見逃してしまうこともありますので、ここで、下記のスライダーを右方向にゆっくり移動します。画面が明るくなり、ゴミの丸い輪郭がはっきりと浮かび上がってきます。
ブラシのサイズをゴミよりも一回り大きくします。ぼかしの量も0より大きな値にしておきます。こうすることで、きれいに修正することができるのです。今回は、「50」にしています。
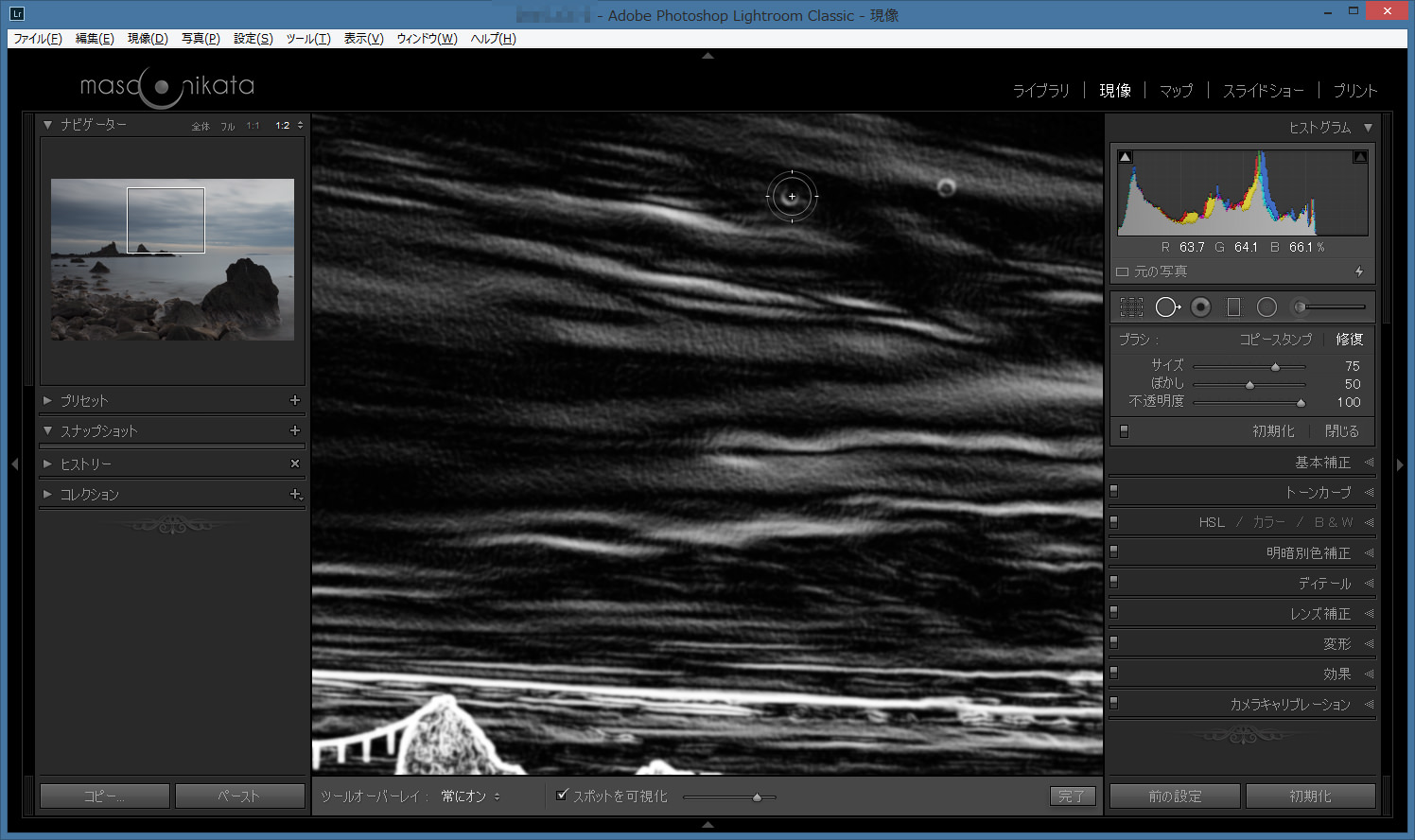
ゴミの上をクリックすると、ライトルームは「コピー元」となるリファレンスポイントを選び、それをゴミの上にペーストし、ブレンドしようとします。
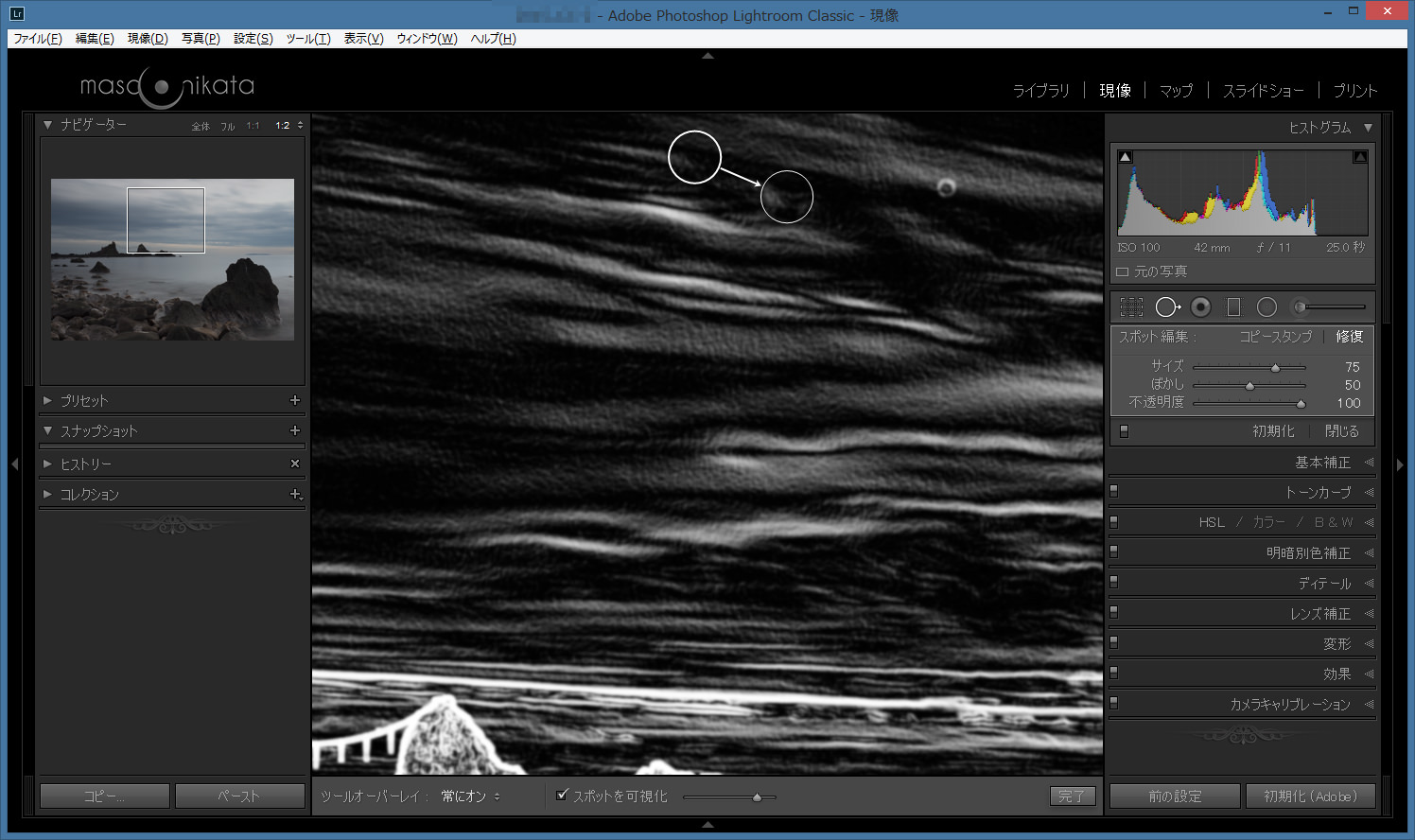
通常はライトルームの提案するリファレンスポイントをそのまま使用して問題ないのですが、稀に、誤ったリファレンスポインを引っ張ってくることがありますので、その場合は半角の「/(スラッシュ・キー)」を一度押します。ライトルームが異なったリファレンスポイントを提案してくれます。
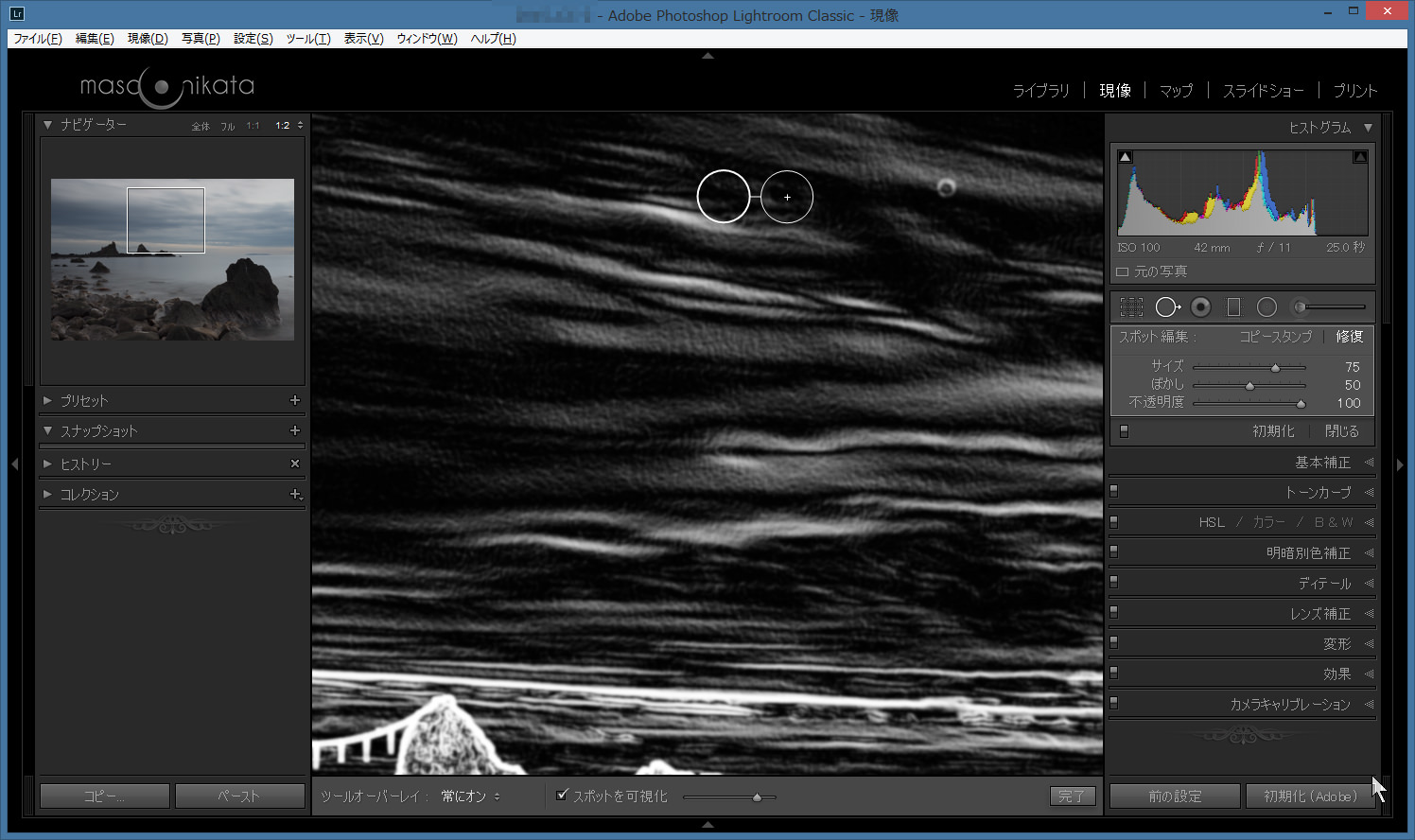
2度目も間違えることがありますが、その場合は、もう一度「/」を押し、別のリファレンスポイントを指定させます。何度か繰り返しても適切なリファレンスポイントを提案してくれない場合は自分で丸いマークをドラッグし、正しい場所に移動しましょう。
2点目のゴミも同じ作業を繰り返して消去し、その後、画面をドラッグして、他にもゴミがないか、入念に探しましょう。なお、「スポット修正」の作業中に写真の表示位置を変える場合は、スペースキーを押しながらドラッグする必要があります。全てのゴミが消去できたら最後に「完了」を押します。
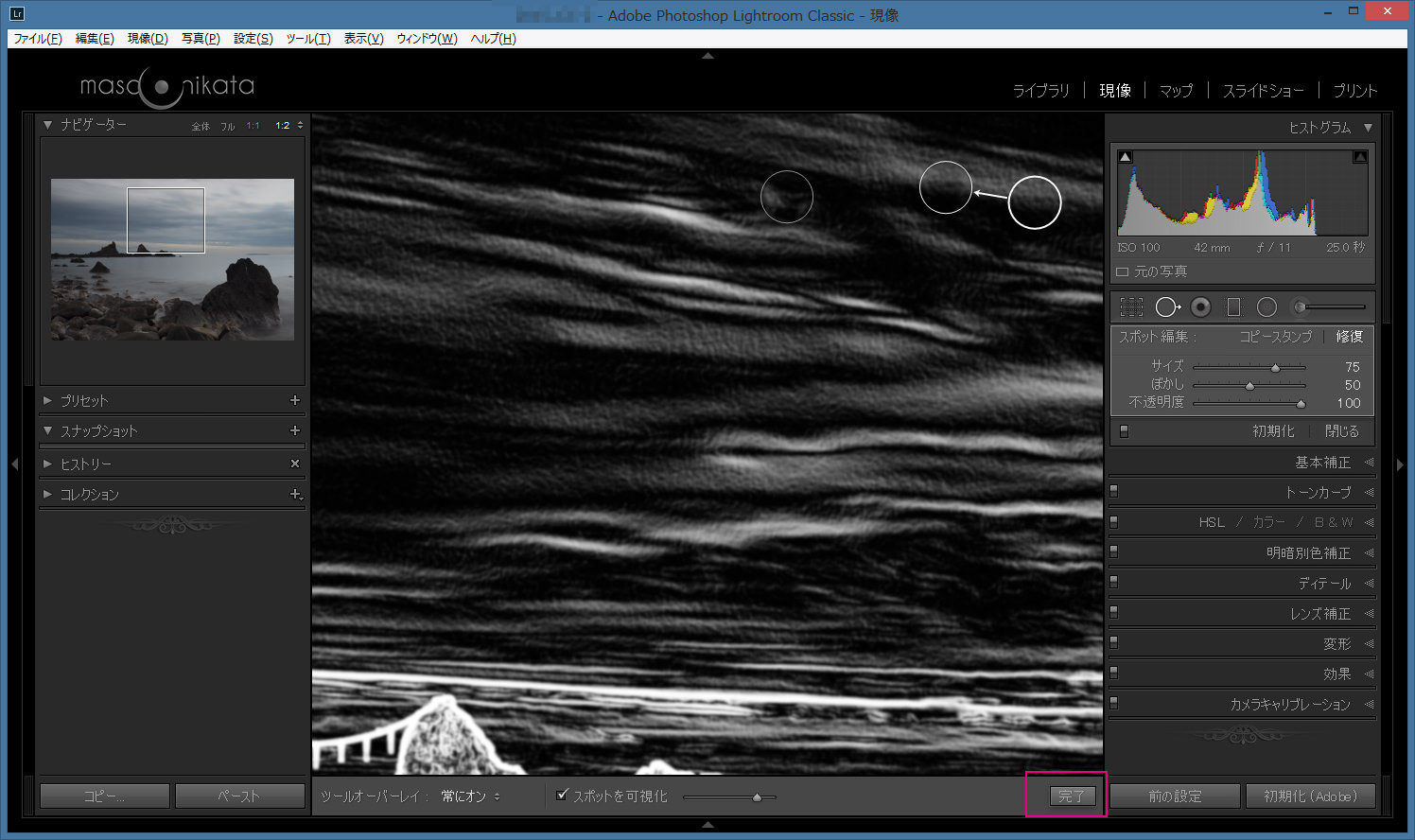
これで作業は終了です。きれいにゴミを取り除くことができました。
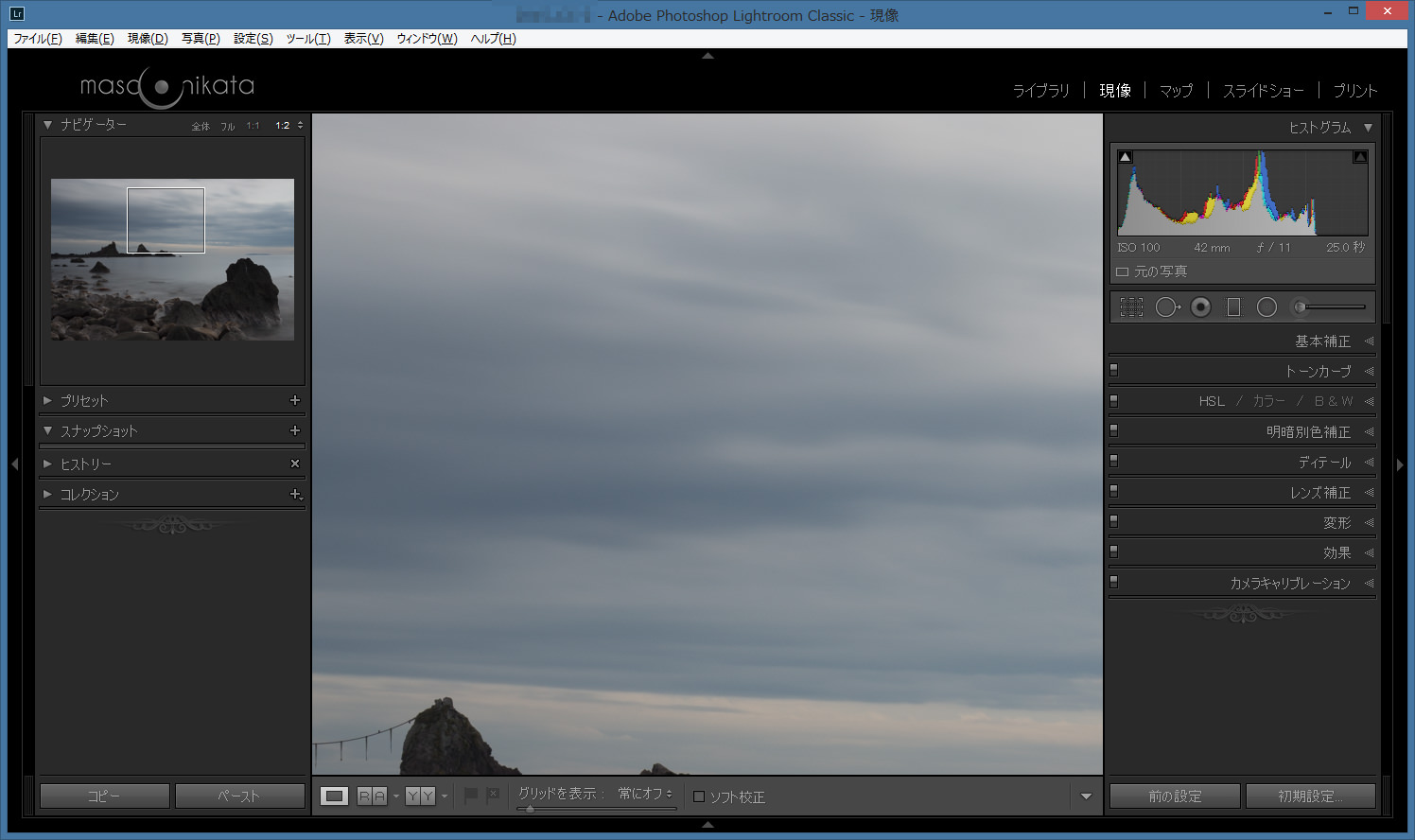
「スポットを可視化」し、その後、スライダーを右に動かすことで、面倒なゴミ取りの作業が少しだけ楽になりましたね。