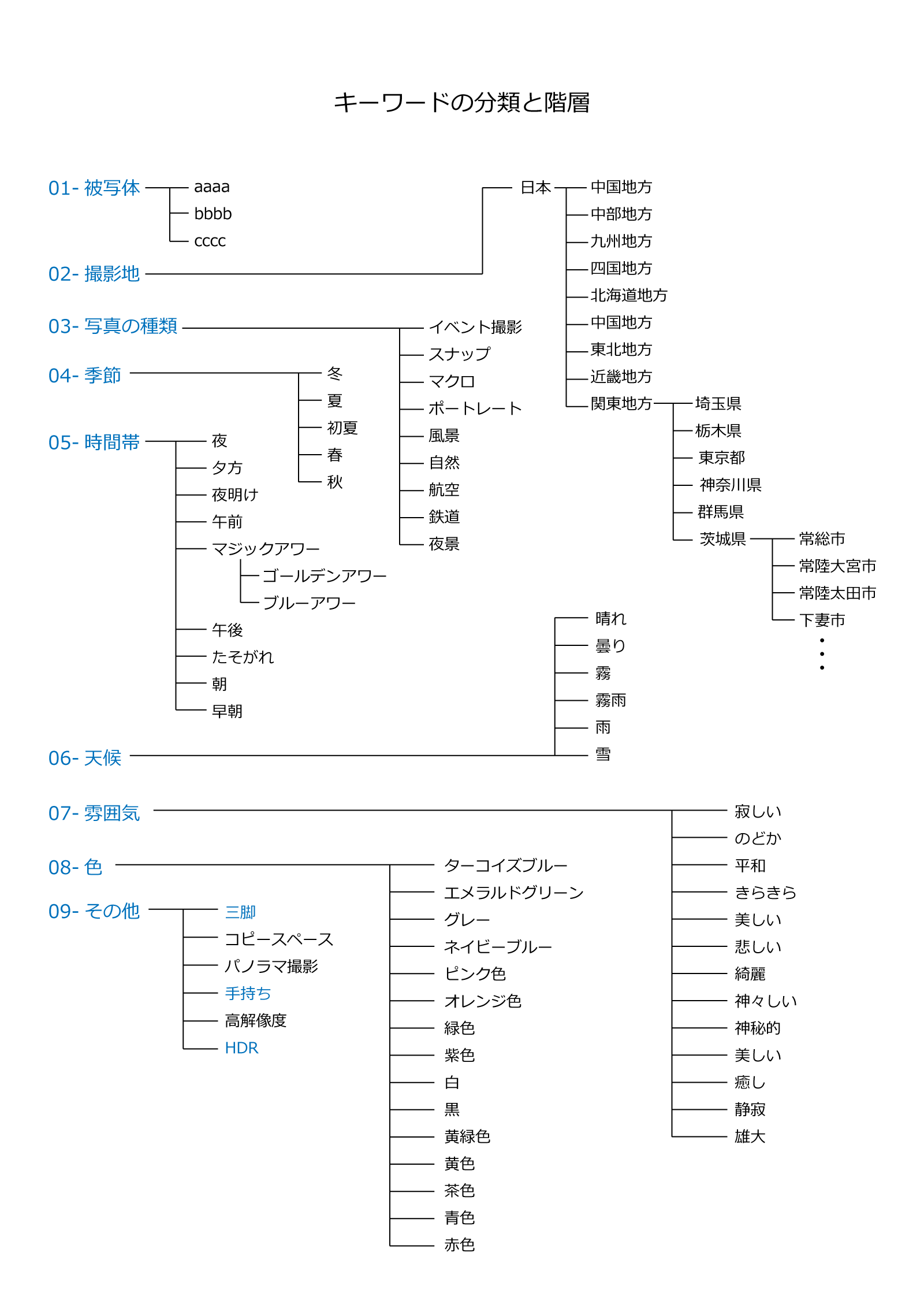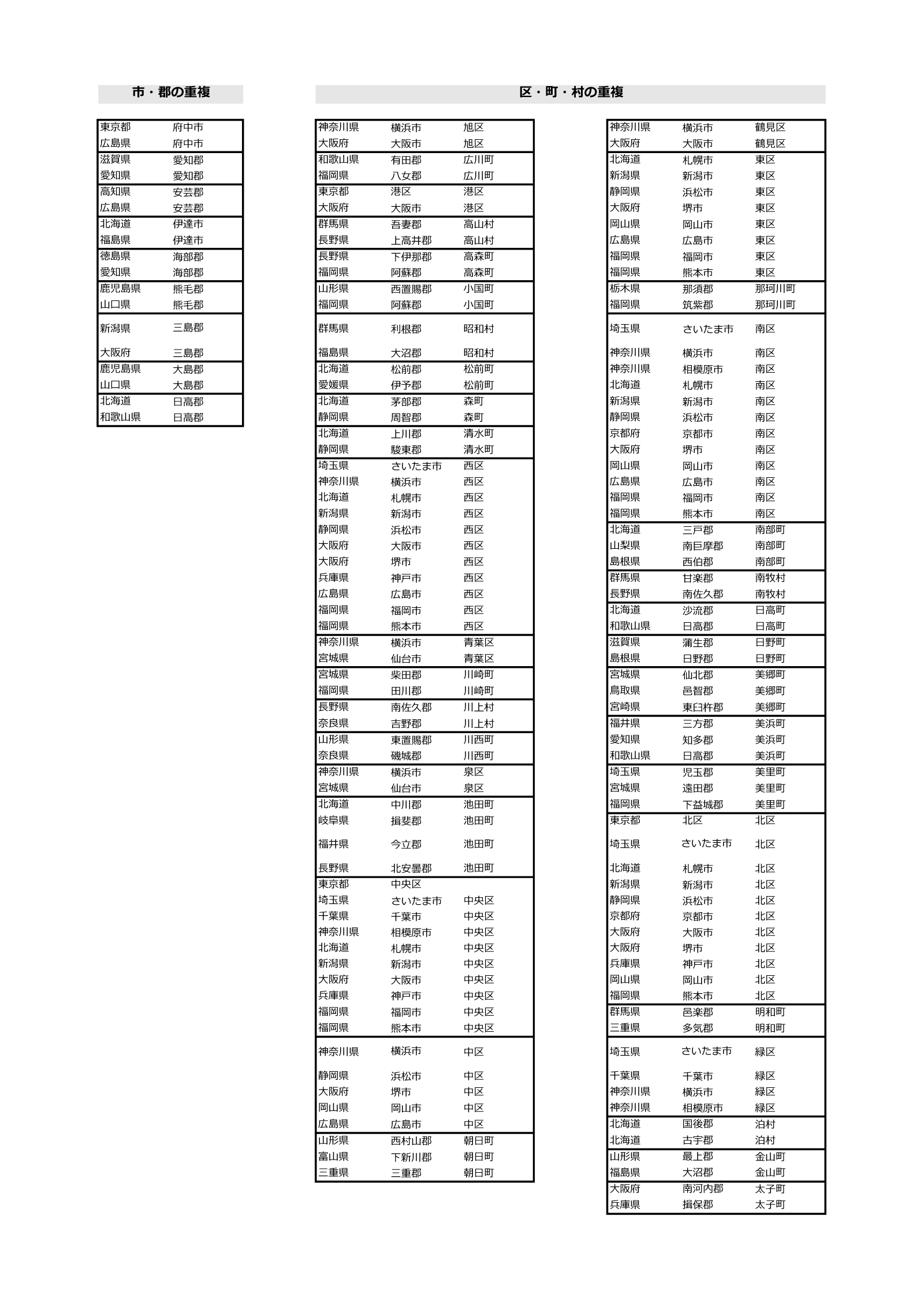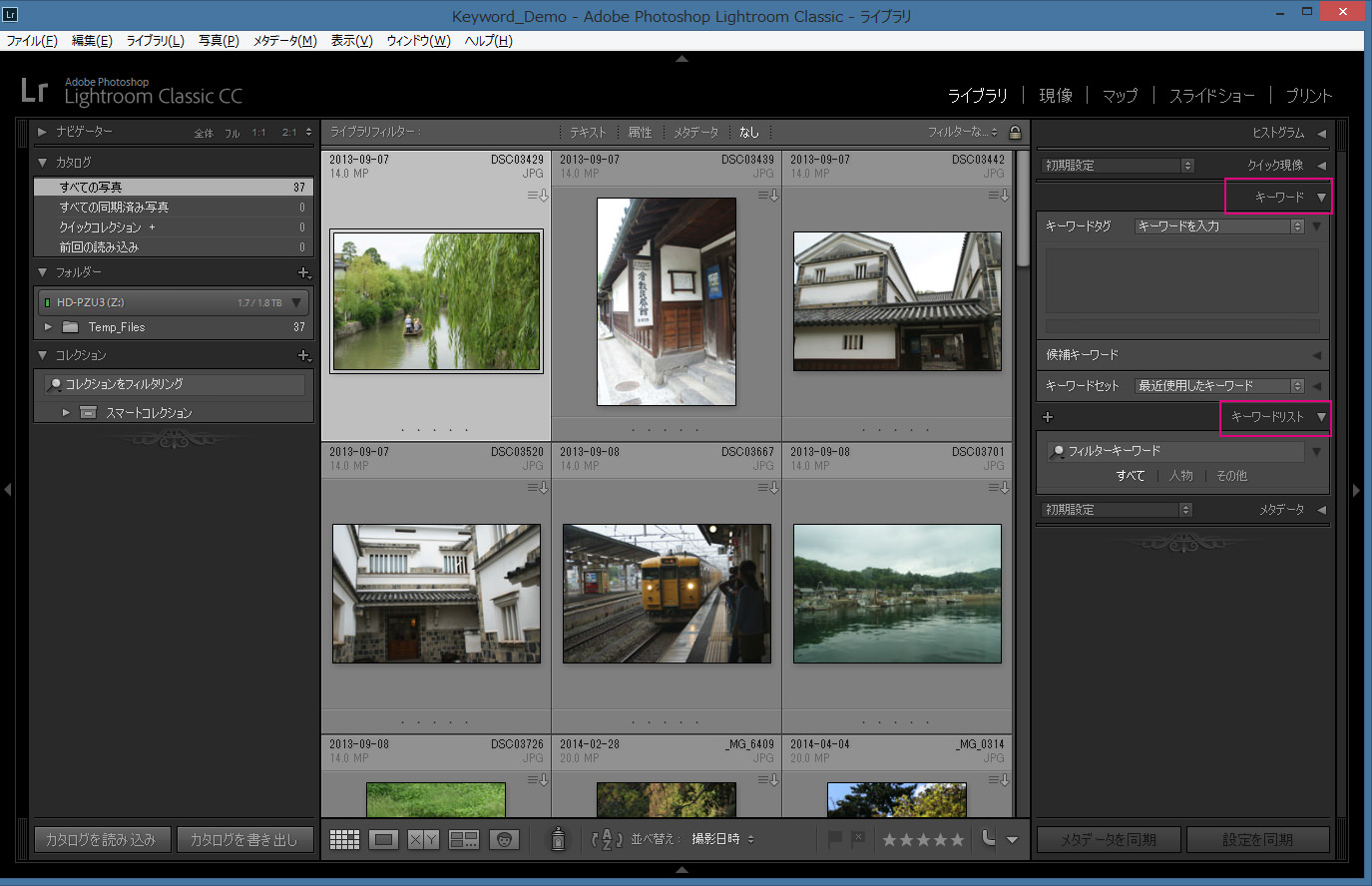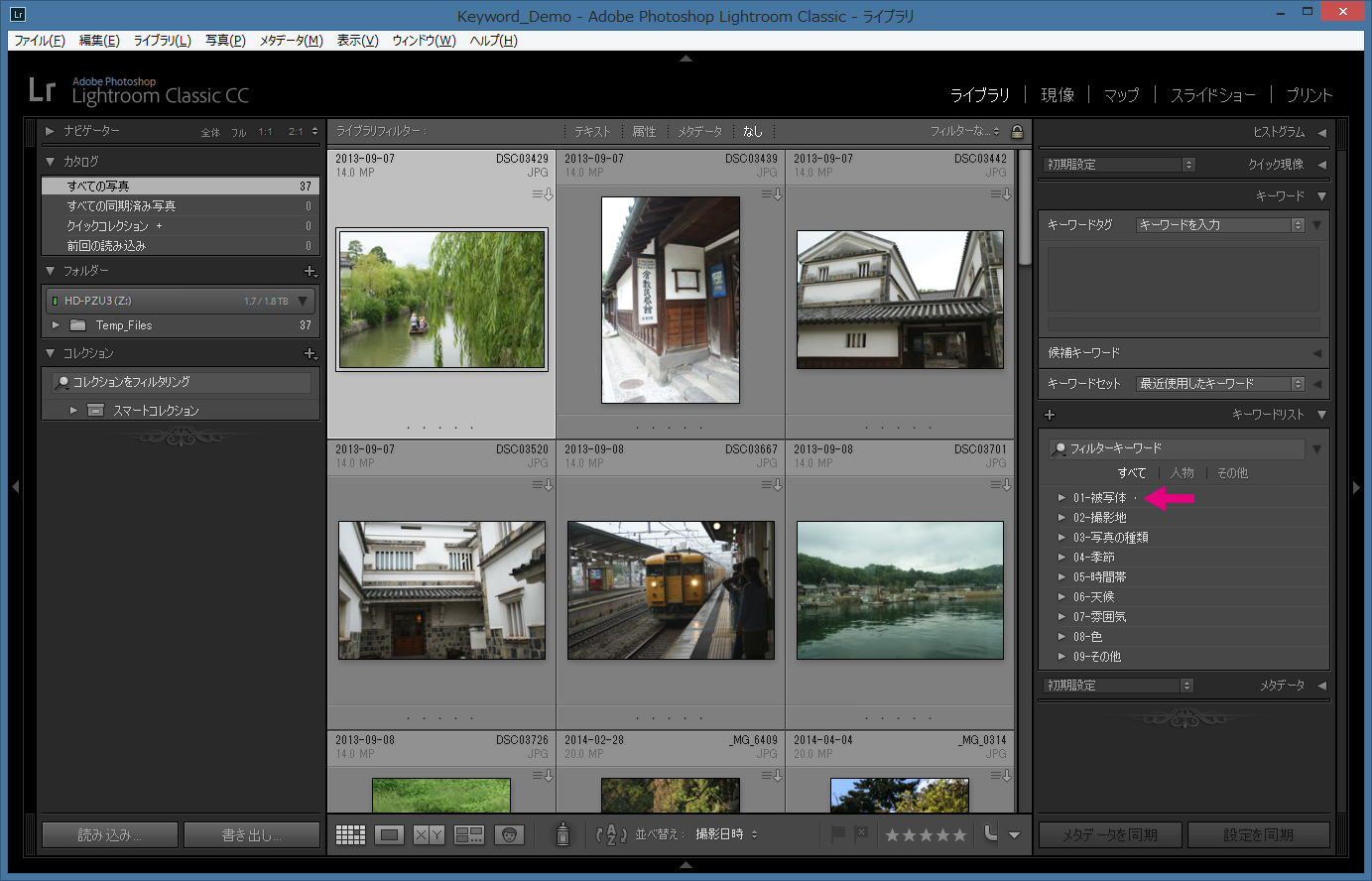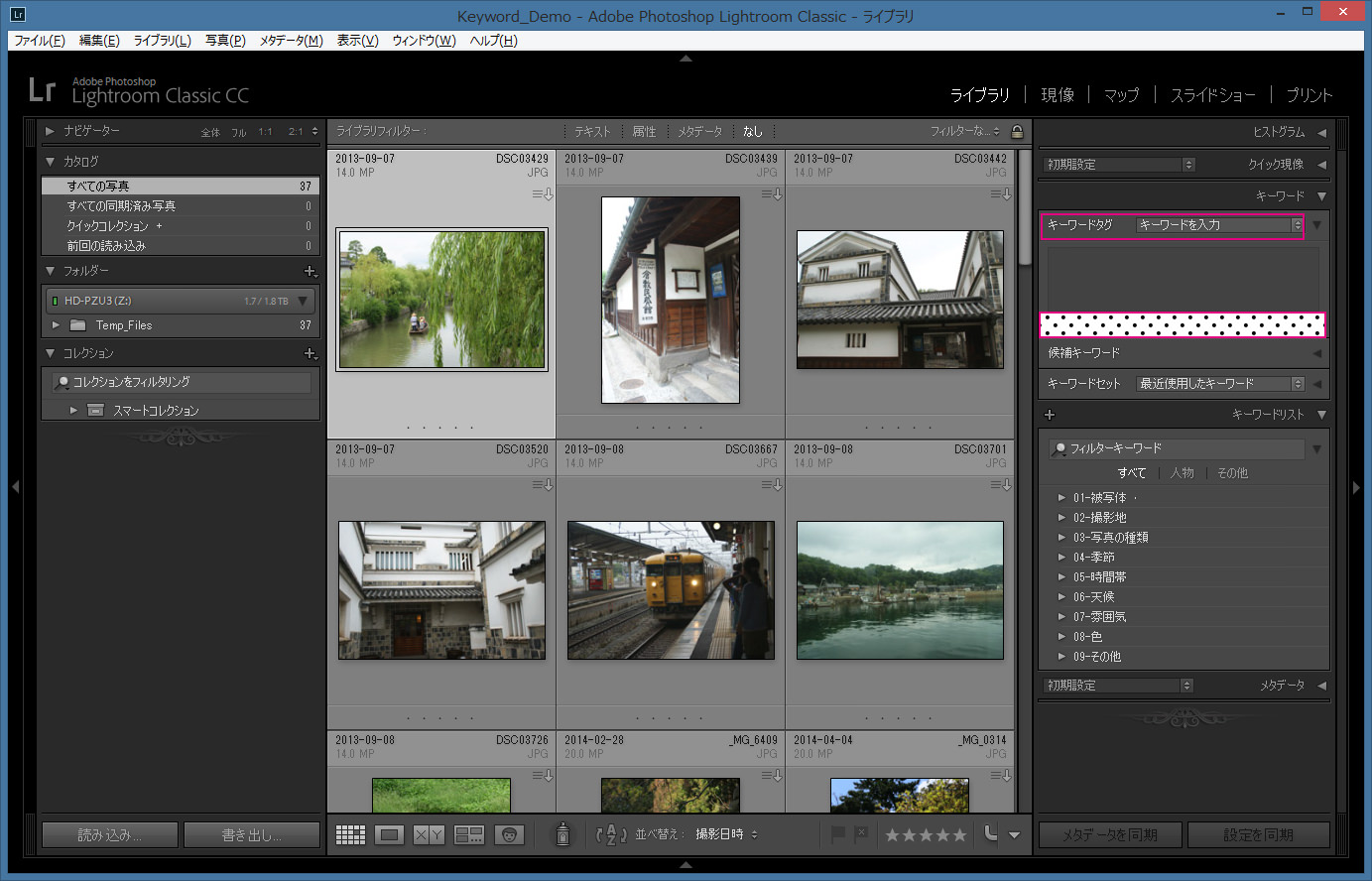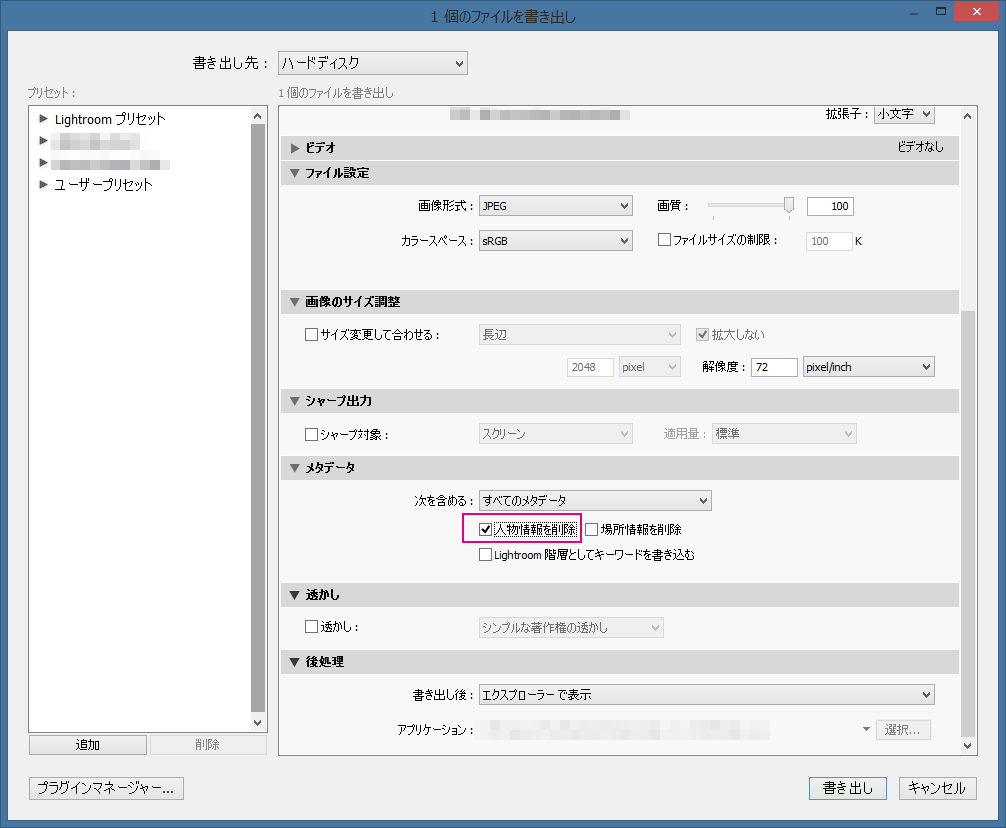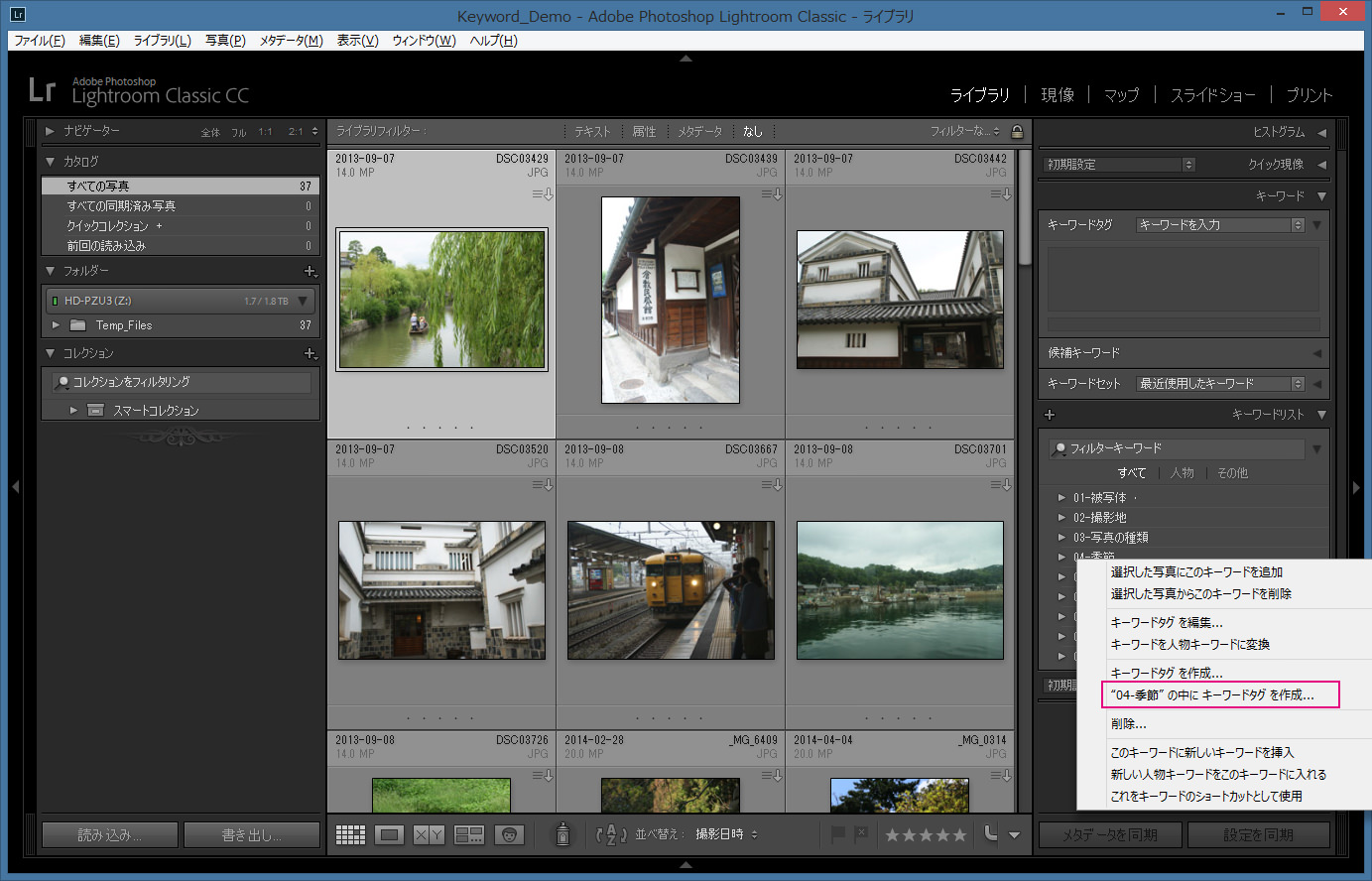キーワード運用法の導入
このページではライトルームで正しいキーワードの運用を行うため、まずはキーワード用のテキストファイルを読み込む方法を解説します。
注意点をご確認いただいた上で、以下のリンクより、ファイルをダウンロードしてください。
(ダウンロード方法はページ下部にて図解しています。)
注意点:
- このキーワードリストはダウンロード後、任意の位置に保存してください。ライトルームの「メタデータ」メニュー>「キーワードを読み込み」を選び、保存した場所を指定することで、お使いのカタログの「キーワードリスト」パネルに反映されます。
- お使いのカタログに、既にキーワードが登録されている場合は、それらキーワードが消去されてしまったり、エラーになる可能性がありますので、必ず、新規のカタログか、キーワードが全く登録されていない既存カタログにのみ、読み込んでください。
- 下図の青色で表示されているキーワードは、書き出しの際、写真に埋め込まれないよう設定してあります。写真を検索するであろう人(例:ストックフォト・ユーザー)にとって不要な情報であるためです。カタログ内で自分が検索する際は検索対象になりますのでご安心ください。
- 大分類のキーワード(01-被写体~09-その他)以外のキーワードは並び順を変更することができません。これは、ライトルームの仕様によるものです。
- キーワードの中には同義語(後述)が含まれているものがあります。例:「05-時間帯」>「たそがれ」には「トワイライト」、「黄昏」、「薄暮」という同義語が含まれています。「たそがれ」と入力した場合、これら同義語キーワードも書き出しの際、「たそがれ」と一緒に写真に埋め込まれます。
- 「02-撮影地」の中には都道府県+市区町村の名前が含まれていますが、地区間で重複している以下の市、郡、区、町、村は階層から外してあります。
PDFでご覧になりたい方はこちらをクリックしてください。 - このページは「【徹底解説】ライトルーム~キーワードの付け方」の第3ページです。ライトルームでキーワードを運用するための重要なポイントなどに関しては、第1ページと第2ページをご覧ください。
ダウンロード用ファイルに含まれる分類と階層は以下のとおりとなります。
注意点(続き)
それでは、ステップ・バイ・ステップで解説していきます。
ページ上部のダウンロード用リンクをクリックするか、こちらをクリックしてください。
(ダウンロード用ファイルのファイル名は「LR_Keywording.txt」です。)
まずは、画面右上の「ダウンロードボタン」を押し、「直接ダウンロード」を選びます。
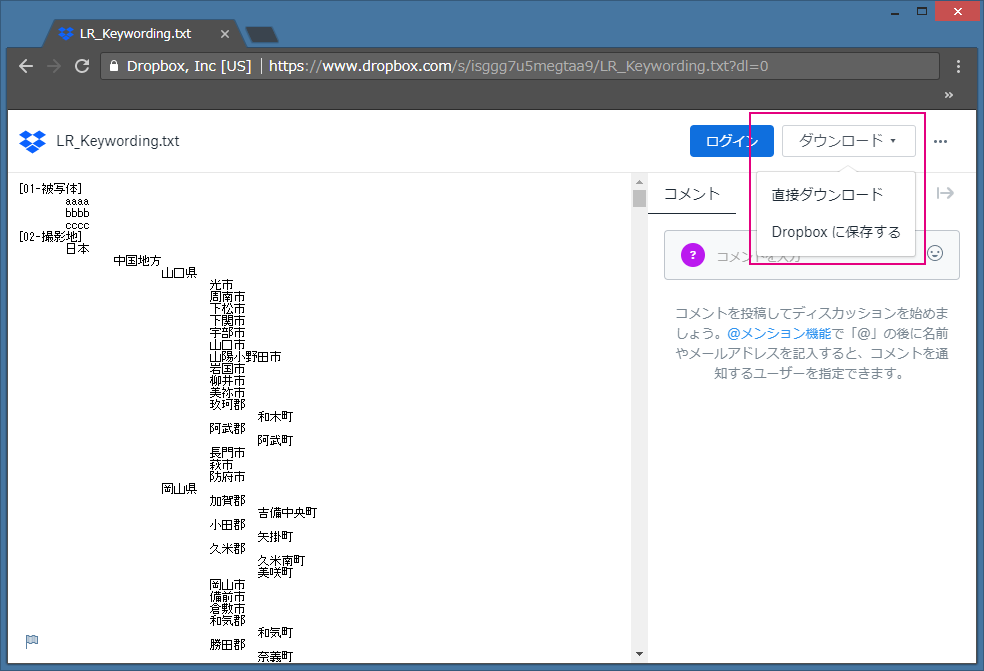
所定の場所にファイルがダウンロードされますので、その後、特定の場所に移動してください。「忘れにくく、誤って消去してしまわない場所」を選ぶのがポイントです。例えば、ライトルームのカタログファイル(○○.lrcat)が保存されているフォルダーなどにすると良いでしょう。
次にライトルームを開きます。右パネルの「キーワード」と「キーワードリスト」をクリックして展開しておいてください。
次に、カタログにキーワード用ファイルを読み込みます。
※繰り返しになりますが、このファイルを読み込む先のカタログファイルは以下のいずれかにしてください。
・写真の読み込まれていない、全く新規のカタログファイル
・写真は読み込まれているが、キーワードが全く登録されていないカタログファイル
これ以外のカタログファイルにLR_Keywording.txtを読み込ませようとすると、エラーが発生したり、既存のキーワードとごちゃ混ぜになって、正しいキーワード運用が実現できなくなりますのでご注意ください。
メニューの「メタデータ」>「キーワードを読み込み」を選び、LR_Keywording.txtが保存されている場所を指定します。
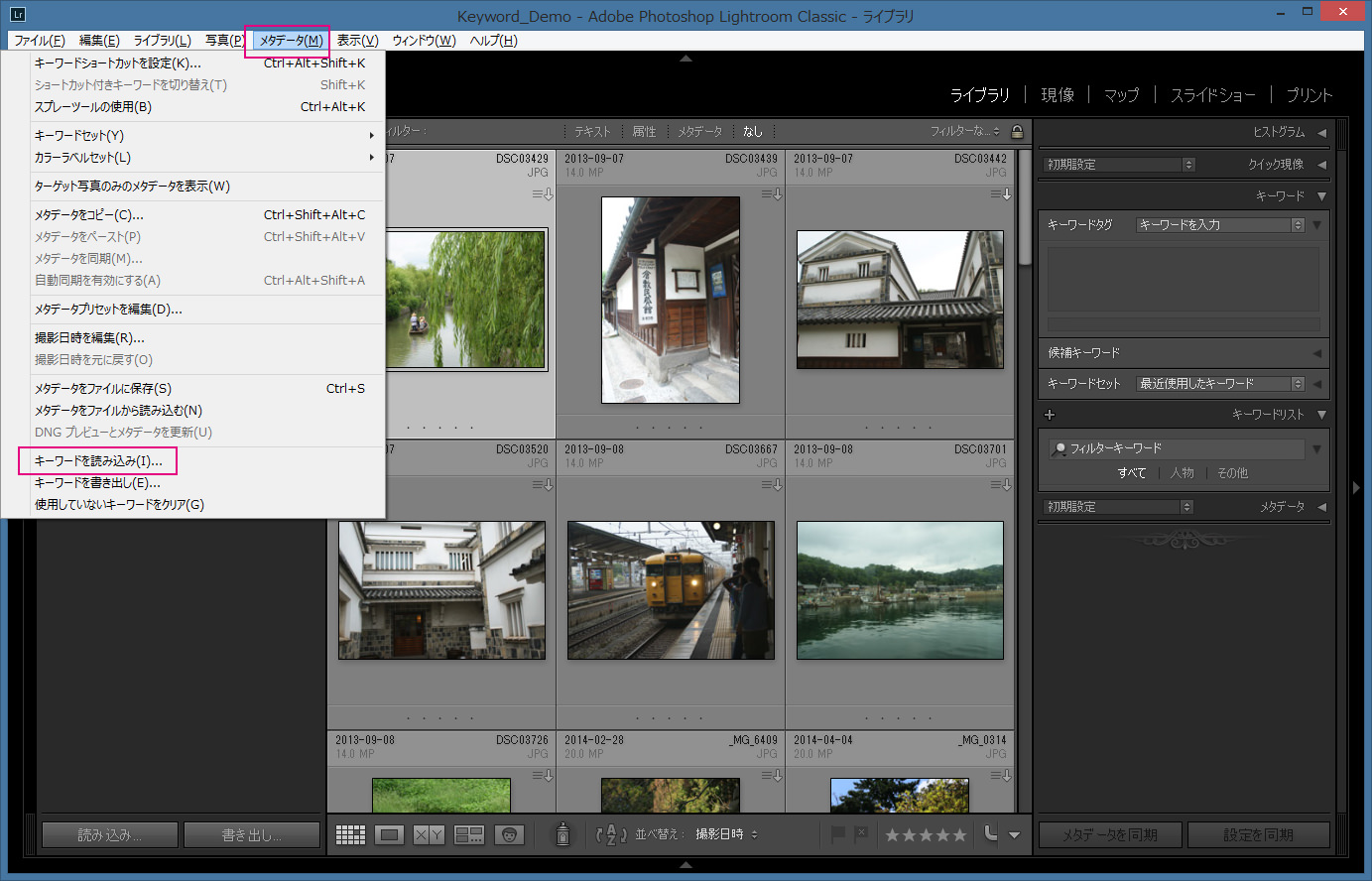
以下のとおり、LR_Keywording.txtの内容が画面右の「キーワードリスト」に反映されます。
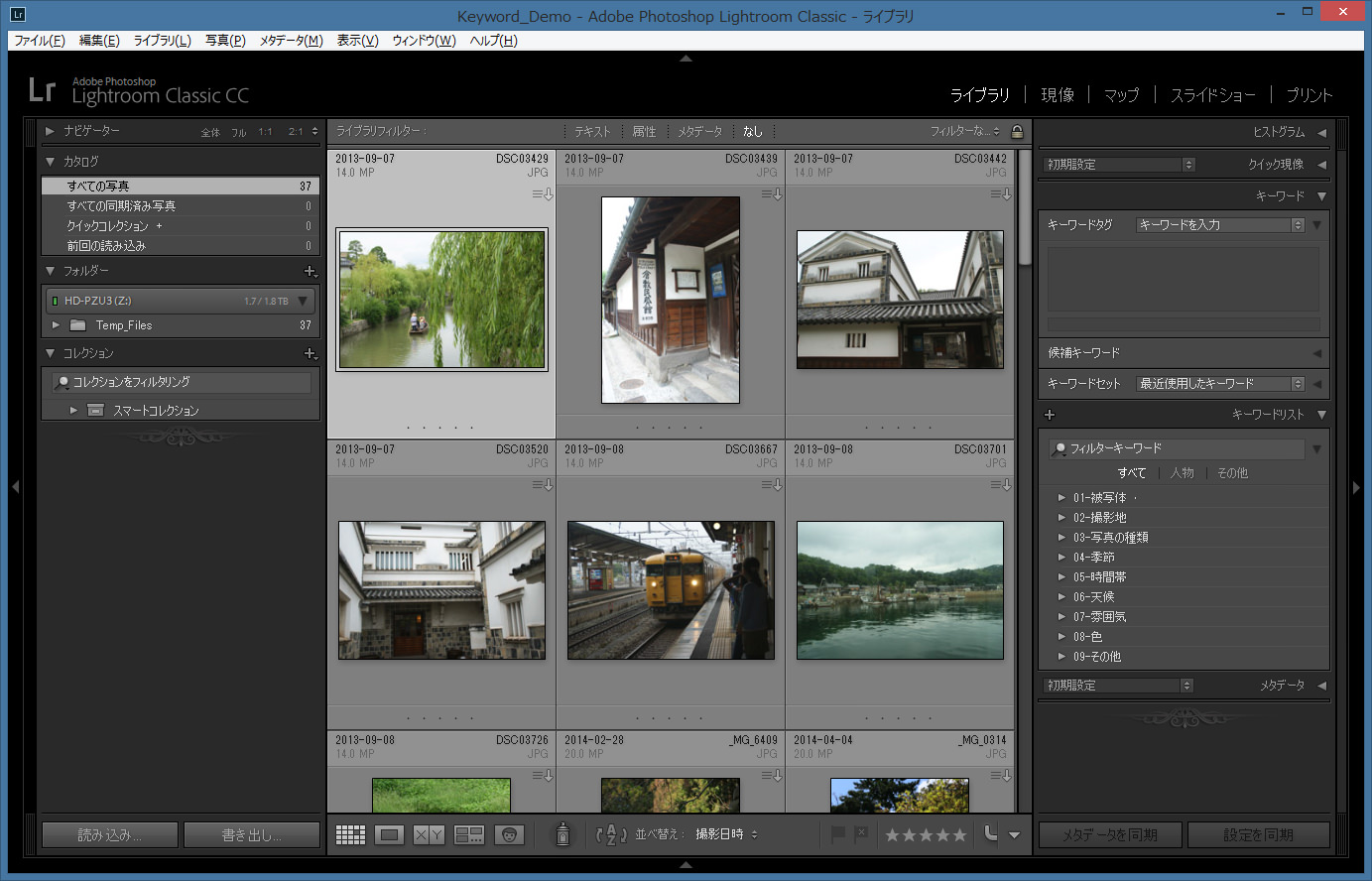
大分類(01-被写体、02-撮影地など)の左にある▶マークをクリックし、その下の階層やキーワードが読み込まれているか、確認してみてください。
また、ちょっとわかりにくいのですが、「01-被写体」の右には、白い点が付いていると思います。
これは、今後手動で打ち込むキーワードが全て自動的に「01-被写体」の中に保存されることを意味します。万が一、この白い点が表示されていない場合は「01-被写体」の文字列の上で右クリックし、以下の画面で「このキーワードに新しいキーワードを挿入」にチェックを入れてください。
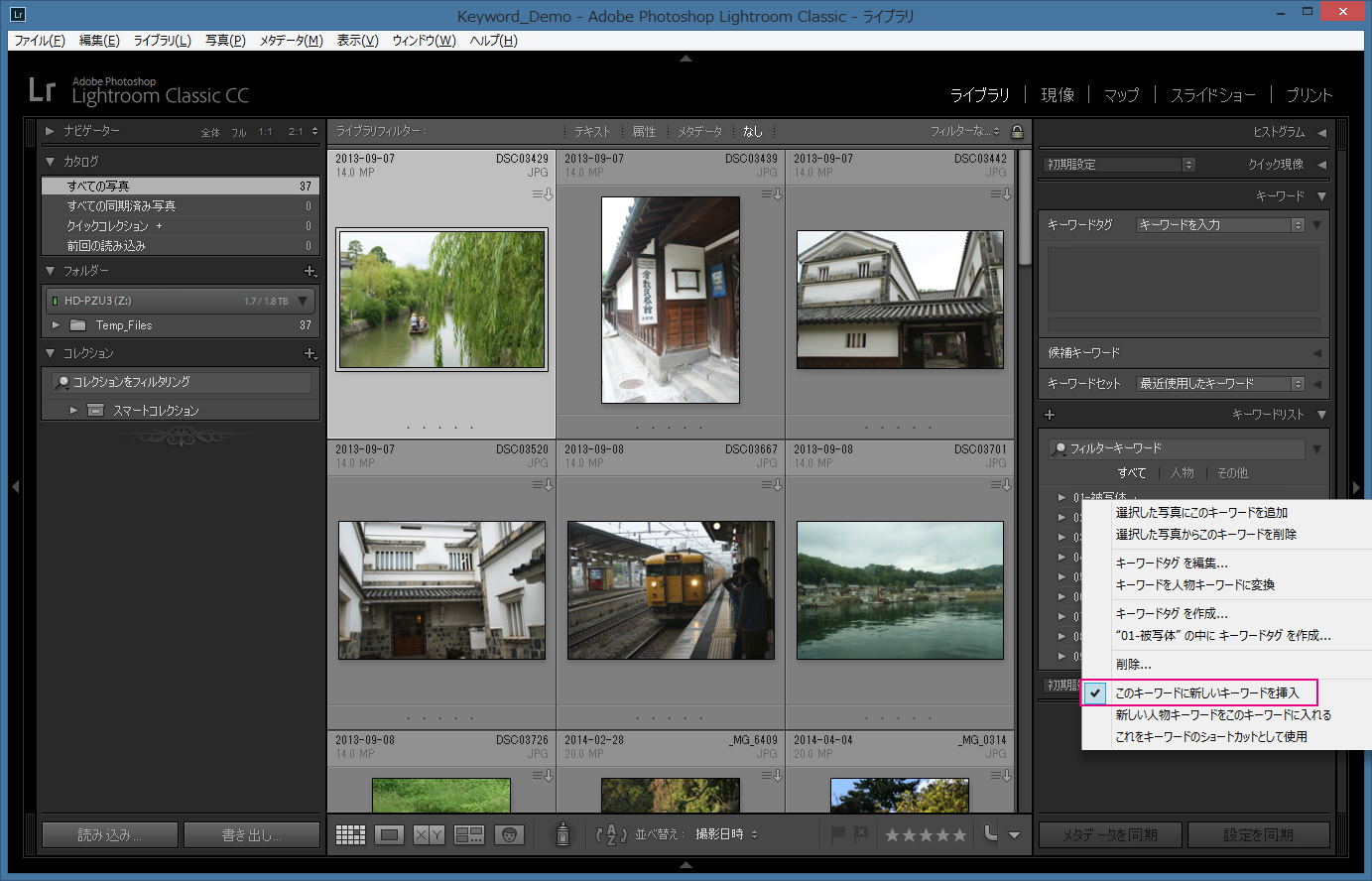
「【徹底解説】ライトルーム~キーワードの付け方 第2頁」でも触れましたが、キーワードには、写真を見て、すぐに思い付く「直球的キーワード」と、なかなか思い付きにくく、言われてみて初めて「そういうキーワードもありだよね」と思う、「変化球的キーワード」があります。「直球的キーワード」は例えば、「江ノ島」や「ウィンドサーフィン」など、写真に実際に写っている被写体を描写するものです。これらのキーワードは下記の網かけされた欄をクリックして手入力します。(この時、「キーワードタグ」欄が「キーワードを入力」になっていることを確認してください。)
また、撮影地に関する情報は「02-撮影地」という大分類キーワードの中に階層化されていますが、最も下の階層に位置するキーワードも手入力する必要があります。そうすることで、その上の階層にあるキーワードは全て自動入力されます。(最上層の「02-撮影地」という大分類キーワードも自動入力されますが、書き出しを行う際に、写真には埋め込まれないよう、設定してあります。) 手入力する代わりに、「02-撮影地」の全ての階層を展開し、最下層キーワードにチェックマークを入れても良いのですが、これだと少々手間がかかりますので、やはりお勧めは手入力です。階層に含まれるキーワードが手入力された際、そのキーワードは「01-被写体」に自動的に挿入されることなく、属する階層の中に残り続けます。
また、手入力する撮影地キーワードよりも、概念的に下層にあるキーワードも手入力します。例えば、東京の「浅草」や大阪の「梅田」、福岡の「天神」といったキーワードですが、これらは、どの階層にも含まれていないので、「01-被写体」の中に挿入されます。
試しに、「01-撮影地」の中に階層化されていて、最下層にある、「北塩原村」と、網かけ欄に打ち込んでみてください。その後、「キーワードタグ」欄を「キーワードとその上位のキーワード」に変更すると、「北塩原村」>「耶麻郡」>「福島県」>「東北地方」>「日本」>「02-撮影地」といったキーワードが全て登録されていることがわかります。(キーワードが表示される際の並び順は、階層の順番とは異なります。)
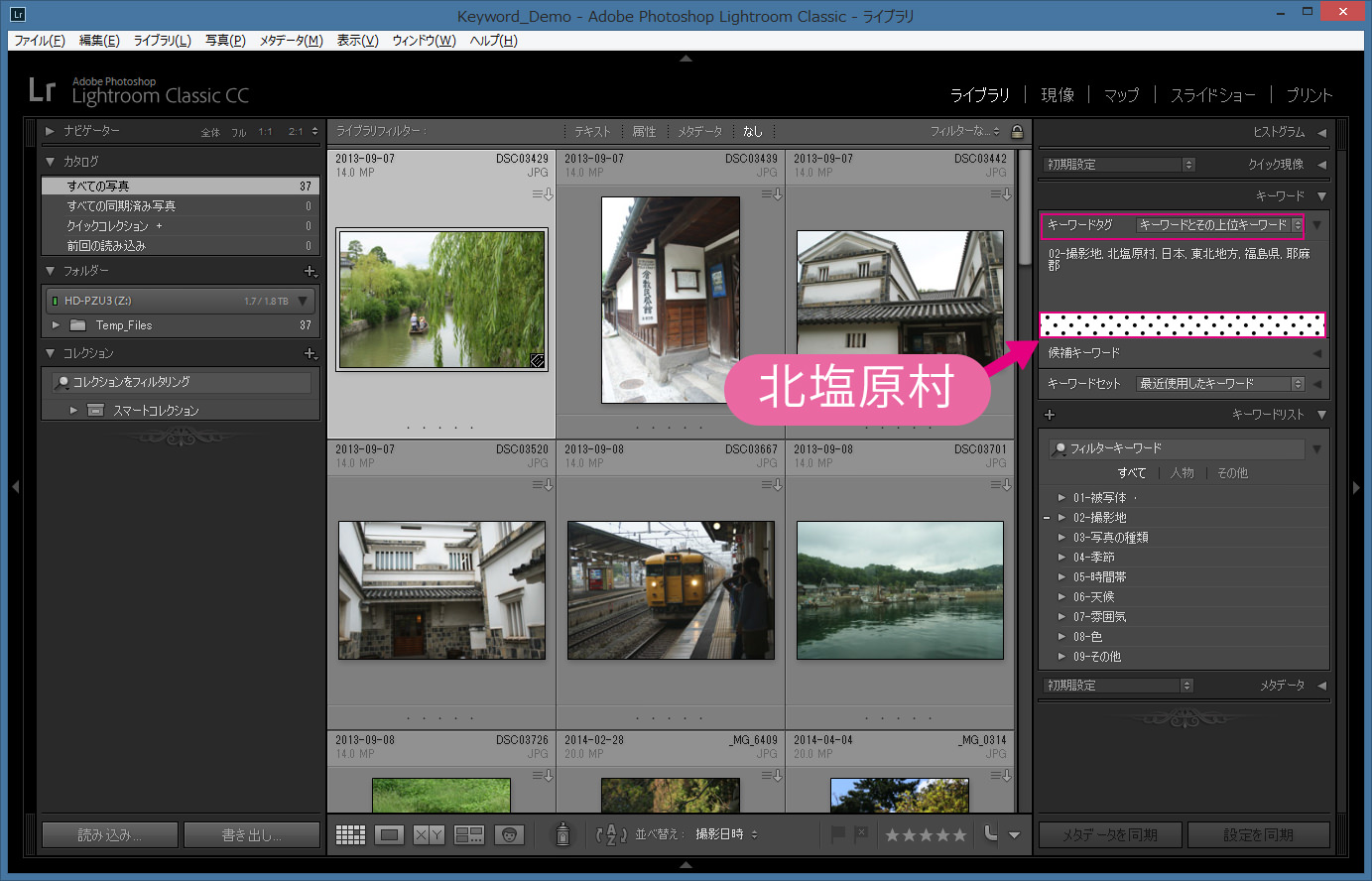
次に、「キーワードタグ」欄を「書き出す」に変更してみてください。「02-撮影地」以外の全てのキーワードが表示されていると思います。これは、写真を書き出す際に、「02-撮影地」というキーワードを埋め込まない、という設定になっているためです。
ここで、個々のキーワードの設定に関して触れておきますね。「02-撮影地」というキーワードをダブルクリックしてください。「キーワードタグを編集」というウィンドウが表示されます。
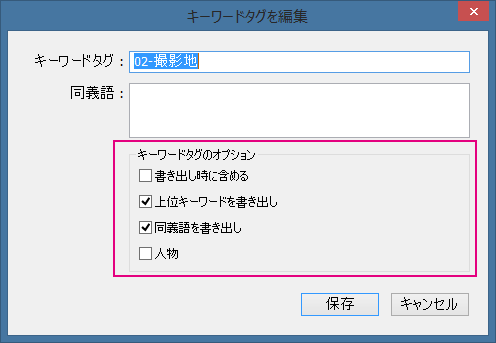
「キーワードタグのオプション」の各項目の意味は以下のとおりです。
- 「書き出し時に含める」
写真の書き出しを行う際、このキーワードを写真に埋め込むかを設定します。チェックが外れていると、書き出される写真に、このキーワードが含まれないことになります。 - 上位キーワードを書き出し
これにチェックが入っていると、このキーワードと、その一つ上の階層にあるキーワードが写真に埋め込まれて、書き出しが行われます。 - 同義語を書き出し
これは、このキーワードの同義語を「同義語」欄に入力してある場合、写真書き出し時にそれを埋め込むか否か、という設定です。例えば、「江ノ島」というキーワードに「江の島」という同義語を登録しておけば、書き出しを行う際に両キーワードが埋め込まれるわけです。地名以外にも、例えば、「たそがれ」というキーワードに「黄昏」や「薄暮」、「トワイライト」などといった同義語を登録しておくと便利ですね。 - 人物
この項目にチェックを入れておくと、このキーワードが「人物キーワード」として登録されます。そして、写真書き出し時に「書き出し」ウィンドウの「メタデータ」欄で、「人物情報を削除」にチェックを入れると、このキーワードは写真に埋め込まれなくなります。写真管理を行う上で人物の名前は重要であるため、キーワードとして登録はしておくが、個人情報なので、書き出す写真には埋め込まない、という、気の利いた設定ですね。
さて、次は、「02-撮影地」の一つ下の階層の「日本」というキーワードをダブルクリックしてみてください。以下のとおり、「書き出し時に含める」と「上位キーワードを書き出し」の両方にチェックが入っています。ここで注意したい点は、このウィンドウの「上位キーワードを書き出し」にチェックが入っていても、上述のとおり、「02-撮影地」というキーワードの「タグ編集」ウィンドウでは、「書き出し時に含める」のチェックが外れています。こういったケースでは、上位キーワードの設定が優先されますので、「02-撮影地」というキーワードは書き出す写真には埋め込まれないわけです。
最後に、「03-写真の種類」~「09-その他」に含まれるキーワードですが、これらは「変化球的キーワード」ですので、▶マークをクリックしてリストを表示し、写真に適したキーワードのチェックボックスに、チェックマークを入れていきます。リストにキーワードを追加したい場合は、「03-写真の種類」~「09-その他」の文字列の上で右クリックし、「○○の中にキーワードタグを作成」を選んでから入力してください。
以上が、「キーワードの読み込み」と「キーワードのタグ編集」に関する説明でした。
今回は「LR_Keywording.txt」というファイルを読み込んでいただきましたが、不要なキーワードは削除して、ご自分に最も適したキーワードリストを完成させましょう。
削除したい場合は、キーワードの上で右クリックし、「削除」を選ぶだけでOKです。また、カスタマイズしたキーワードリストは、メニューの「メタデータ」>「キーワードを書き出し」で、保存しておき、新たにカタログを作成する際などには読み込んで使うようにしましょう。
とても長い記事になってしまいましたが、ライトルームでのキーワードの運用法をご理解いただけたでしょうか?
さて、次回の記事では、「複数のカタログで、同じキーワードリストを使用する方法」に関して解説しようと思います。残念な事に、ライトルームには「キーワードリストを同期して、複数のカタログで使用する」といった機能が備わっていません。そこで、ある「裏ワザ」を使って、常に最新の「階層」や「分類」を使えるようにするのです。どうぞお楽しみに!
2017年12月26日に「複数のカタログで、同じキーワードリストを使用する方法」に関する記事をアップしました。是非ご一読ください。
今回の記事はここまでとなります。
ライトルームの写真管理を究めたいと思っている方は、是非一度、「マサ・オニカタのライトルーム使い方講座(マンツーマンレッスン)」をご受講ください。
プライベート・レッスンですので、ご自分のペースでしっかりと学んでいただくことができます。
レッスン受講をご希望の方はこちらをお読みください
「① 新橋駅から徒歩1分の会場」と、「②JR川崎駅から徒歩3分の会場」で開催しています。
③東京都、神奈川県、埼玉県、千葉県にお住いの場合は出張レッスンも承ります。
「ストアカ」というプラットフォームを介しての開催となります。まずは以下のボタンを押してストアカに登録をお願いします。
ストアカで使える500円クーポンをゲット
(ストアカの登録は無料です)
① 新橋駅から徒歩1分の会場での受講をご希望の方は以下の「日程詳細へ」ボタンをクリックして、レッスンの詳細を確認し、お申し込みください。
② 川崎駅から徒歩3分の会場での受講をご希望の方は以下の「日程詳細へ」ボタンをクリックして、レッスンの詳細を確認し、お申し込みください。
③ 出張レッスンをご希望の場合は、以下のボタンを押してご相談ください。
ご都合が合わない場合は?
受講をご希望の日時に講座の開催予定がない場合は、以下のボタンを押してご相談ください。なるべくご希望に合う時間帯の開催を検討させていただきますので。
レッスン時間延長に関して
レッスン時間の延長をご希望の方は前以てお問い合わせください。スケジュールに空きがある場合は、1時間4,000円(税込)で延長受講していただけます。
それでは、お申し込み・お問い合わせをお待ちしております。
ミヤビプロダクション
マサ・オニカタ