公開日:2017年9月16日
最終更新日:2019年8月22日
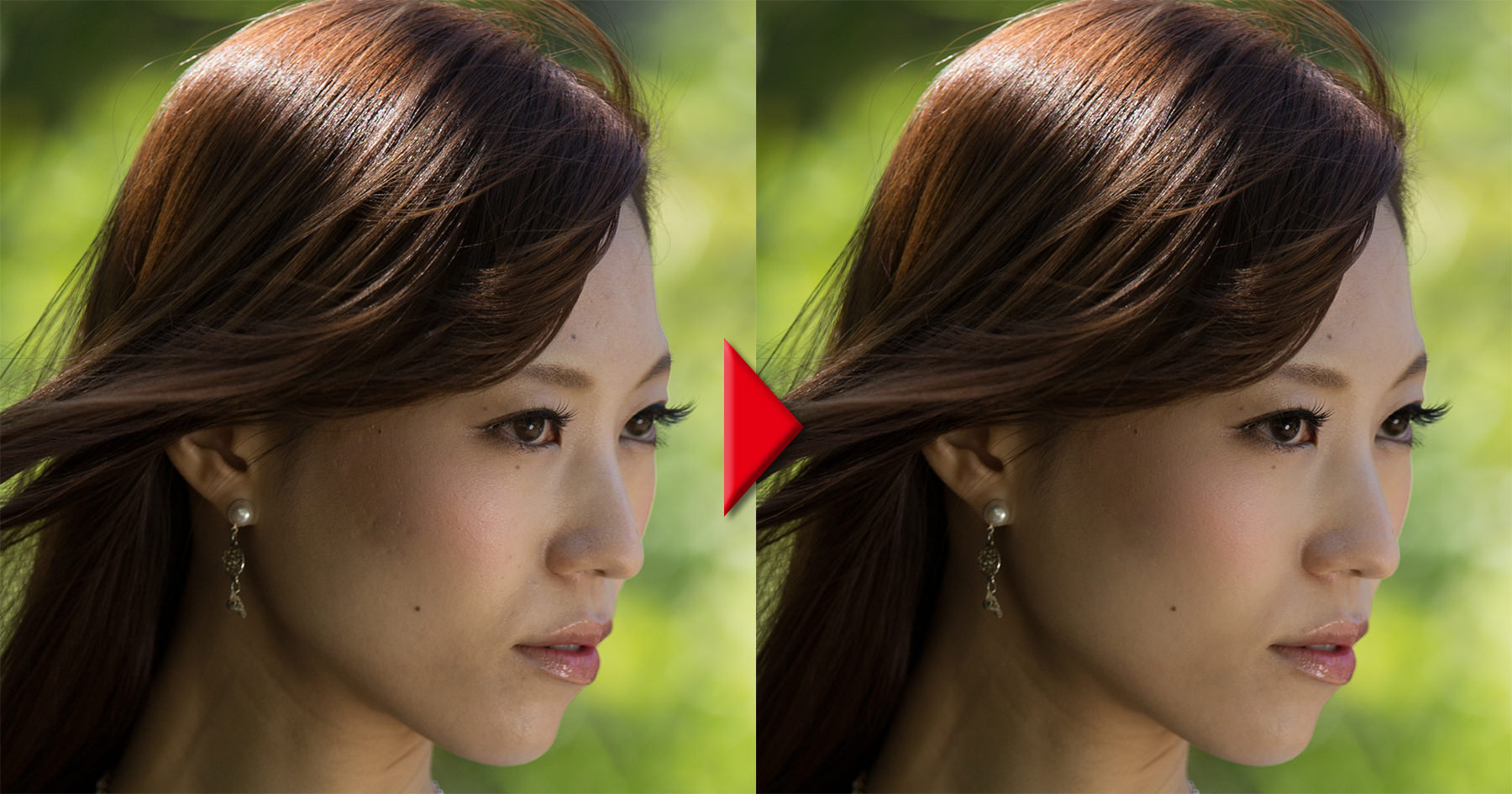
今回の記事ではアドビ・ライトルームを使ってポートレート写真の補正を行う方法を解説したいと思います。
同様の補正は、フォトショップ(Adobe Photoshop)を使って行うことも可能です。ライトルームをお持ちでない方はこちらの記事をご覧ください。
大まかな流れは以下のとおりとなります。
- 補正ブラシを使って肌を滑らかにする。
- 補正ブラシを使って目もとがくっきり見せる。
- スポット修正ブラシを使い、吹き出物や不要なぶつぶつなどを消去する。
それでは、解説を始めます。
1.肌を滑らかに
現像モジュールで右パネル上部(ヒストグラムのすぐ下)にある、「補正ブラシ」をクリックします。
画面右側の「色温度」から「フリンジ軽減」までのスライダーは全て「0」にしてください。
「ブラシ」の欄で「流量」を60に、そして「密度」を80に変更します。
「流量」とはワンクリックした際に出るインクの量です。60に設定し、重ね塗りをすることにより、少しずつ濃く塗ることができます。
「密度」は上限値ですので、設定値以上に濃く塗ることはできない、というものです。
「選択したマスクオーバーレイを表示」にチェックを入れ、顔を塗ります。この時、ブラシの「サイズ」と「ぼかし」は塗る領域に合わせて適宜、値を変更してください。
また、細かい部分を塗る時は画面を拡大して作業してください。
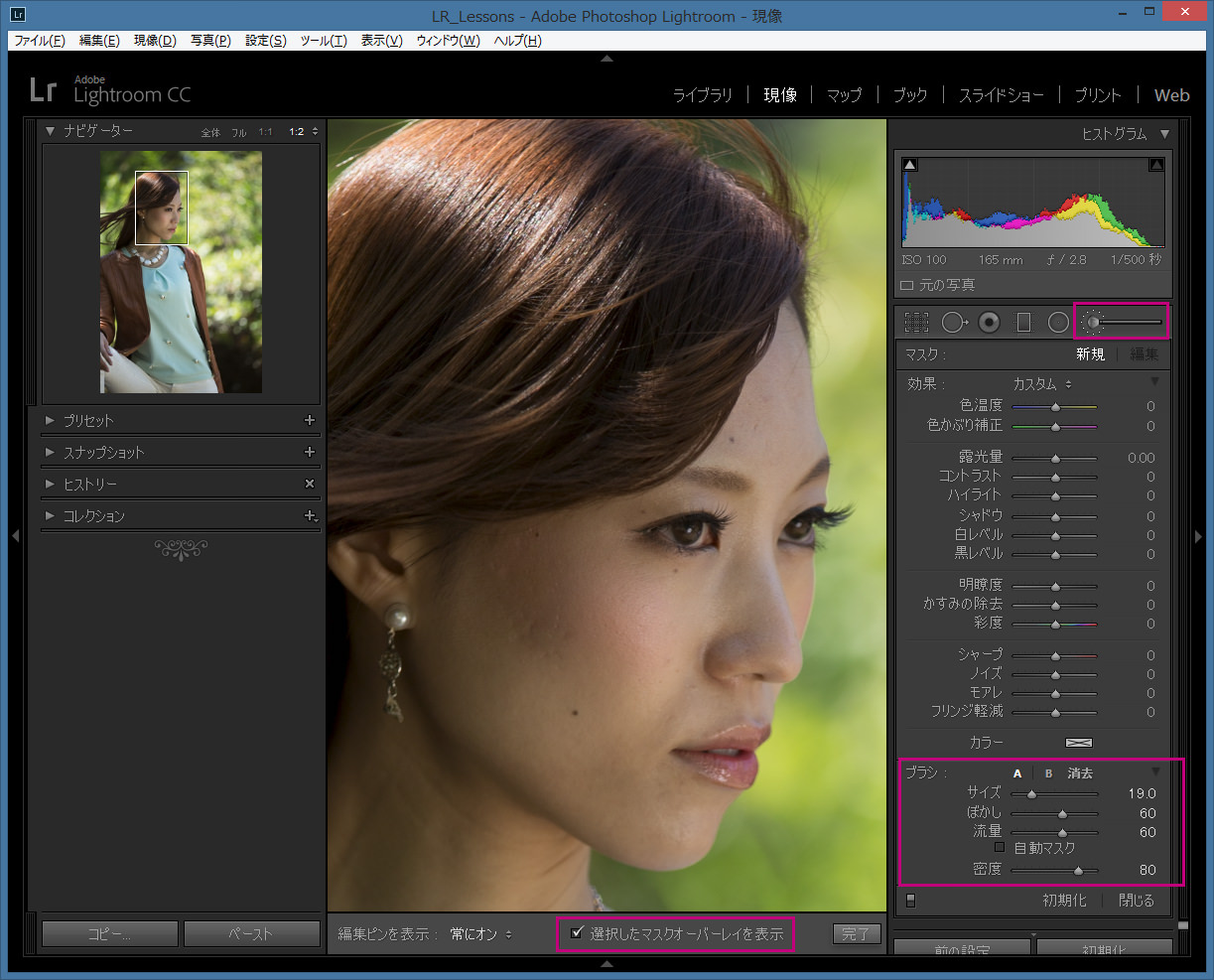
以下の部分は避けて塗ってください。
・目
・鼻の穴
・眉毛
・髪の毛
・唇
また、顔の輪郭からはみ出さないよう、注意して塗ってください。
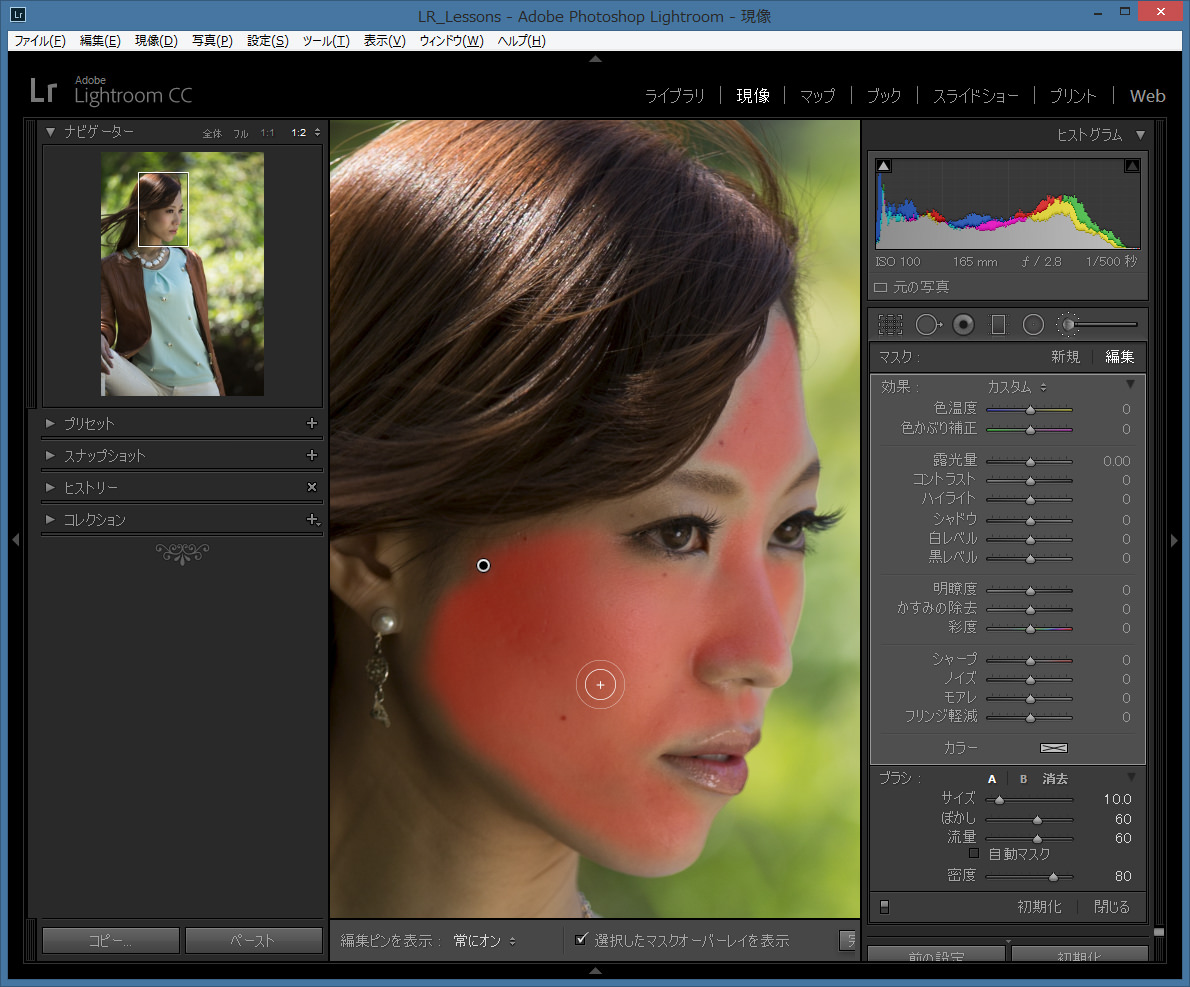
塗り終えたら「選択したマスクオーバーレイを表示」のチェックを外し、「明瞭度」のスライダーを大きく左に移動します。補正ができたら完了ボタンを押してください。
2019年8月22日追記①
塗り終えたら「選択したマスクオーバーレイを表示」のチェックを外し、「テクスチャ」のスライダーを大きく左に移動します。補正ができたら完了ボタンを押してください。
※2019年5月のアップデートで「テクスチャ」というスライダーが加わりました。アドビ米国本社のブログ記事によると、「『テクスチャ』スライダーは『肌を滑らかにするという意図で開発が始められた機能』」だそうです。
肌がスムーズに補正されました。
2019年8月22日追記②
「テクスチャ」スライダーを手動で移動する代わりに、現像パネル右側の「効果」という文字列の右隣にある「カスタム」をクリックしてコンテクストメニューを開き、「ソフトスキンLite」を選択してみても良いでしょう。
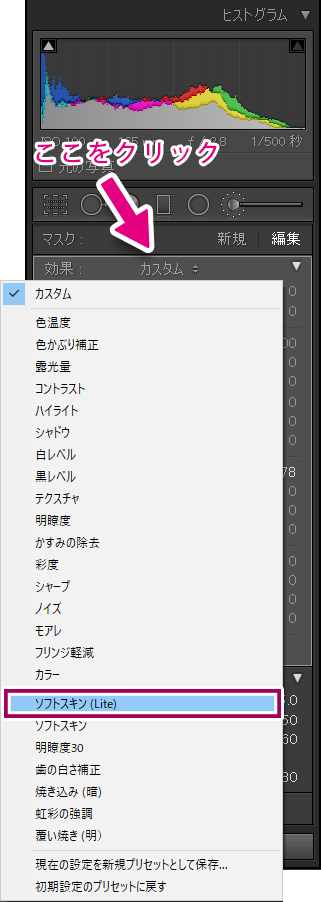
これにより、「テクスチャ」と「明瞭度」のツマミが以下のように左に移動します。
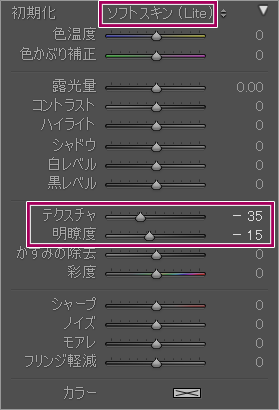
この後、ご自分の好みの結果が得られるように、「テクスチャ」と「明瞭度」のツマミを少し動かし、微調整しても良いでしょう。
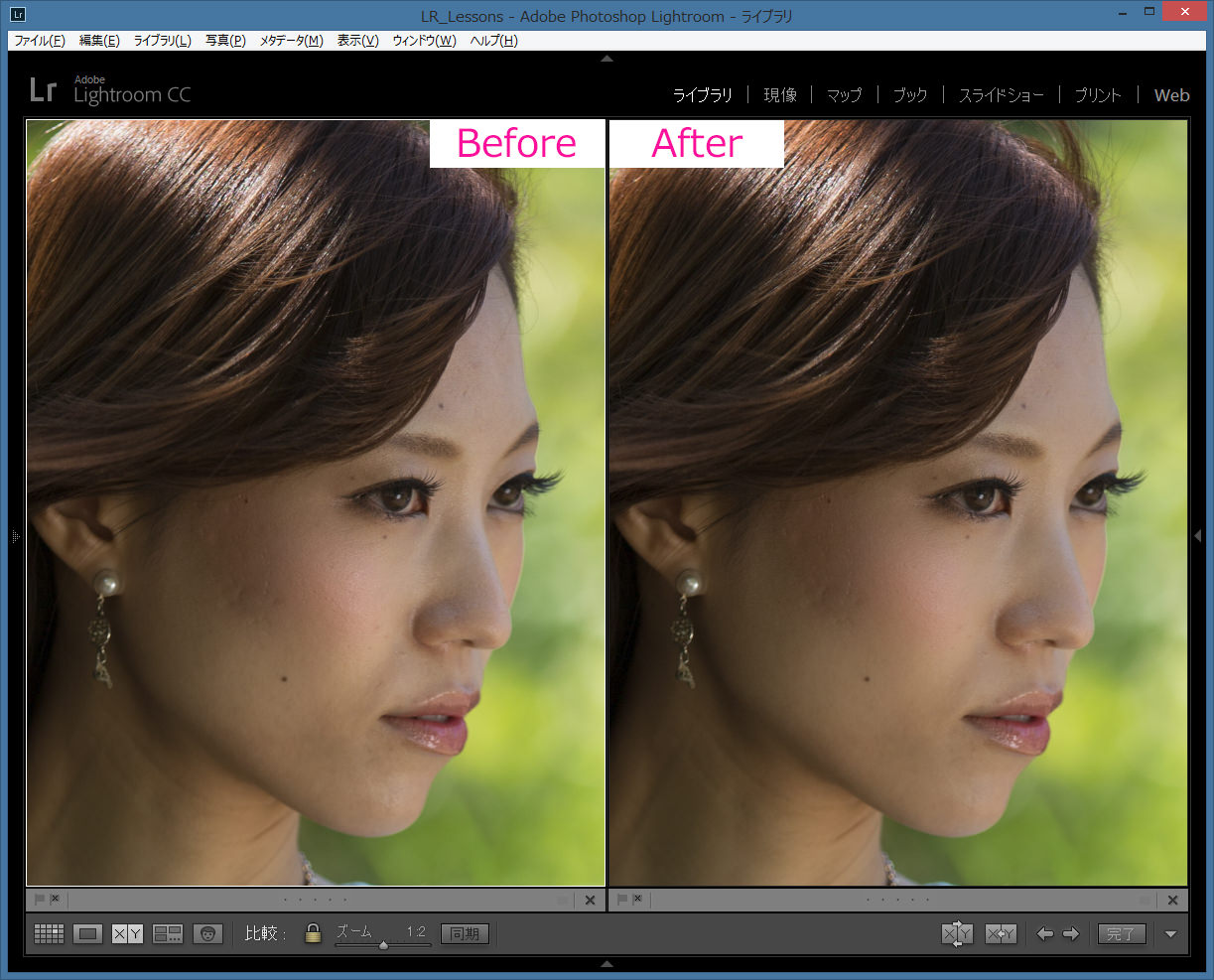
2.目もとをくっきりと
まずは、目の部分を拡大表示してください。
再び画面上部の「補正ブラシ」を選び、今度は黒目と目の輪郭、そして、まつ毛を塗ります。
前回同様、画面右下の「流量」は60に、そして「密度」を80にしてください。
また、画面右側の「色温度」から「フリンジ軽減」までのスライダーは全て「0」にしてください。
「選択したマスクオーバーレイを表示」にチェックを入れてから塗り始めます。
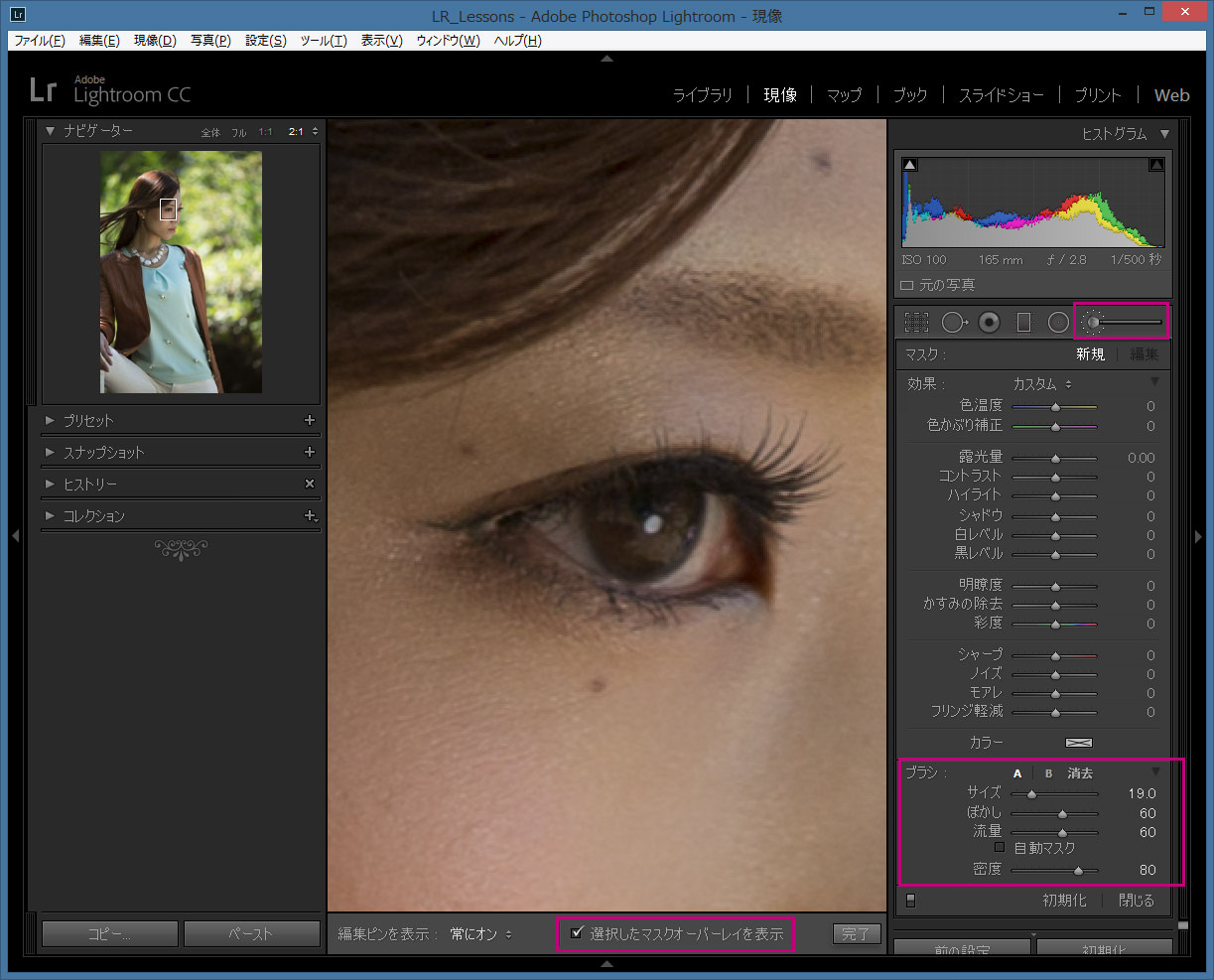
こんなふうに塗ってください。
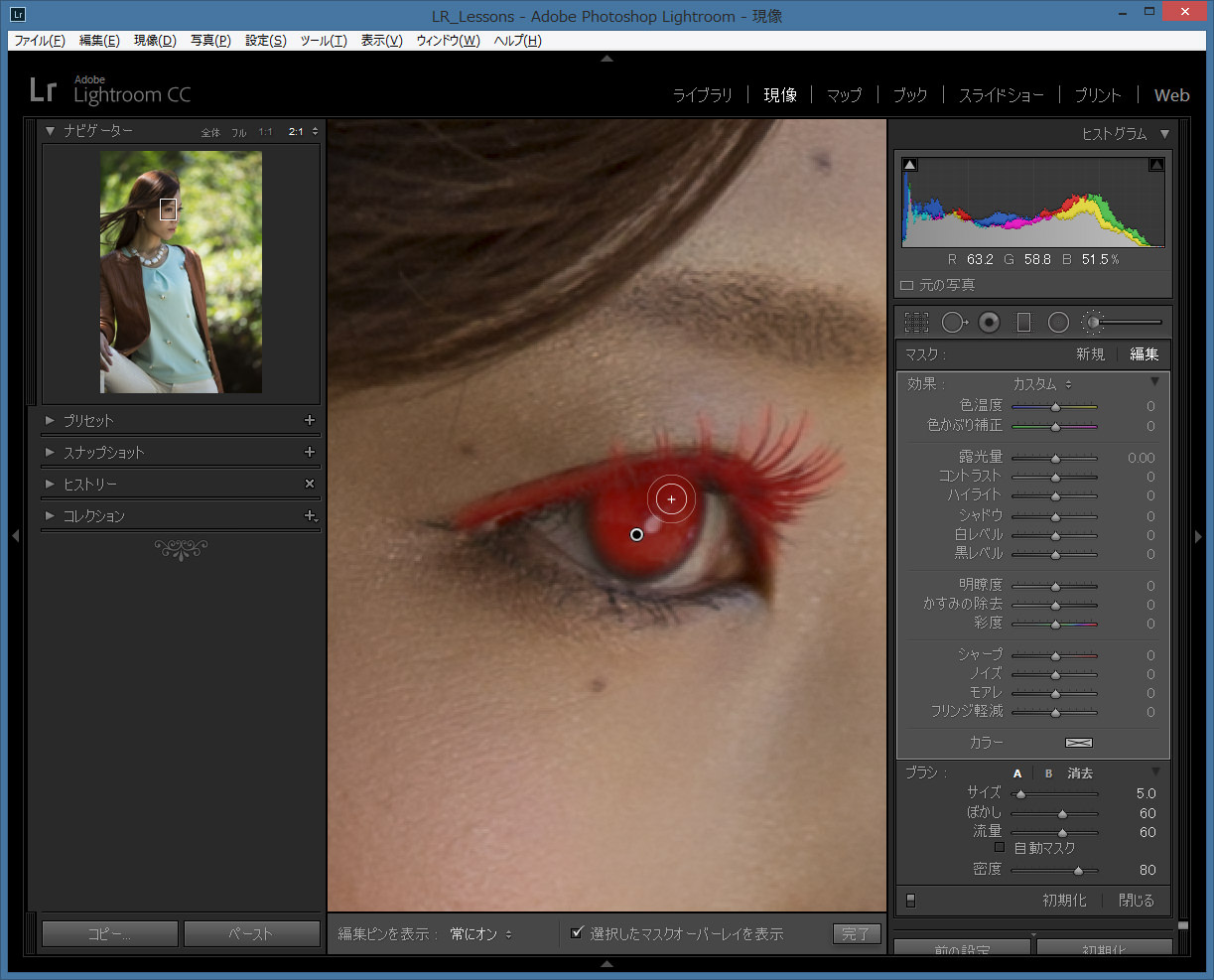
塗り終えたら、「選択したマスクオーバーレイを表示」のチェックを外し、「明瞭度」のスライダーを大きく右に移動します。
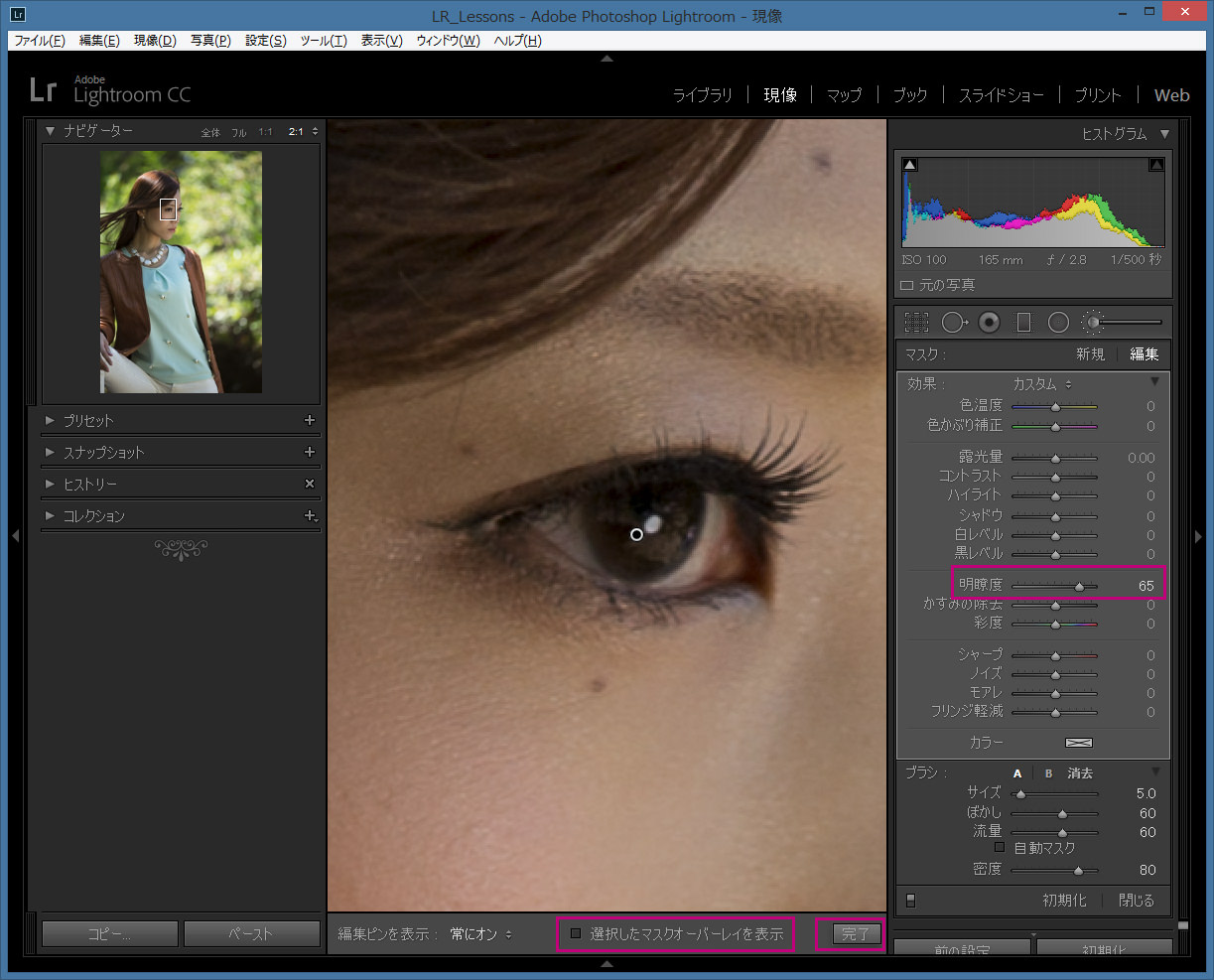
目もとがくっきりしました。ここで完了ボタンを押します。
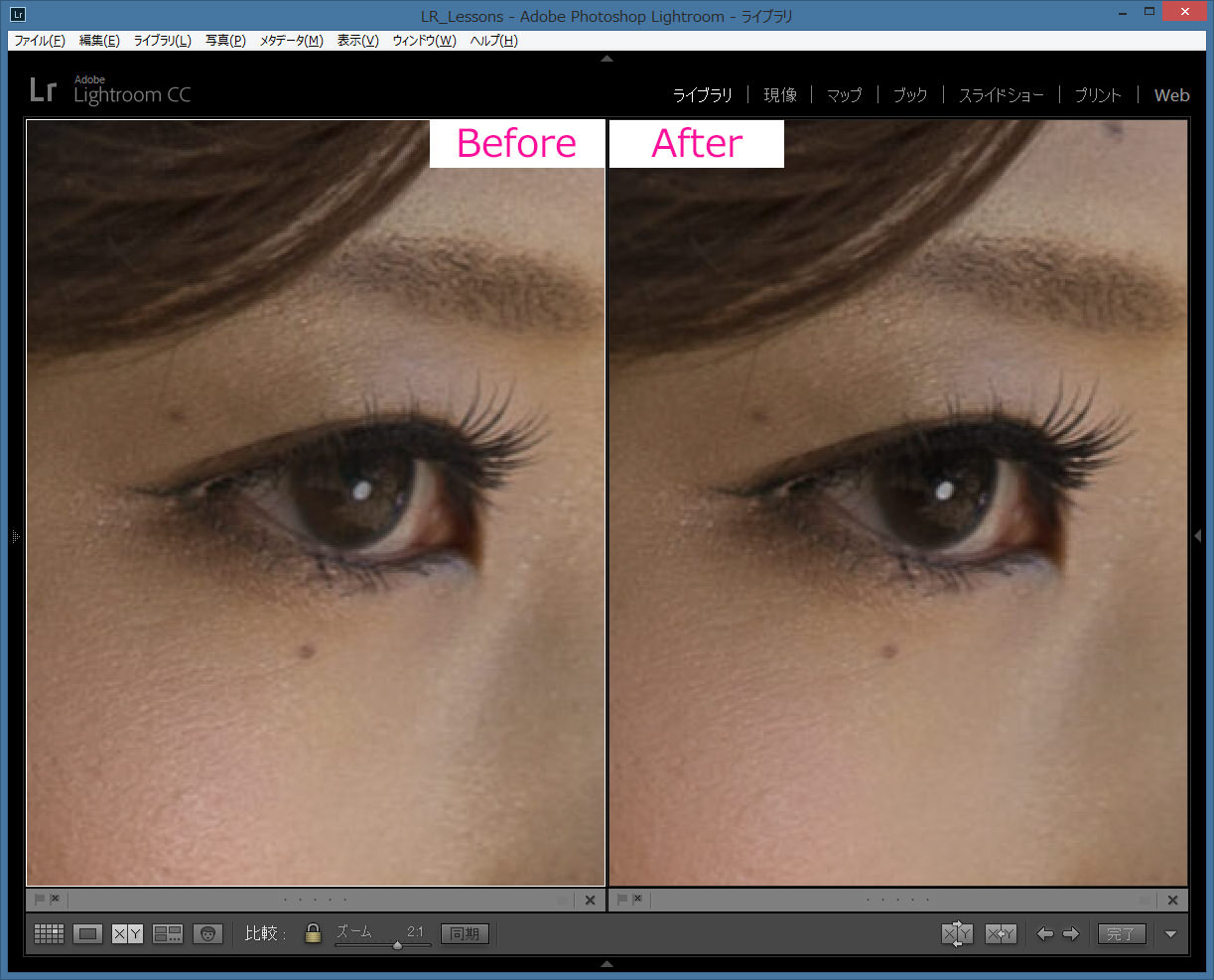
3.肌のぶつぶつを消去
肌を拡大表示し、細かなぶつぶつ(下図、矢印の部分)を消していきます。(ホクロなど、本人の特徴となるものは消去せず、残しておいてくださいね。)
右パネル上部(ヒストグラムのすぐ下)の「スポット修正」をクリックします。「ブラシ」欄で「修復」を選択し、「不透明度」は「100」に設定してください。ブラシは、消去するものより2割程度大きくし、適度なぼかしを入れておきます。この状態で、画面の該当箇所をクリックして一つずつ消去していきます。
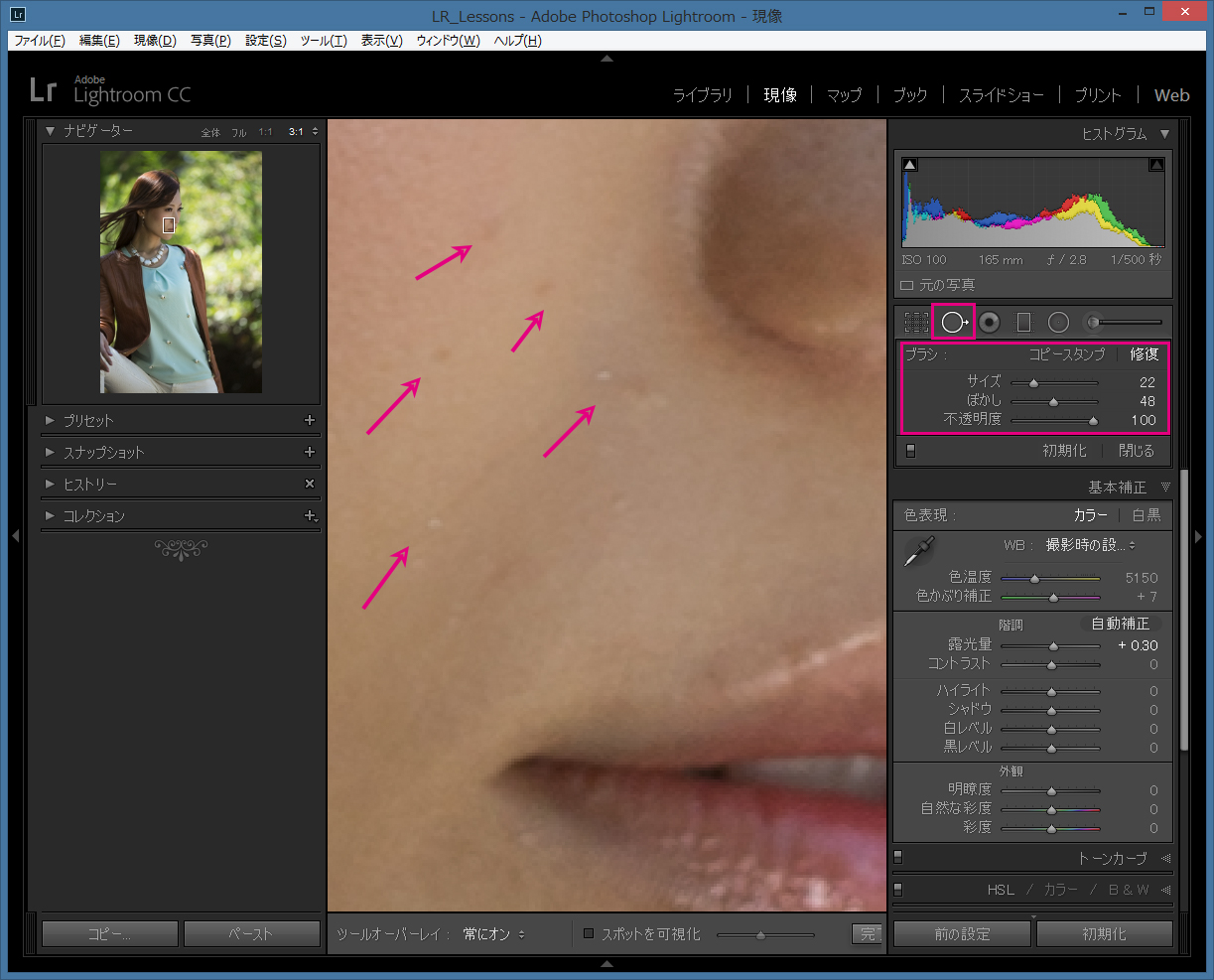
不要なぶつぶつなどを全て消去できたら作業は終了ですので「完了」を押してください。
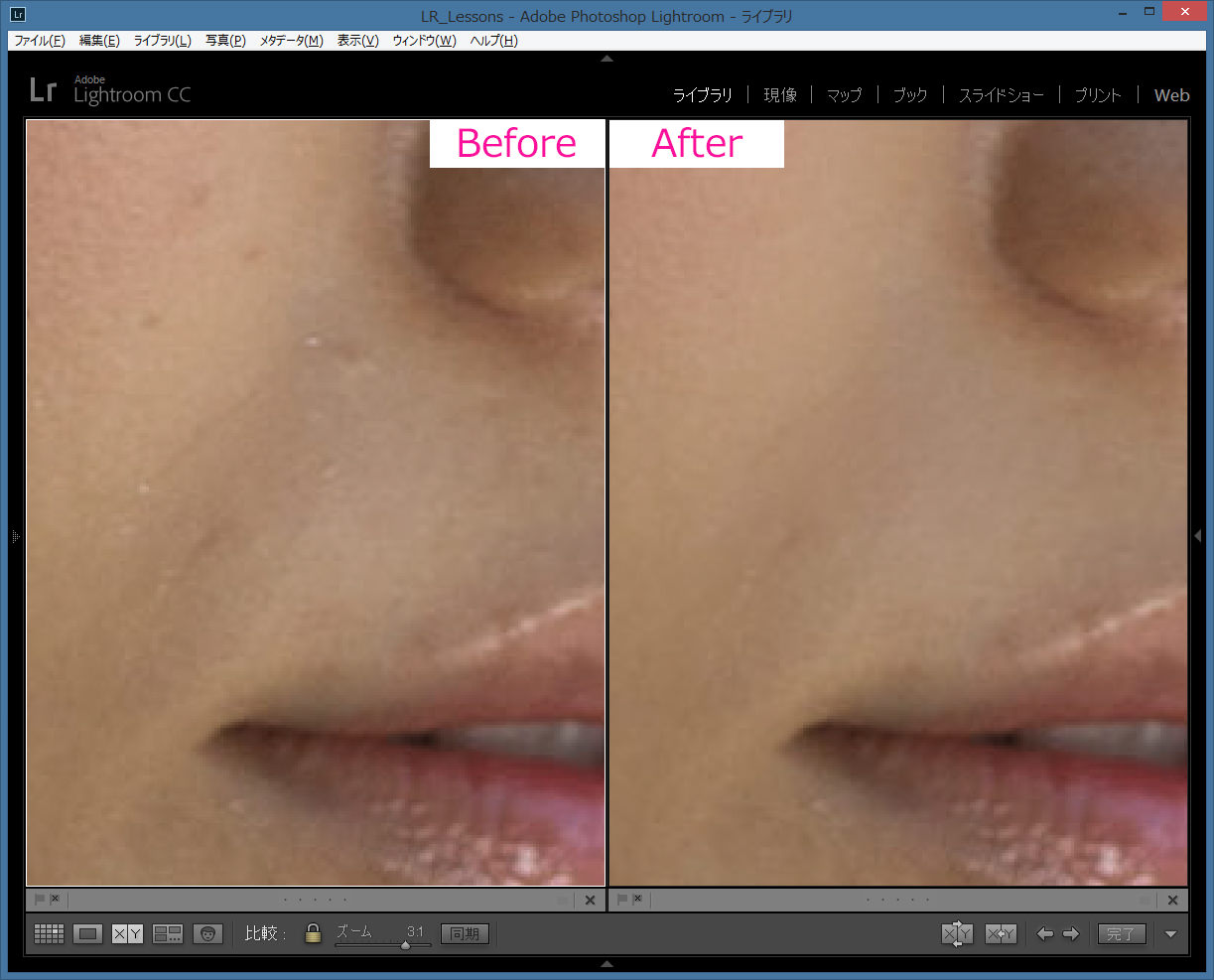
以上でポートレートの補正は終了です。とても美しく修整できました。
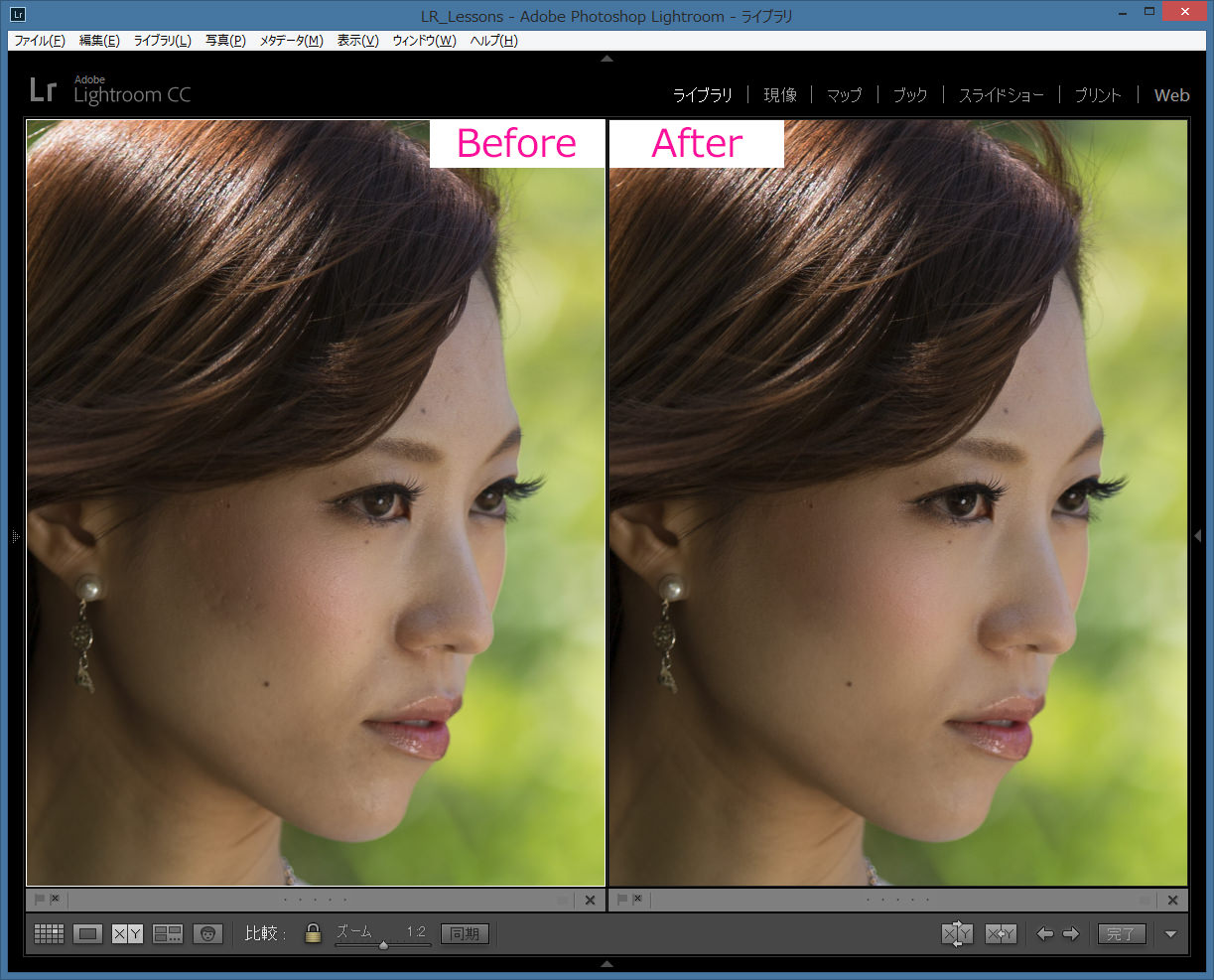
今回の記事はここまでです。
写真の完成度を高めるためのLightroom機能に興味をお持ちの方、そして、Lightroomを効率よく、しっかりと勉強したいと思っている方は是非一度、「マサ・オニカタのライトルーム使い方レッスン(マンツーマンのプライベートレッスン)」をご受講ください。
「ストアカ」というプラットフォームを介してレッスンを開催しています。
まずは、ストアカに無料登録をお願いします。以下のリンクをクリックすると、ストアカ・レッスンの受講料が割引になるクーポンをゲットできます。
レッスンには以下の4種類があります。
(開催場所とレッスンの長さが異なります。)
詳細は以下の各リンクをクリックしてご確認ください。
また、講座詳細ページで「受けたい登録」をしていただくと、講座の開催案内や、ミヤビプロダクションの「ライトルーム使い方記事」の更新案内をお届けします。
「受けたい登録」のボタン  は 、以下の各ページの
は 、以下の各ページの  ボタンの近くにあります。
ボタンの近くにあります。
① 150分コース(新橋開催)
新橋駅(JR/ 銀座線/ 都営浅草線/ ゆりかもめ)から徒歩1分の会場で開催しています。150分のレッスンですので、たっぷり学んでいただけます。
受講料:10,800円(税込)
延長:30分毎に2,000円(税込)
以下の「日程詳細へ」ボタンをクリックして、お申し込みください。
② 120分コース(川崎開催)
JR川崎駅及び京急川崎駅から徒歩3分以内の会場で開催しています。
こちらは午前中のみの開催となっています。
受講料:8,000円(税込)
延長:30分毎に2,000円(税込)
以下の「日程詳細へ」ボタンをクリックして、お申し込みください。
③ 120分コース(東京23区内出張レッスン)
東京23区内にお住まいで、デスクトップパソコンをお使いの方はこちらをご利用ください。お近くのカフェやコワーキングスペースなどで開催することも可能ですが、その際は、受講者の方に場所をご指定いただき、その利用料金をご負担いただいております。ご了承ください。
EIZO社製のカラーマネジメントモニター(ColorEdgeシリーズ)をお持ちの方は、キャリブレーションや、プリンターのカラーマッチングについても学んでいただけます。
受講料:9,500円(税込)
延長:30分毎に2,000円(税込)
以下の「日程詳細へ」ボタンをクリックして、お申し込みください。
④ 120分コース(東京23区以外/ 神奈川県/ 埼玉県/ 千葉県出張レッスン)
JR品川駅からレッスン会場までの移動時間が60分以内の場合のみに限定して開催させていただきます。
受講料:12,000円(税込)
延長:30分毎に2,000円(税込)
EIZO社製のカラーマネジメントモニター(ColorEdgeシリーズ)をお持ちの方は、キャリブレーションや、プリンターのカラーマッチングについても学んでいただけます。
以下の「日程詳細へ」ボタンをクリックして、お申し込みください。
上記以外の場所でレッスンをご希望の方は以下のボタンを押して、お問い合わせください。
それでは、お申し込み、お問い合わせをお待ちしております。
マサ・オニカタ
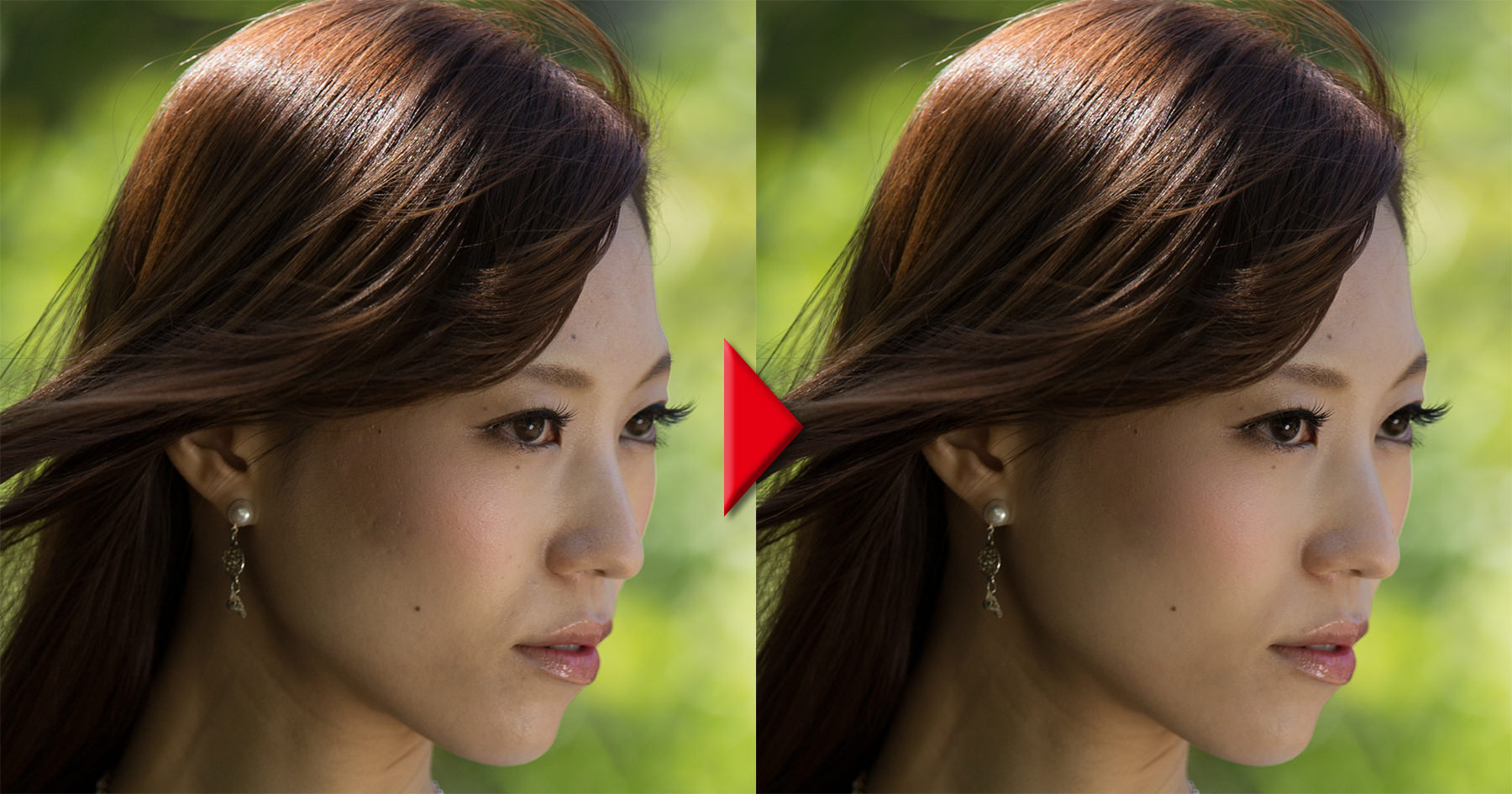
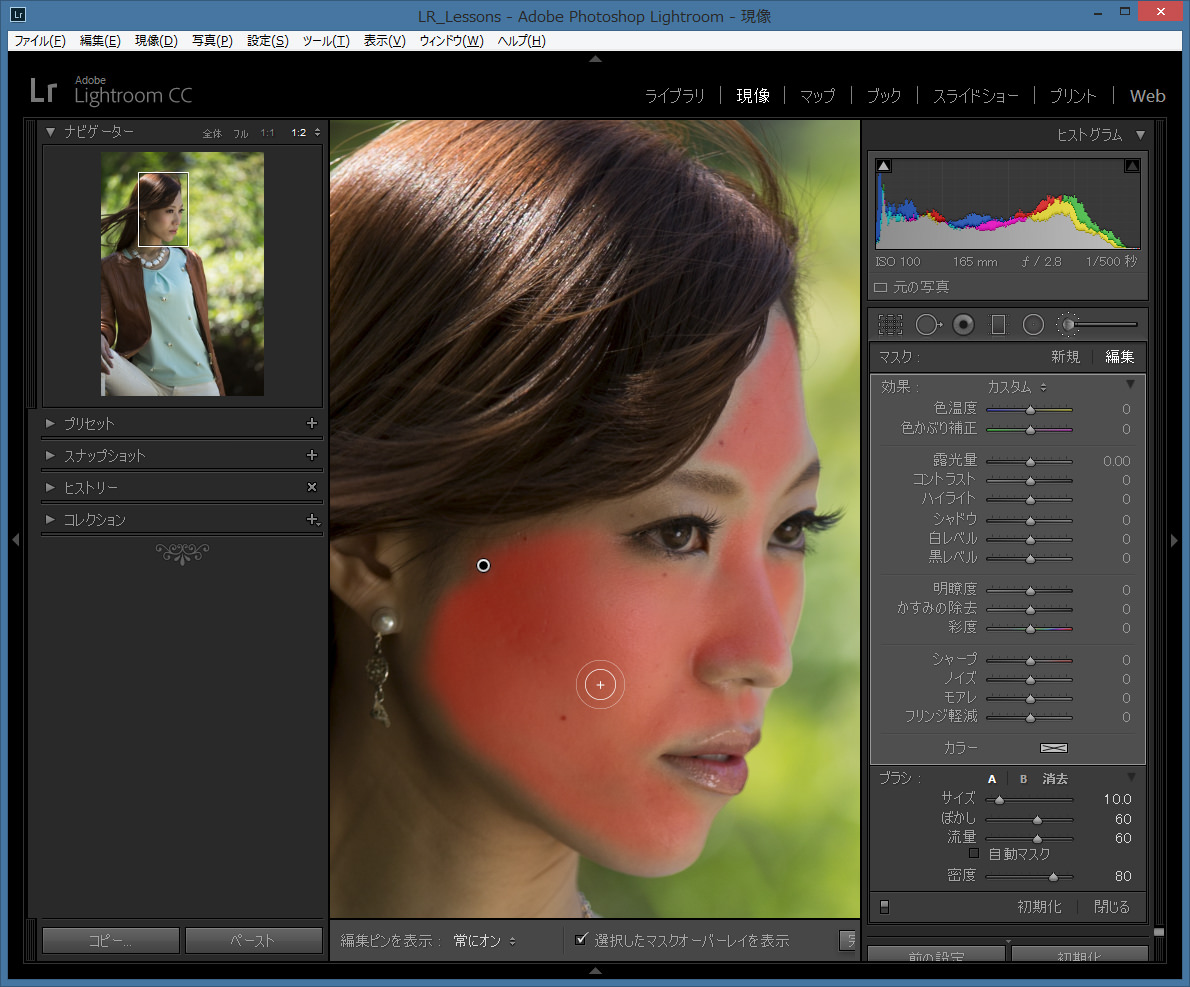


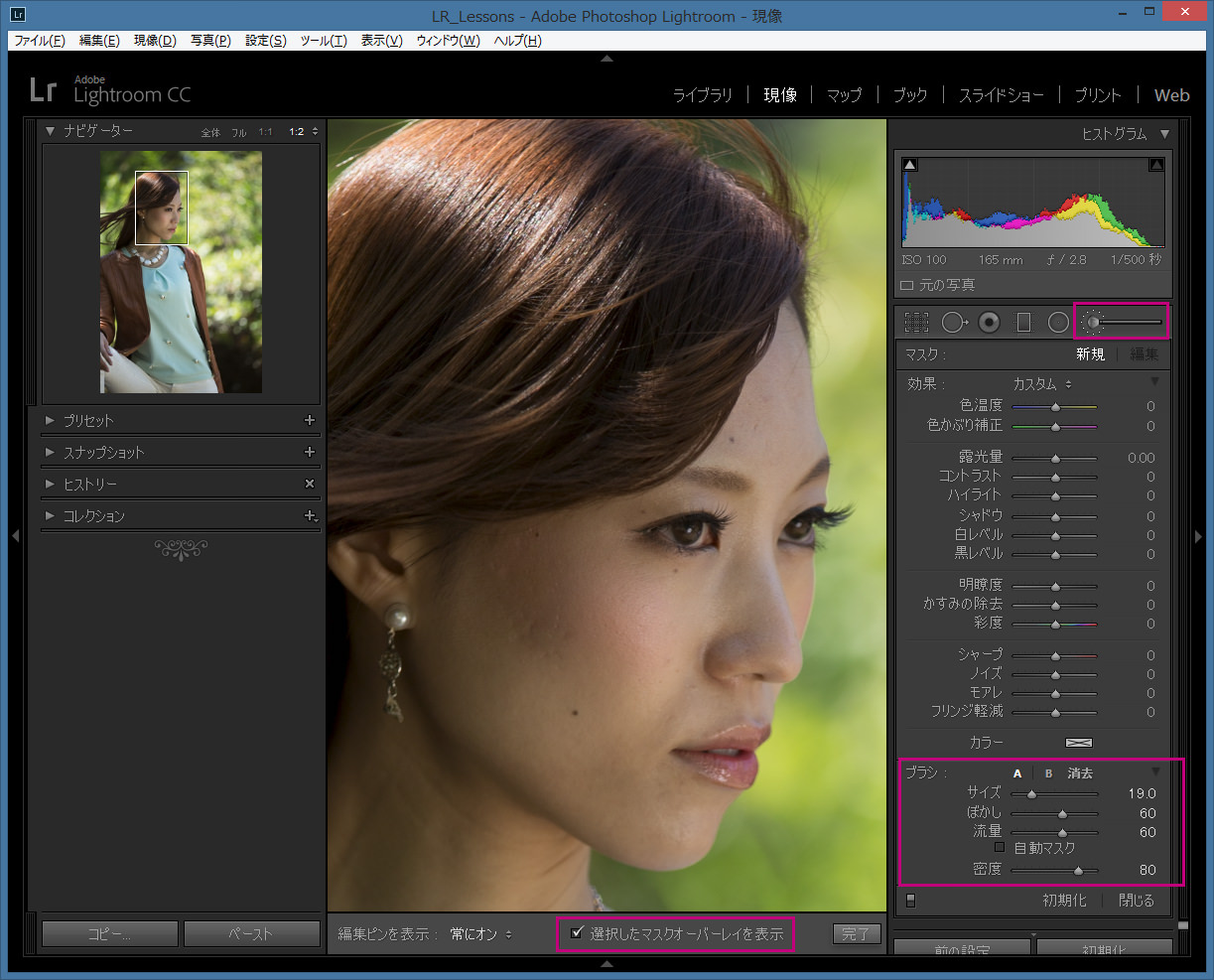
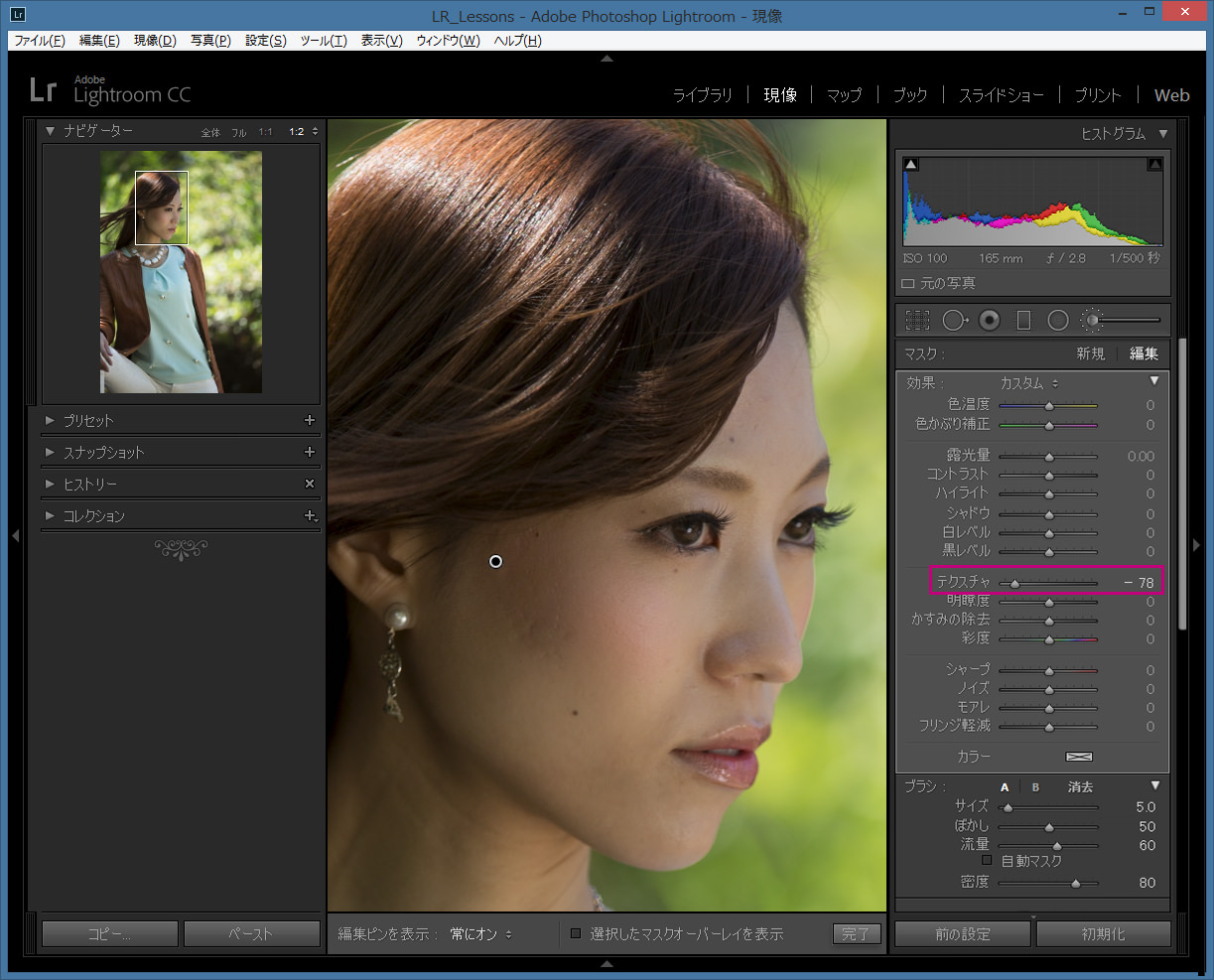
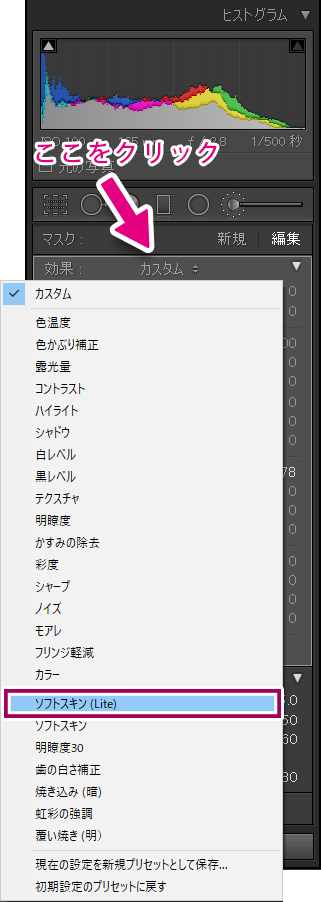
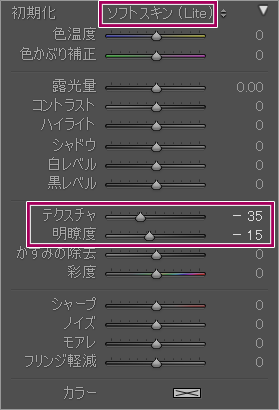
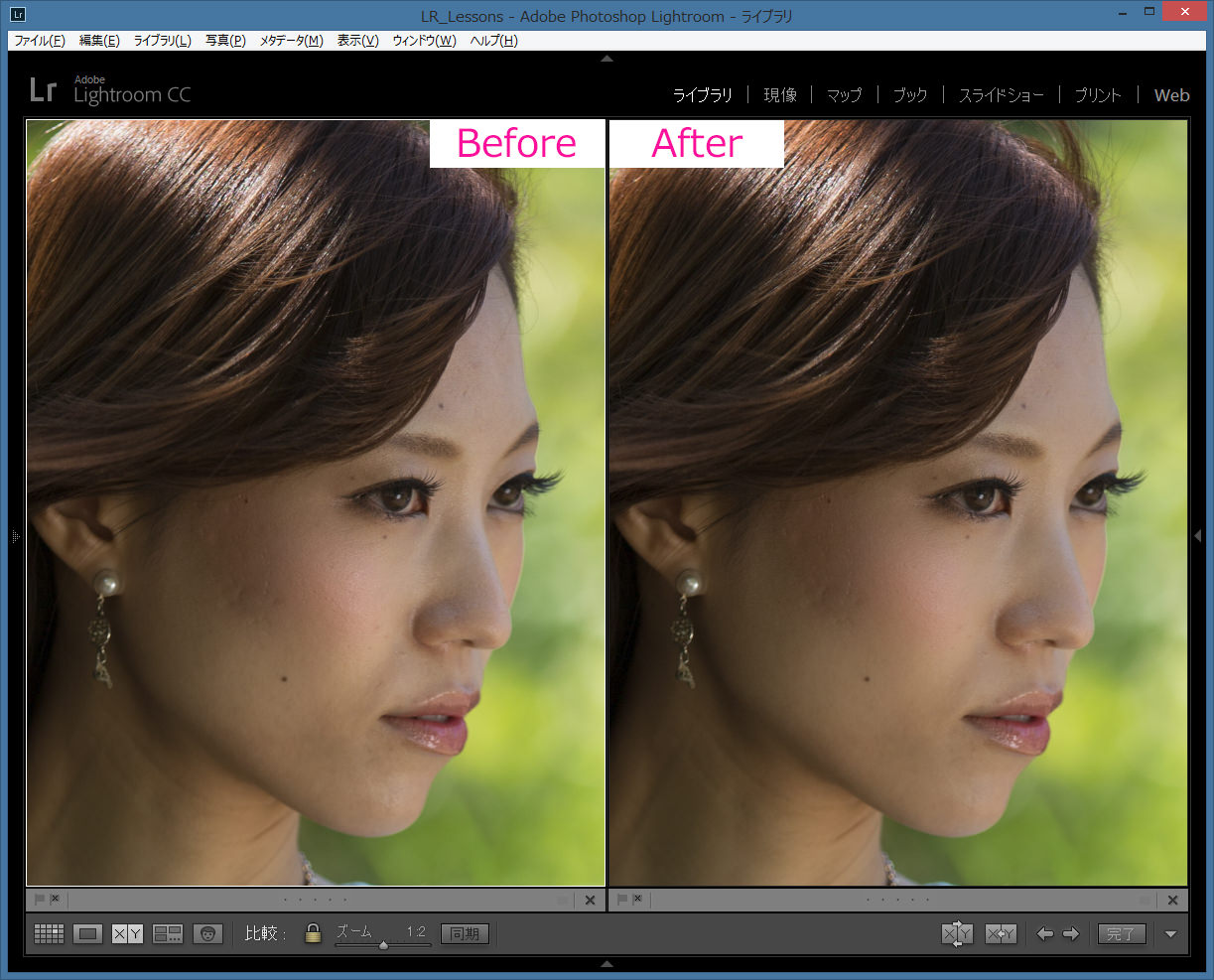
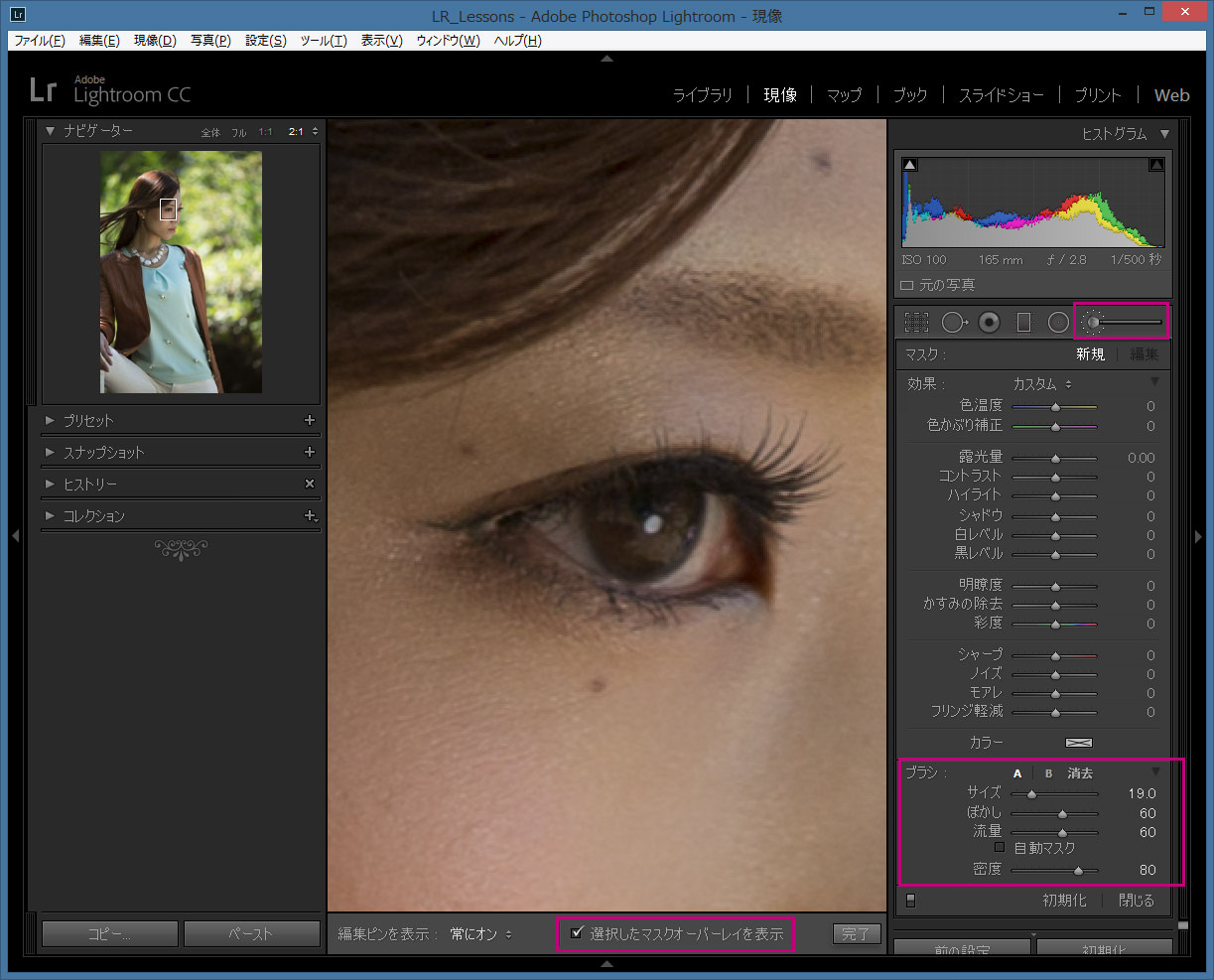
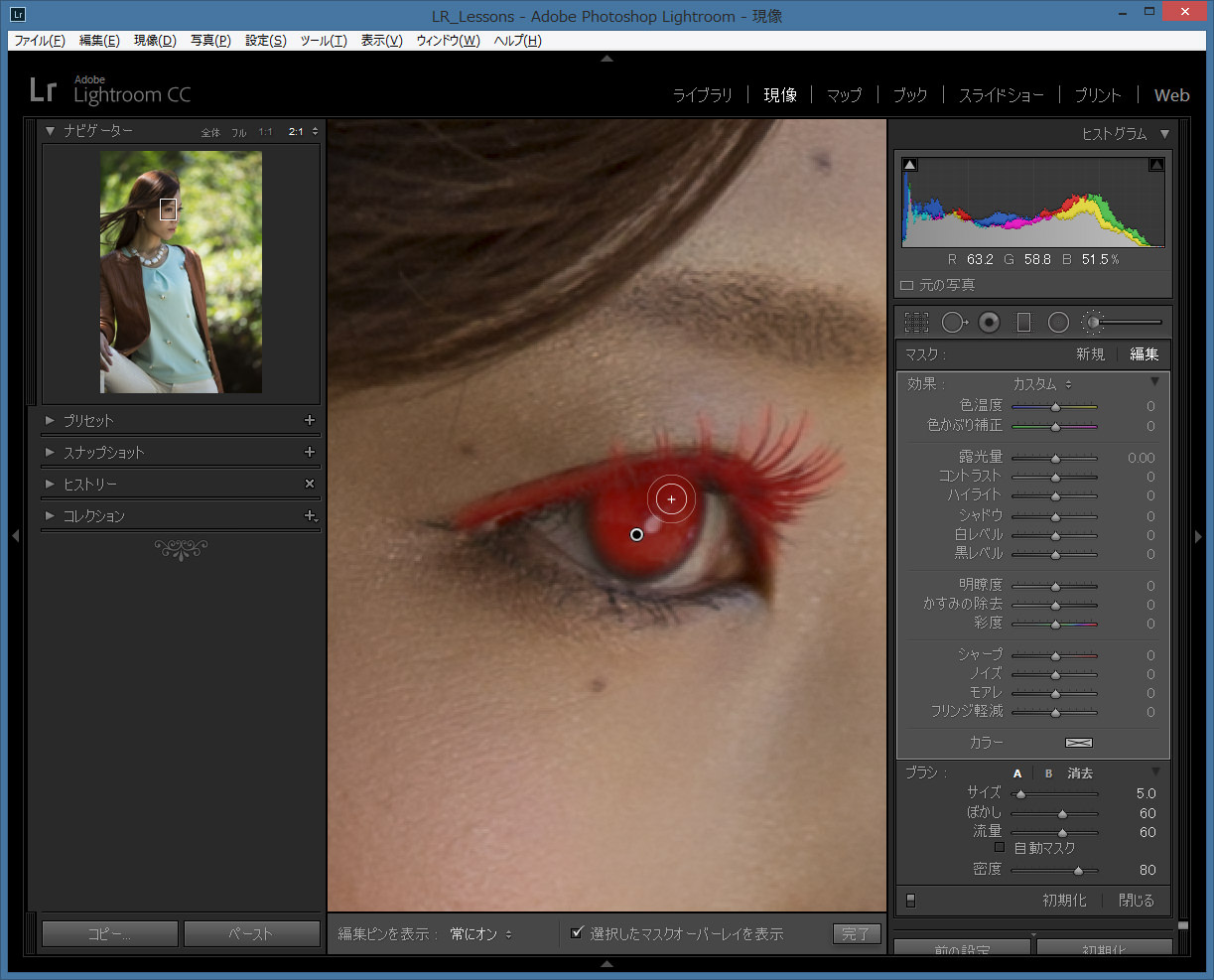
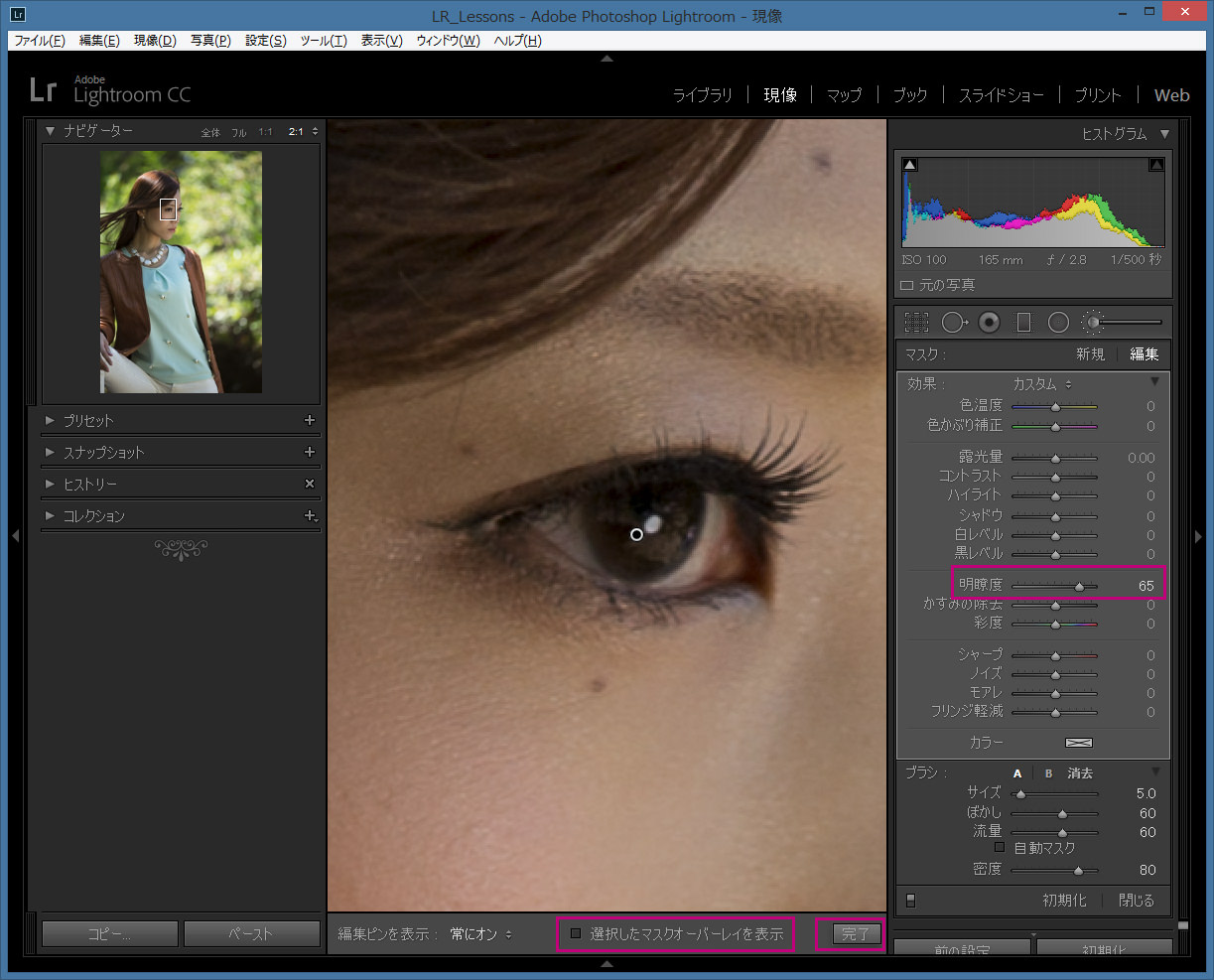
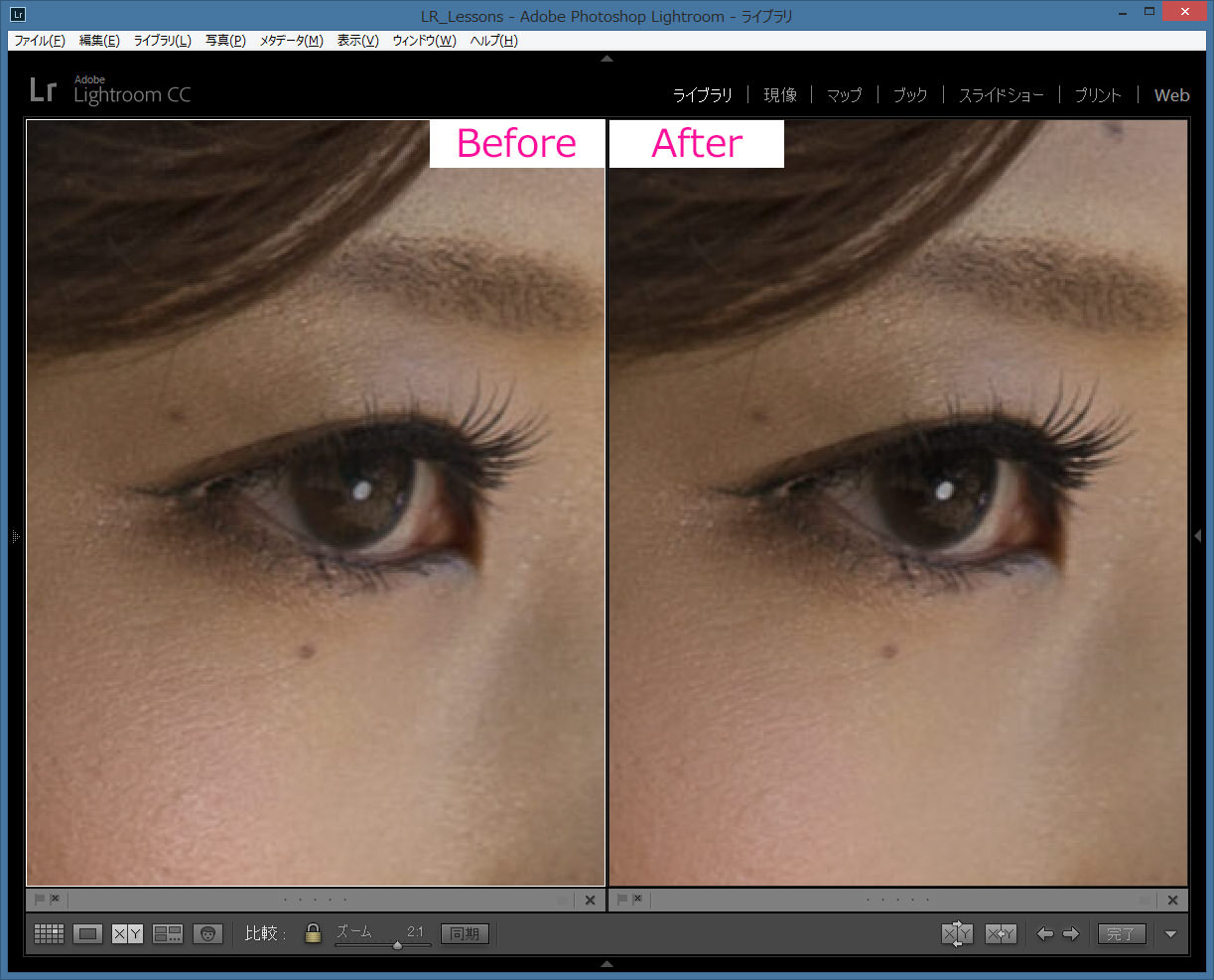
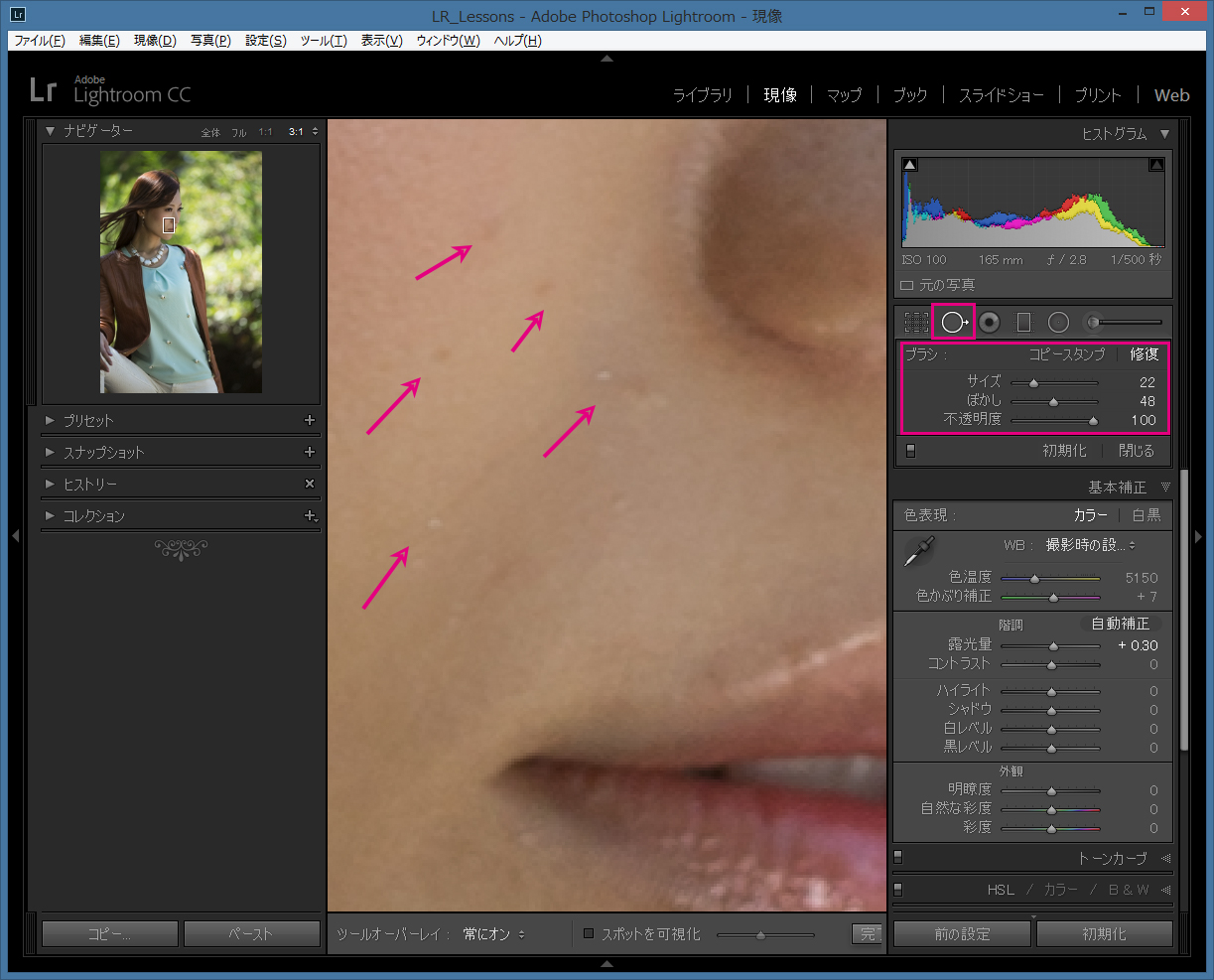
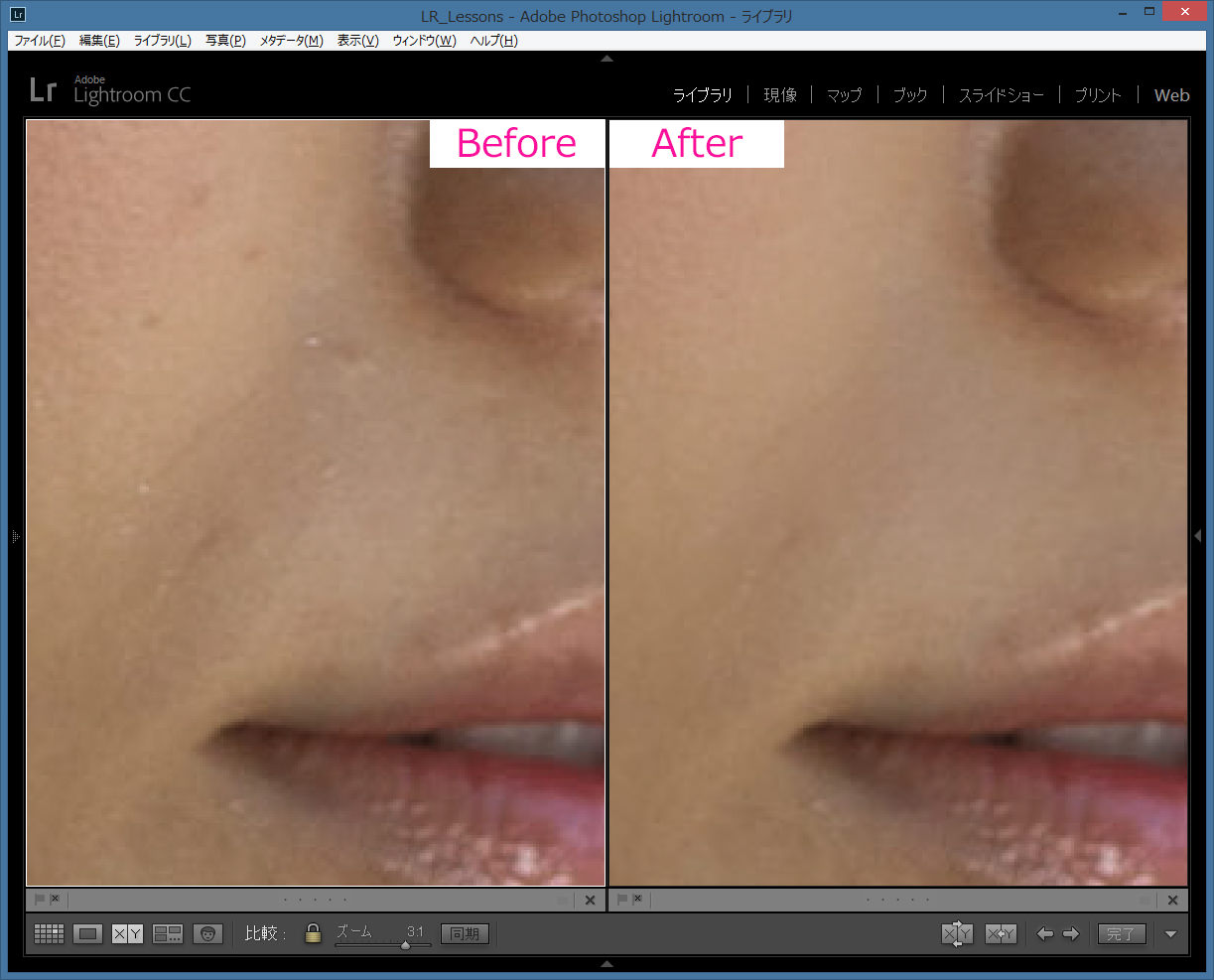
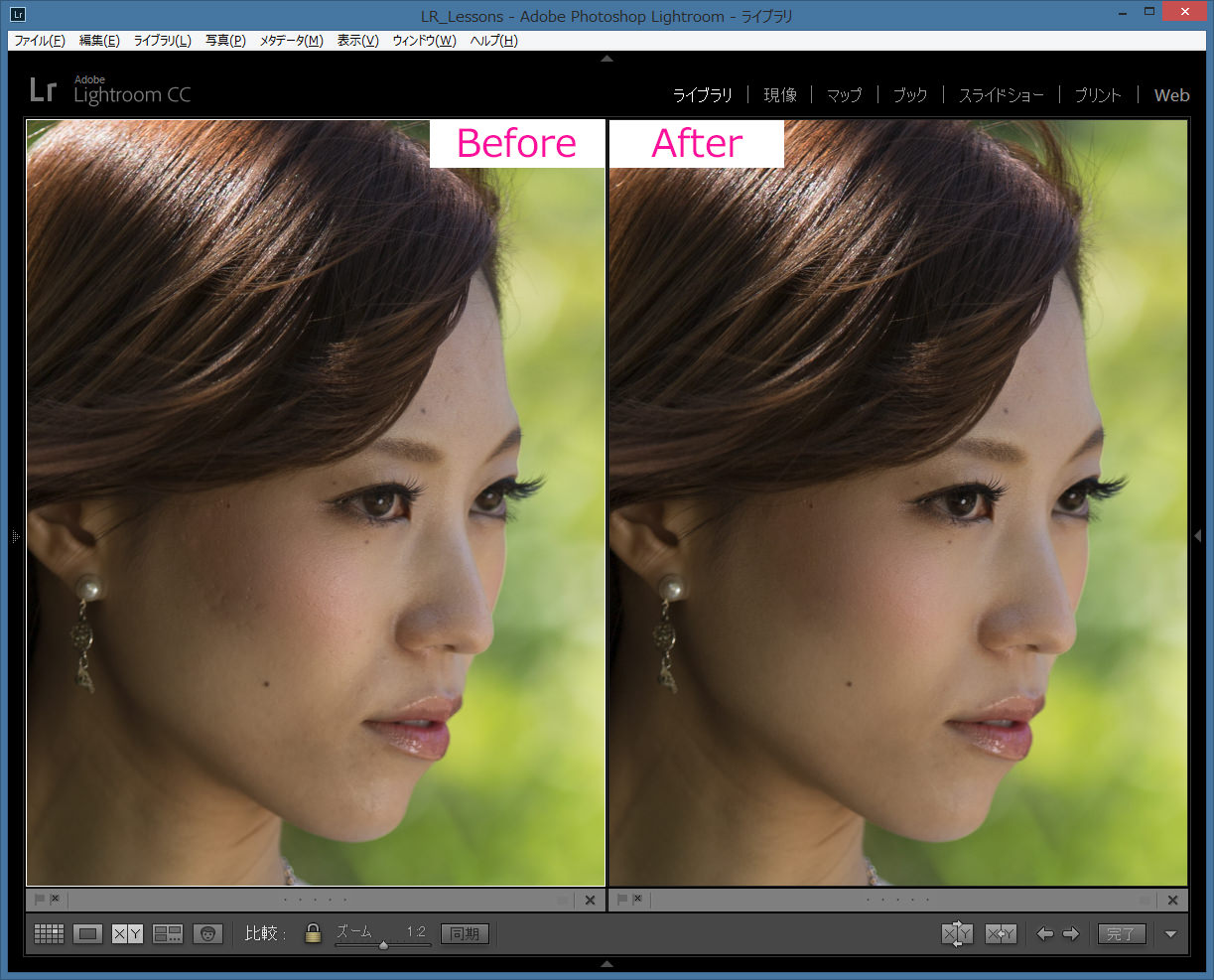
 ボタンの近くにあります。
ボタンの近くにあります。