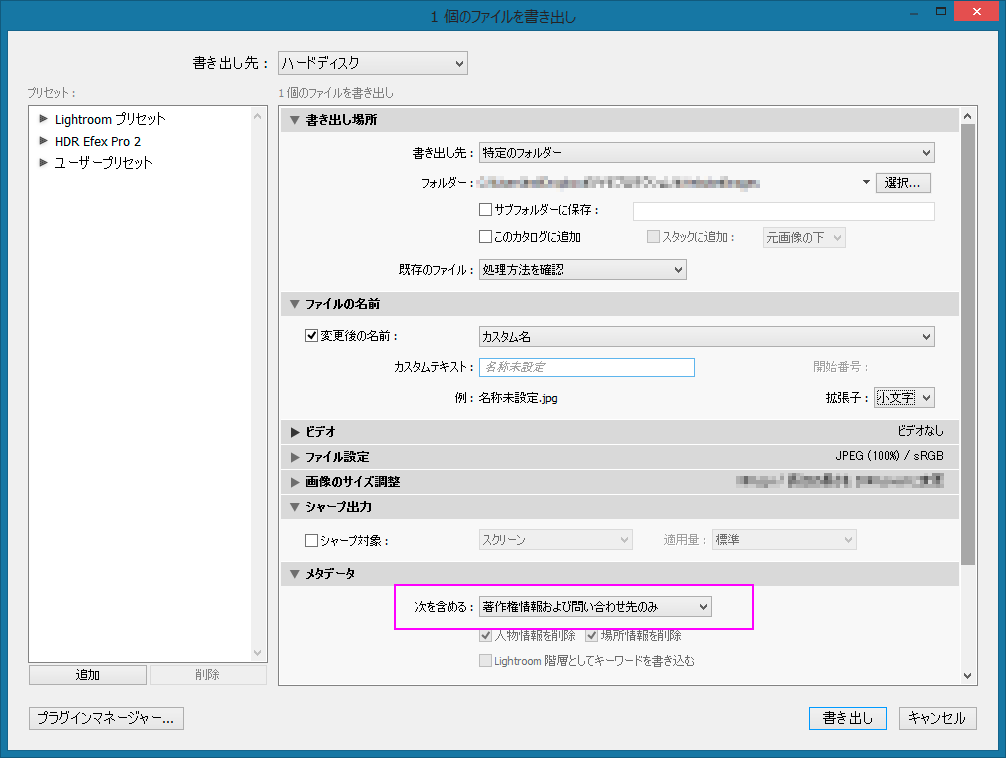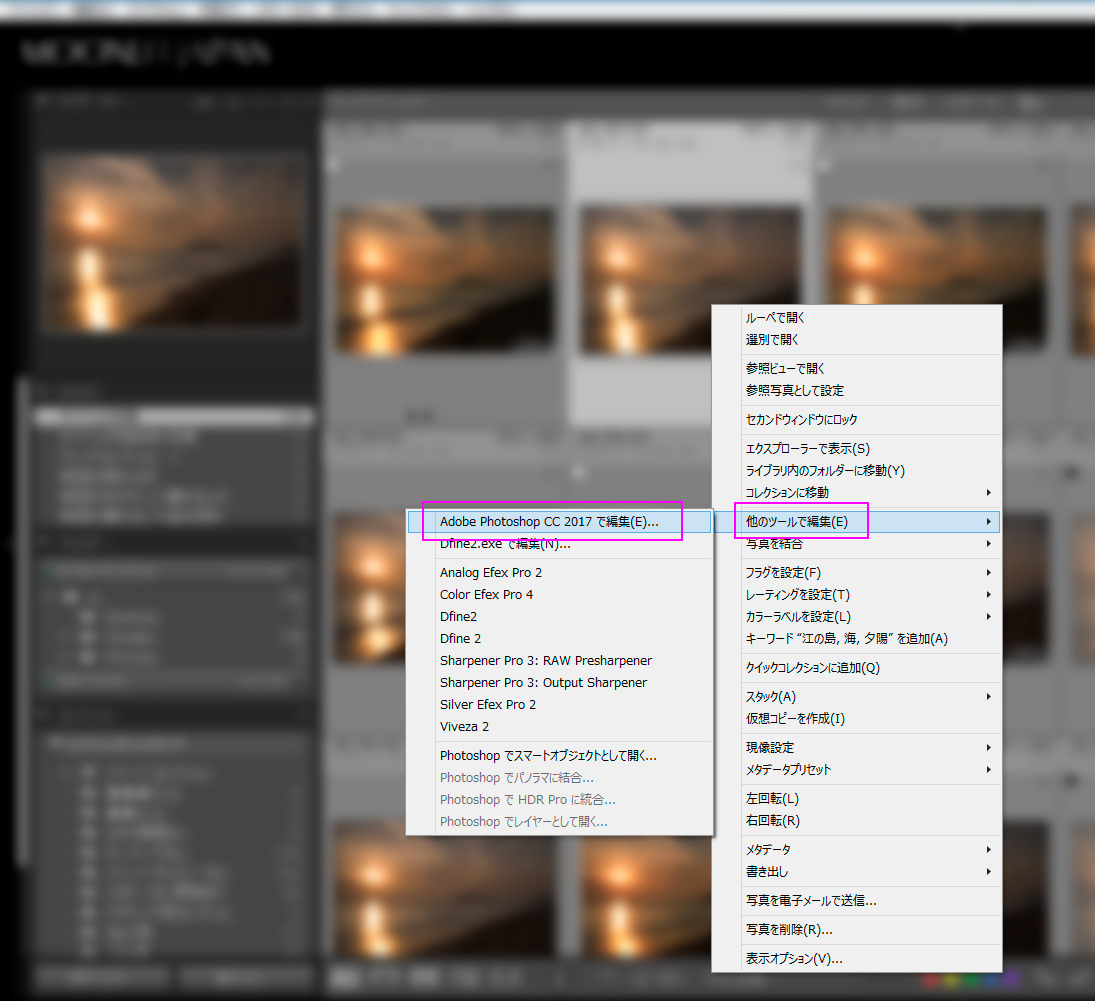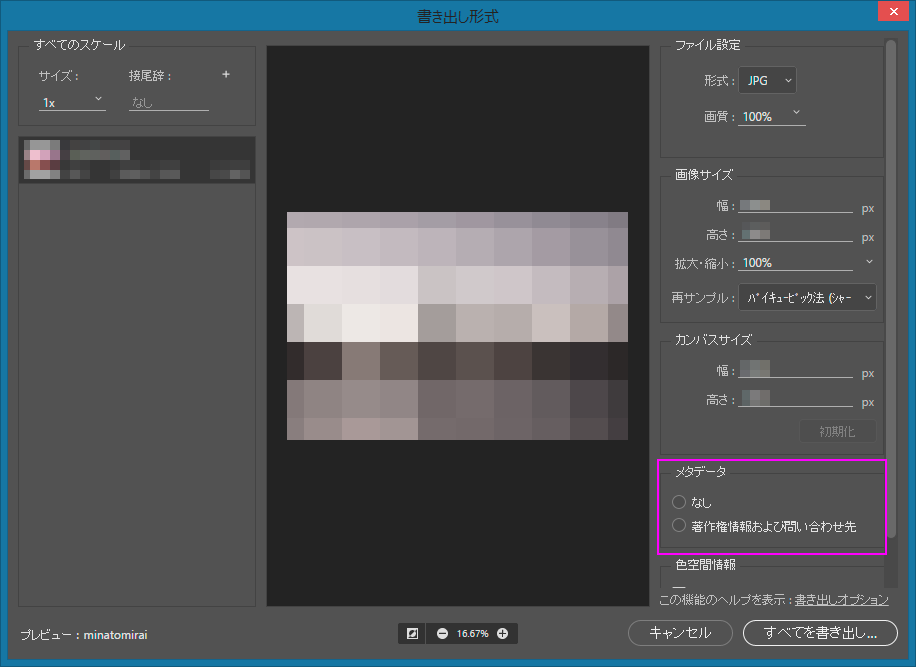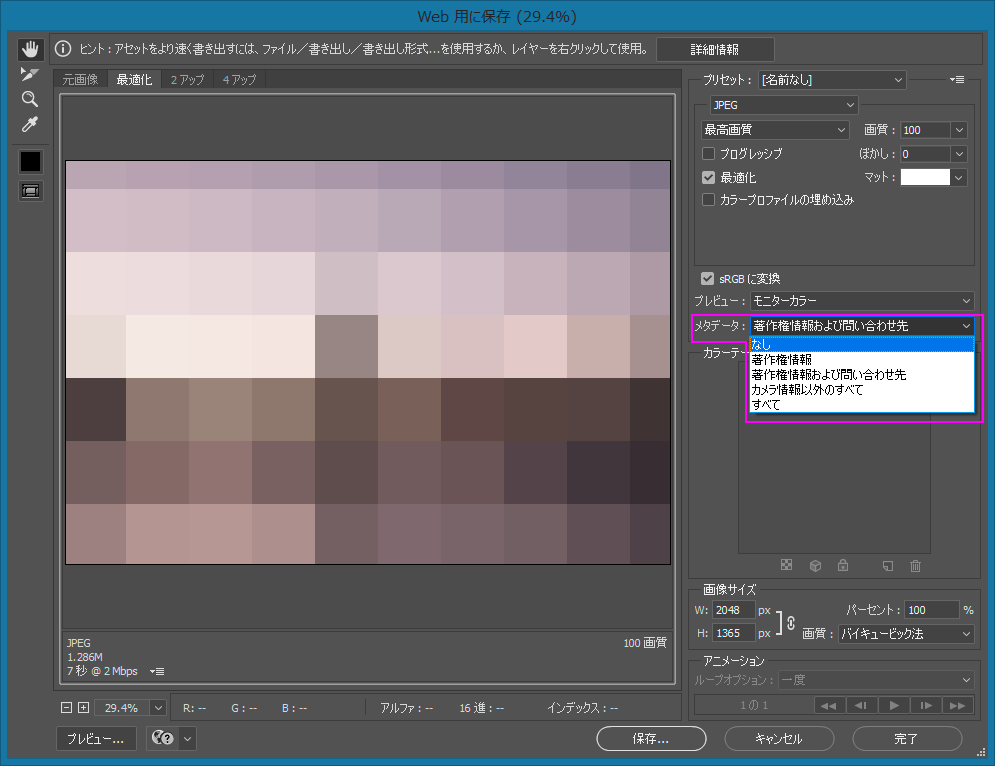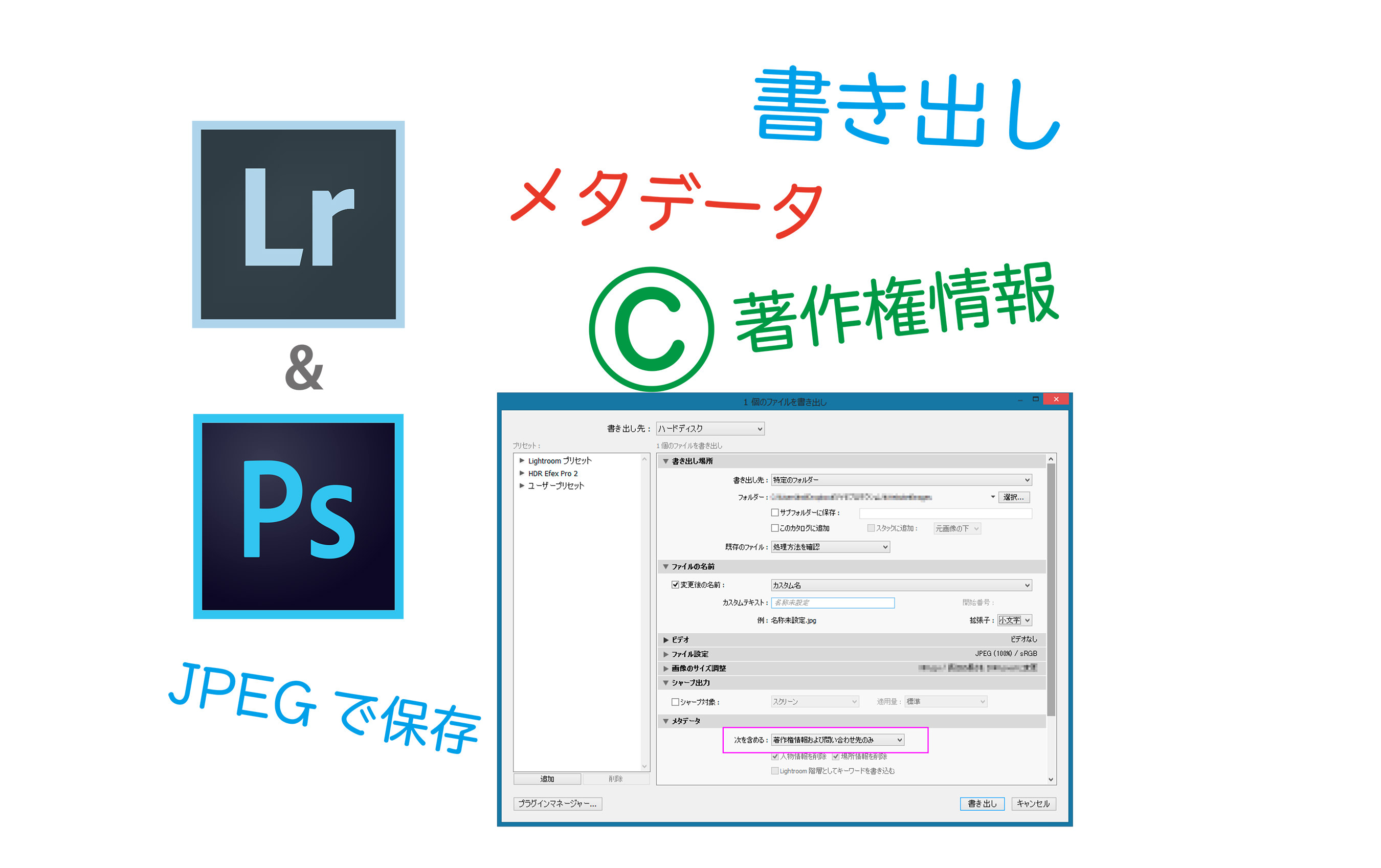
ライトルーム(Adobe Lightroom)の使い方講座、第6弾です。と言いながら、実は今回の内容はライトルームとフォトショップ(Adobe Photoshop)の両方にかかわる話になります。
前回の記事では、ライトルームで写真を書き出す際に含まれる著作権情報に関して説明をしました。(この記事を読み進める前に、まずは前回の投稿をご一読いただくと良いと思います。)
今回は、「RAW画像をライトルームで現像」→「フォトショップで追加編集」→「フォトショップで書き出し(もしくはフォトショップでJPEG変換し保存)」という操作を想定し、様々なケースで、写真にどういった情報(メタデータ)が埋め込まれるか、を説明します。
まずは基本的な点から始めますね。
前回の記事にも書きましたが、ライトルームでは写真をJPEGとして書き出す際にさまざまなメタデータ(テキスト情報だと思ってください)を埋め込むことができます。(JPEG以外にも埋め込み可能なファイル形式があります。)その具体例が著作権関連の情報(作成者名、作成者の連絡先やウェブサイト情報)や、キーワード、さらには作品タイトルやレーティング情報(★付け、カラーラベル)など、になります。
ライトルームのライブラリモジュールで画面左下に表示される「書き出し」ボタンを押すとダイアログが表示され、その画面をスクロールすると下の方に「メタデータ」という欄が出てきます
メタデータ欄のプルダウンには4つの選択肢が含まれています。
1. 著作権情報のみ
2. 著作権情報および問い合わせ先のみ
3. カメラおよびCamera Raw情報以外のすべて
4. 全てのメタデータ
それぞれのオプションでどういった情報が埋め込まれるかに関しては、下記の表をご覧ください。
写真を書き出す目的に合わせて最も適したオプションを選び「書き出し」ボタンを押せば良いわけです。
ここからが今回の記事のメイントピック。
ライトルームで現像を行った後、写真の上を右クリックし、「他のツールで編集」>「Adobe Photoshop ○○で編集」を選び、フォトショップで追加の画像編集を行う方も多いと思いますが、
「フォトショップから直接JPEGに書き出す場合やフォトショップで画像をJPEGに変換して保存した際、メタデータの情報はどうなるのか」
ということを説明していきます。
(「Adobe Photoshop ○○で編集」を選ぶ前に、ライトルームで全てのメタデータ入力が終わっている、と想定して話を進めていきます。)
下記3つのケースを例として説明しますね。
A. フォトショップメニューの「書き出し」>「書き出し形式」でJPEGに書き出す際、ダイアログの「メタデータ」欄で「なし」を選んだ場合
B. 上記ダイアログの「メタデータ」欄で「著作権情報および問い合わせ先」を選んだ場合
C. フォトショップメニューの「別名で保存」を選び、ファイル形式に「JPEG(JPG)」を選んで保存する場合

まず、A.ですが、このケースでは著作権情報やレーティング、キーワード、作品名などのメタデータは一切埋め込まれずに書き出されます。わかり易いですね。
B.の場合は、著作権に関する情報は一通り埋め込まれます。一方で、レーティング情報やキーワードなどのメタデータは埋め込まれません。
C.の場合は、ライトルームで元々入力していたメタデータの全てが埋め込まれたまま保存されます。注意すべき点は、もし、撮影場所情報が最初から写真に埋め込まれていた場合、もしくは、ライトルームのマップモジュールを使って、撮影地情報を後から付け足した場合に、この情報も埋め込まれたままになる、という点です。非常に危険ですので、この方法で保存したJPEG画像は他人に渡したり、SNSに投稿したりしない方が良いでしょう。
前回の投稿に記載したライトルーム用の一覧表に、今回のフォトショップの例を付けたしましたので、よろしければ下記をクリックして拡大画面でご覧ください。

表の印刷をご希望の方はこちらをクリックし、PDFを開いてください。
画像に埋め込むメタデータをより細かく設定できるのはライトルームですので、フォトショップでの作業が終了したら、「保存」を押して、一度ライトルームに戻り、そこから書き出すのが恐らくベストな方法です。
蛇足になりますが、フォトショップの書き出しで、「Web用に保存(従来)」を選ぶと、ライトルームに似たような設定ができます。ただし、ライトルームのように「場所情報のみ削除」といった細かな設定はできません。また、この書き出しオプションは古い技術を採用しており、圧縮効率が悪いため、あまりお勧めしません。(フォトショップ英語版では、メニュー項目名が「Save for Web (Legacy)」となっています。アドビ社も、これが古い機能であることを認め、今後は「書き出し」機能を使用することを推奨しているのです。)
最後に、著作権や撮影場所情報など、埋め込む項目を最も細かい粒度で選びたい方はAdobe Bridgeをお使いになるといいですよ。それぞれの項目を新規入力したり、編集や削除することができます。
今回の説明は以上となります。
今回の記事の内容に興味のある方、また、Lightroomを効率よく、しっかりと勉強したいと思っている方は一度、私のライトルーム・レッスンの受講をご検討ください。「ストアカ」というプラットフォームを介して開催しています。
下の「日程詳細へ」ボタンをクリックして、レッスンの詳細をご確認ください。
ストアカの「神奈川県 人気総合ランキング」1位の講座ですのでお申し込みはお早めにお願いします!
2時間の個人レッスンで、基本から応用まで、受講者の方のレベルに合わせて学んでいただけます。
Lightroom初心者の方も大歓迎です! また、ご要望に応じてPhotoshopの使い方やLightroom→Photoshopといったワークフローに関してもお教えいたします。JR川崎駅から徒歩3分の会場での開催がメインになりますが、出張講座も行っていますので、お問い合わせください。