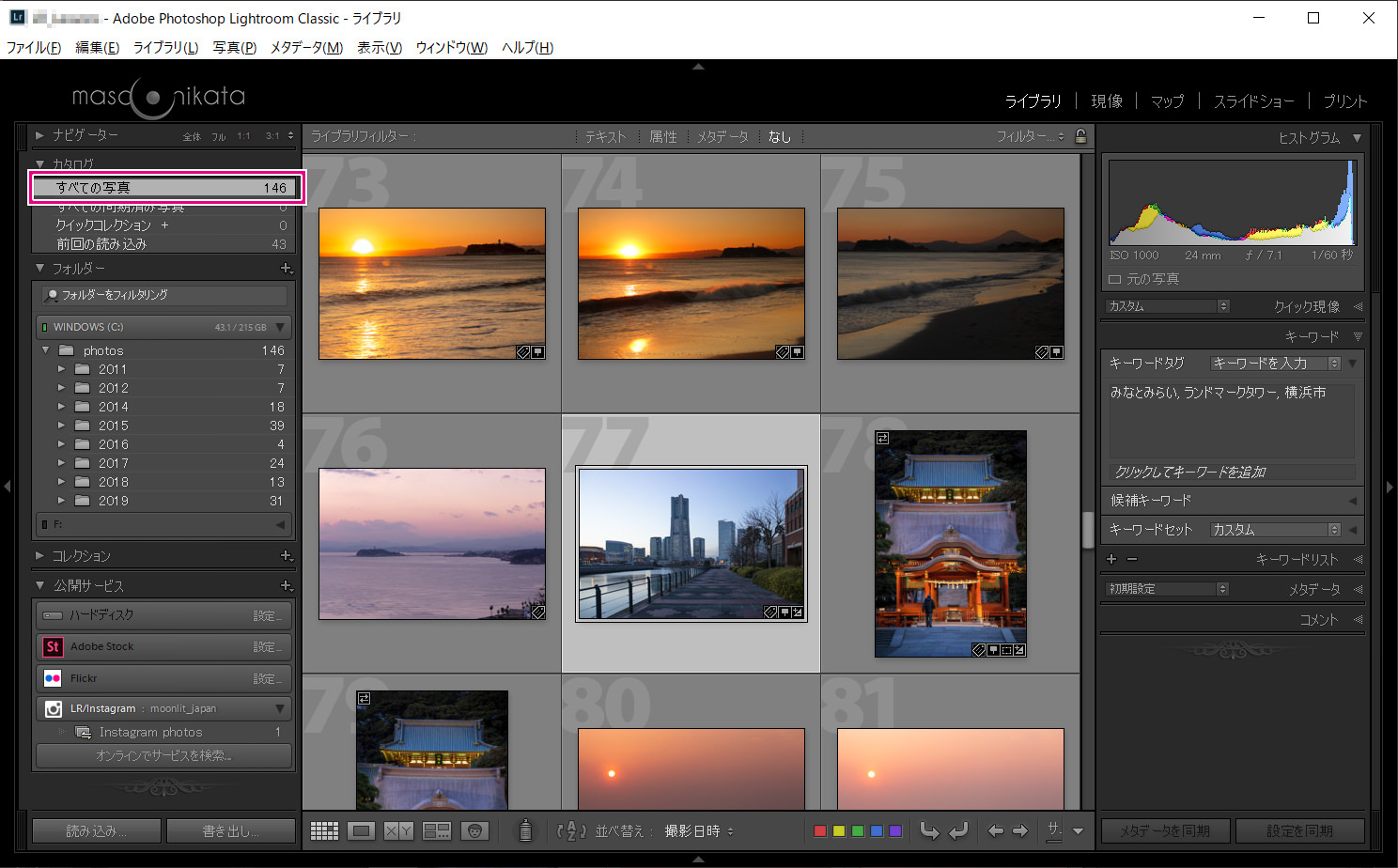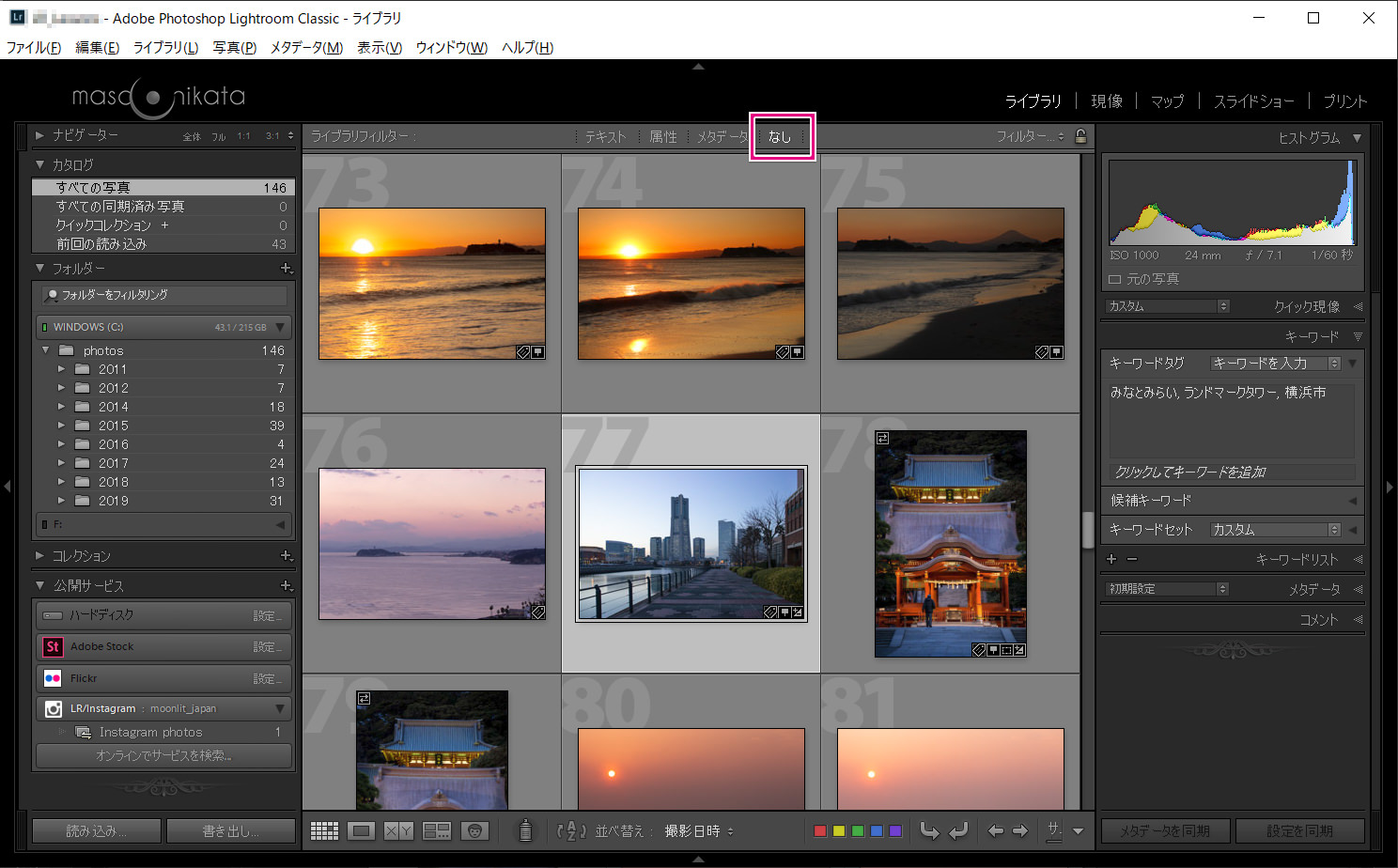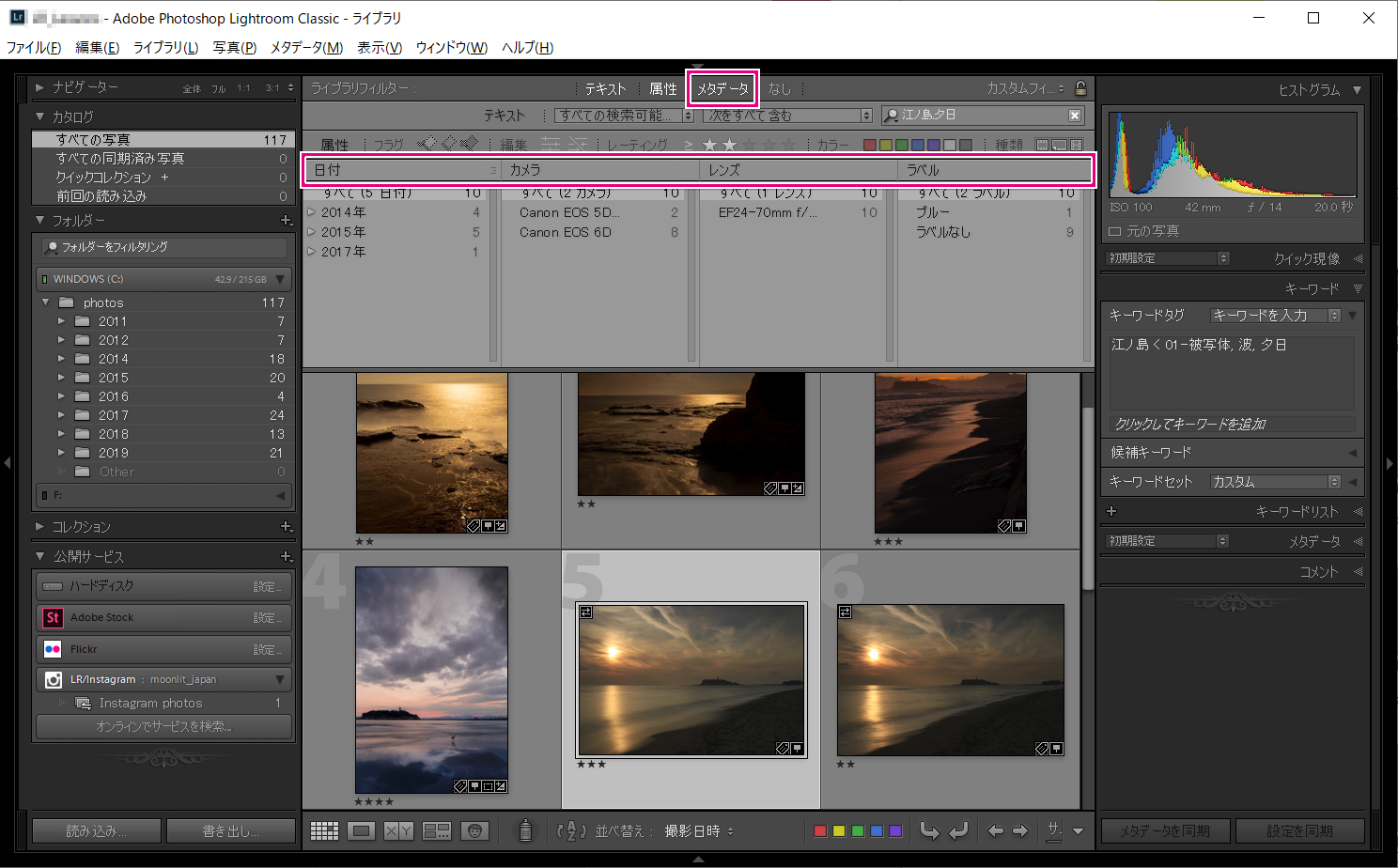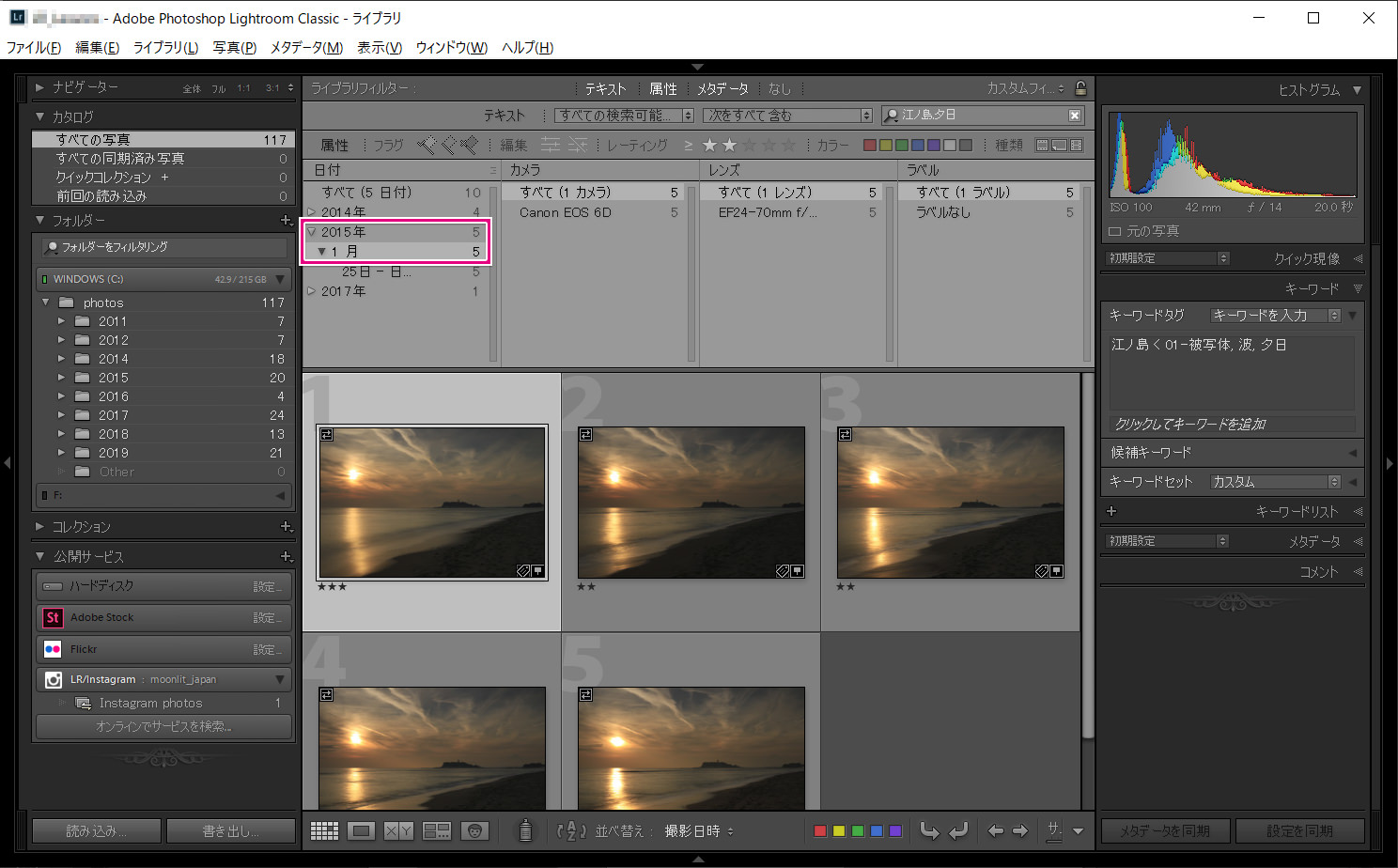今回の記事は、Lightroom Classicやそれ以前のLightroom(例:Lightroom CC 2015, Lightroom 6, Lightroom 5など)をお使いの方向けに、「写真の検索方法」に関する解説をしてみたいと思います。
ライトルームの現像機能に魅力を感じて導入する方がとても多いのですが、実は、「現像」はライトルームのわずか半分程度の機能で、残りの半分が「写真管理機能」です。
写真管理機能の中でも特に重要なのが「検索」ですね。
「何年も前に撮影した写真が、どこに保存されているかわからず、探すのにてこずってしまった」という経験は誰もがお持ちだと思います。
ライトルームを使って写真管理を行うと、とても簡単に、しかも一瞬のうちに探している写真を見つけ出すことができます。
(実は、ライトルームには様々な写真検索方法があり、状況によって使い分けるべきなのですが、今回は最も典型的な検索方法に関して説明させていただきますね。)
それでは、今回は、カタログに登録されている多くの写真の中から、「江ノ島の夕日の写真で、★が2個以上付いており、しかも2015年1月に撮影して、ISO感度が200以下のもの」を探してみる、という例を使って解説します。
以下の順番で操作してくださいね。
- 事前に写真にキーワードを登録しておく。
ライブラリモジュールのグリッド表示(サムネイルが表示されている表示モード)で、画面右の「キーワード」パネルを開き、以下の四角で囲った部分にキーワードを入力してください。
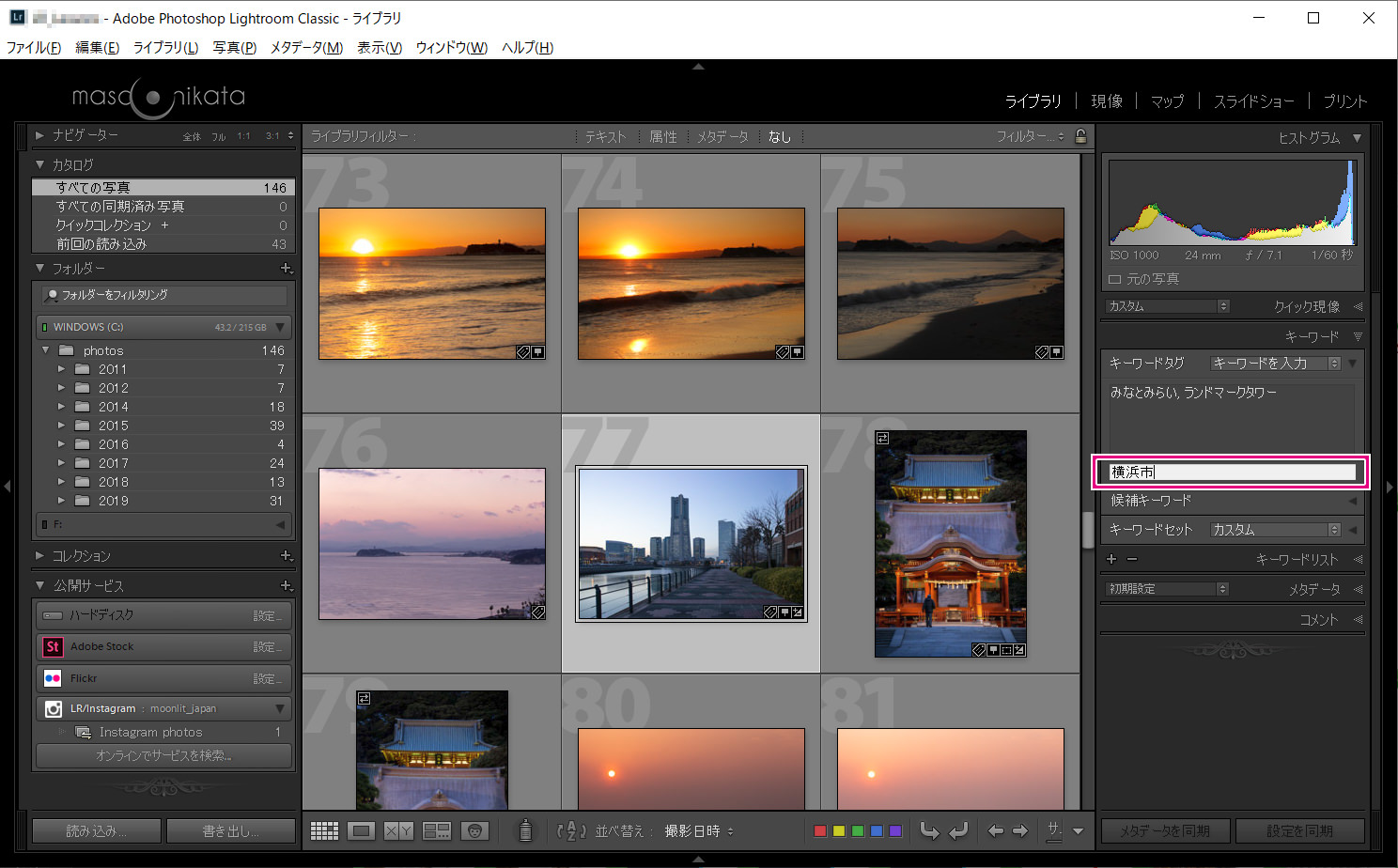
キーワードは、「将来自分はどんな単語を使ってこの写真を検索することになるだろう?」というイマジネーションを働かせて、複数入力するようにしてください。また、複数の単語をつなげずに、小分けして入力するようにしてください。例えば、「横浜ランドマークタワー」と入力する代わりに、「横浜市」と「ランドマークタワー」という2つのキーワードとして登録します。 - ライブラリモジュールのグリッド表示(サムネイルが表示されているモード)で、左上にある「カタログ」パネルを開き、「すべての写真」をクリックする。
これで、カタログ内の全ての写真が検索対象となります。 - 画面上部の「ライブラリフィルター」欄で「なし」をクリックする。
この操作は不要な場合もありますが、過去にライブラリフィルターを使用したことがある場合、その内容が残ってしまっている可能性があるので、それを一旦リセットするようにしてください。 - 画面上部の「テキスト」をクリックし、検索ボックスに「江ノ島,夕日」と入力する。
(「江ノ島」と「夕日」の間は半角の「コンマ」で区切ります。「スペース」などは入力しないでください。)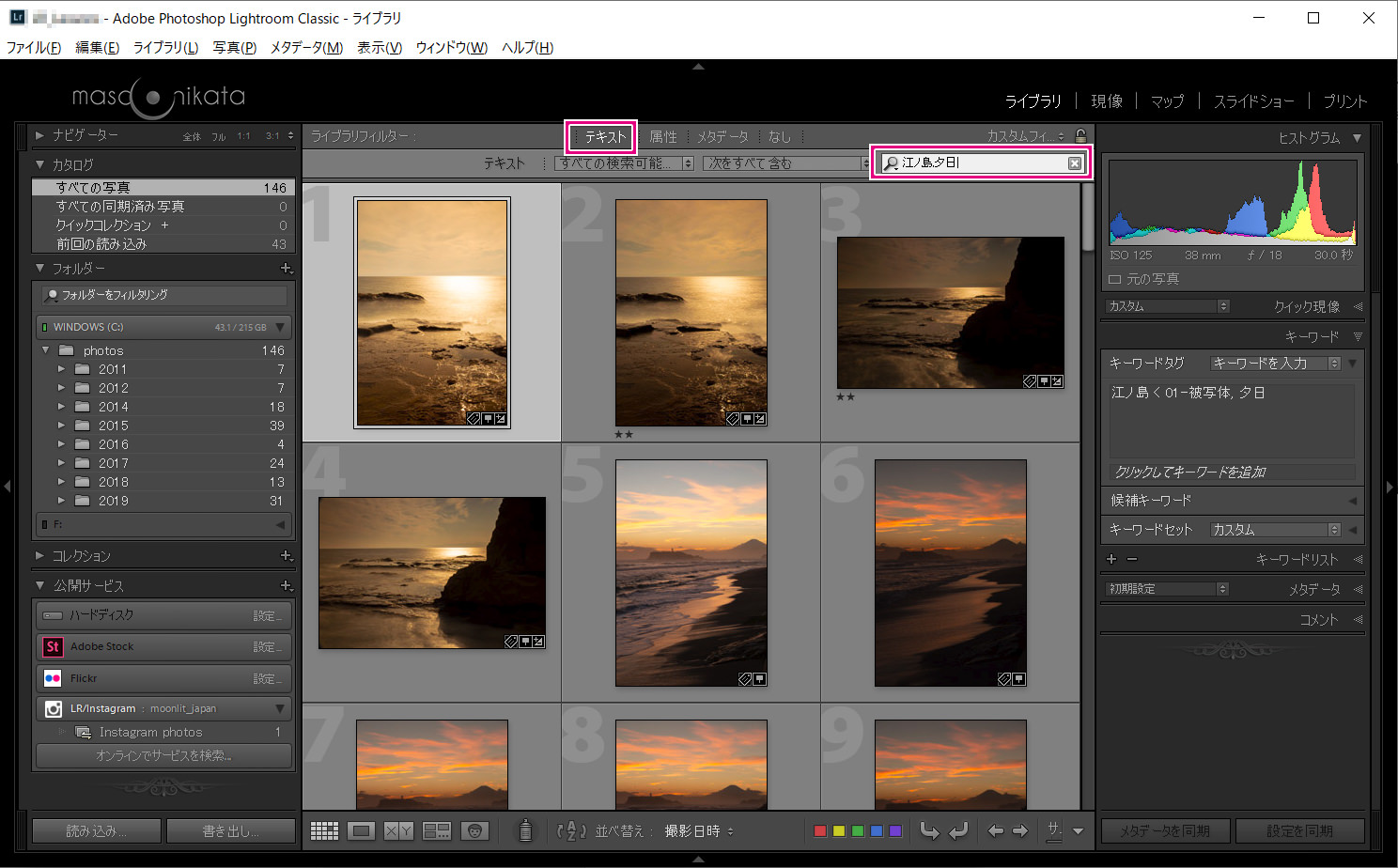
これで、「江ノ島」、と「夕日」の、両方のキーワードを含む写真に絞り込むことができました。※ 検索ボックスの左横は「次のすべてを含む」が選択されていることを確認してください。これで、両方のキーワードを含む写真のみが表示されます。一方、この欄で「次を含む」という項目を選択すると、「江ノ島」と「夕日」のどちらか片方のキーワードが付いている写真も選択結果に含まれるようになります。
- 画面上部の「属性」をクリックし、「レーティング」欄の「
 」を選んで、★★をクリックする。
」を選んで、★★をクリックする。
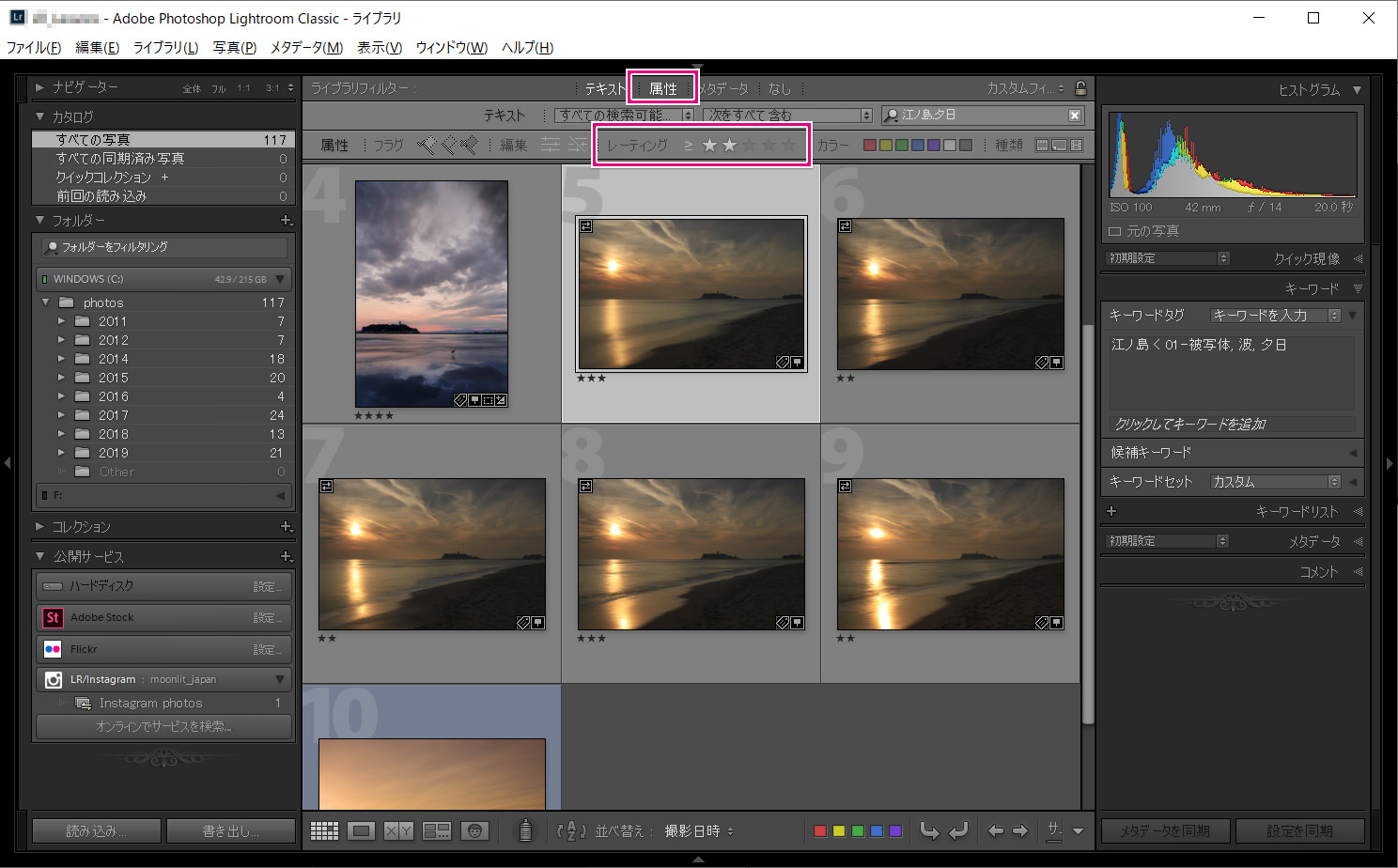
- 画面上部の「メタデータ」をクリックする。
以下のように「日付」、「カメラ」、「レンズ」、「ラベル」などの列が表示される。 - 「日付」の列にある、「2015年」の▶マークをクリックして展開し、「1月」を選択する。
(表示される列の中に「日付」という項目が存在しない場合は、一番左の列のタイトルをクリックしてください。プルダウンが表示されますので、そこから「日付」を選べばOKです。) - 「日付」の右隣の列のタイトル(初期設定では「カメラ」と表示されています)をクリックし、プルダウンメニューから「ISOスピードレート」を選択する。
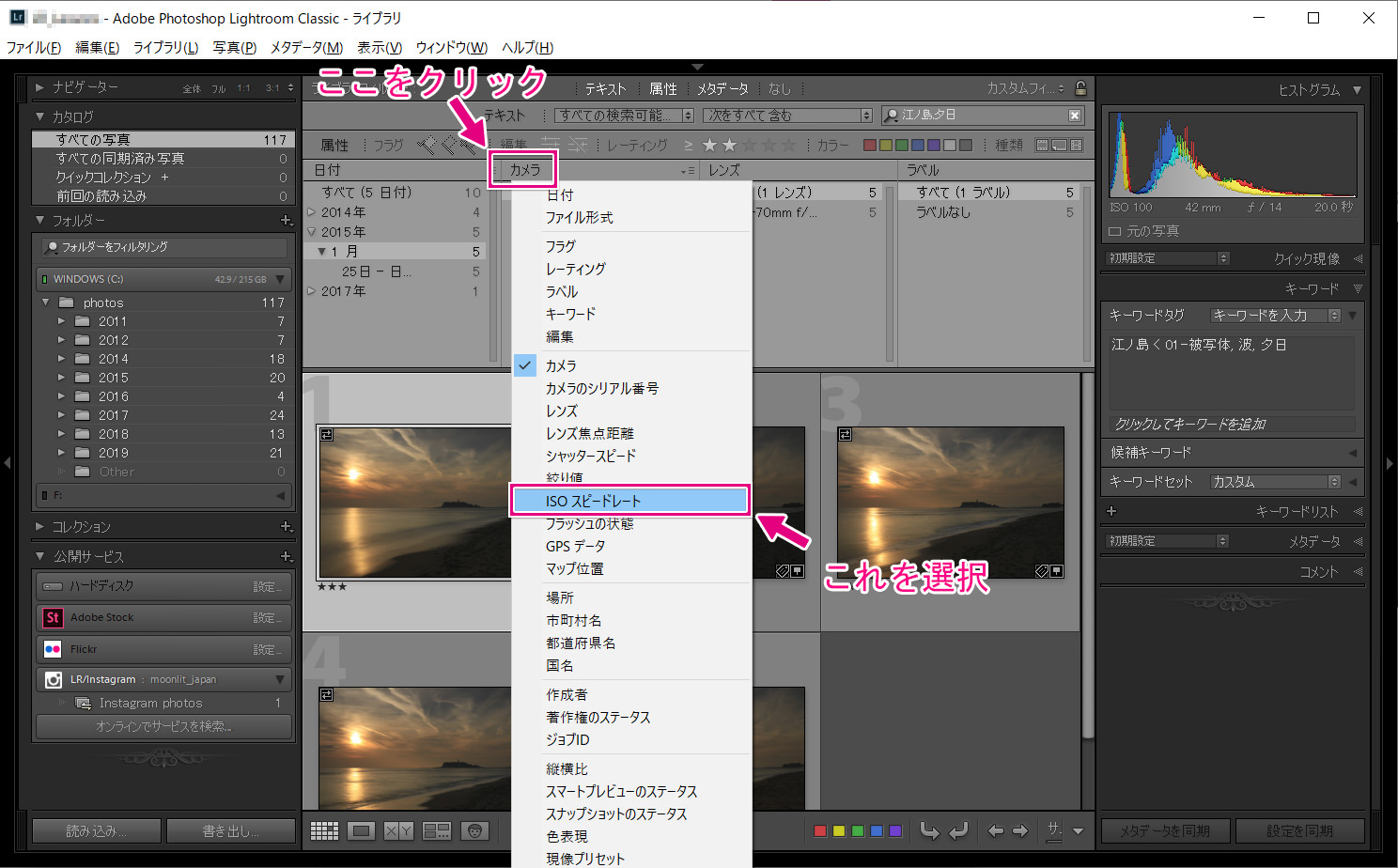
- ISO感度の値が複数表示されるので、その中からISO感度の最も低い値(今回の例では「ISO100」をクリックして選択する。その後、「Shift」キーを押しながら、「ISO200」をクリックする。

これで、上記の条件を充たす写真のみが表示されるようになりました。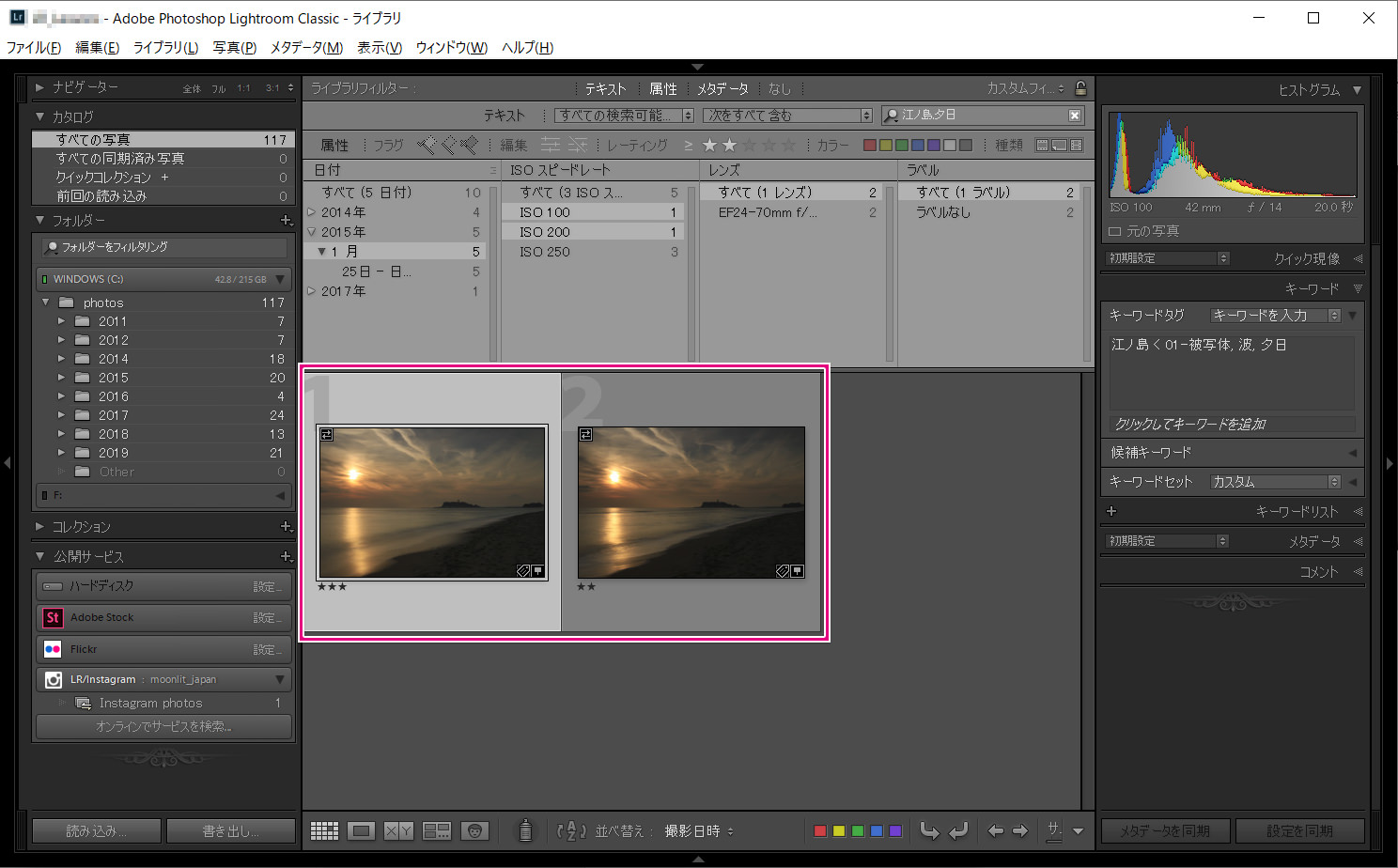
このように、各列で、絞り込む際の基準となる項目を選択するわけですが、ここでのポイントは、「一番左側の列でまず絞り込み、次にその右隣にある列で更に絞り込む」という点です。これとは逆に、まず一番右の列で絞り込み、次にその左隣の列で更に絞り込もうとすると、一番右の列で最初に選んだ項目がリセットされてしまうのです。
以上が、ライトルームを使った基本的な写真検索方法です。
既にお気付きかと思いますが、効率よく写真を選択するためには、写真にキーワードをふっておくのがとても重要です。
写真の被写体に関する情報や、撮影場所などをこまめに登録するようにしてくださいね。
こうして、ご自分で入力する情報と、もとからカメラによって記録されている情報を組み合わせて、とても素早く検索できるのがライトルームの素晴らしい点ですね。
今回の記事はここまでです。
このように、ライトルームの便利な機能を使いこなし、しっかりと写真管理を行いたいとお考えの方は、是非一度、「マサ・オニカタのライトルーム使い方講座(マンツーマンレッスン)」をご受講ください。
プライベート・レッスンですので、ご自分のペースでしっかりと学んでいただくことができます。
ライトルーム初心者からプロのカメラマンまで、幅広い層の方々に受講していただき、大変ご満足頂いています。
レッスン受講をご希望の方は下のボタンをクリックしてください。
それでは、お申し込み・お問い合わせをお待ちしております。
マサ・オニカタ