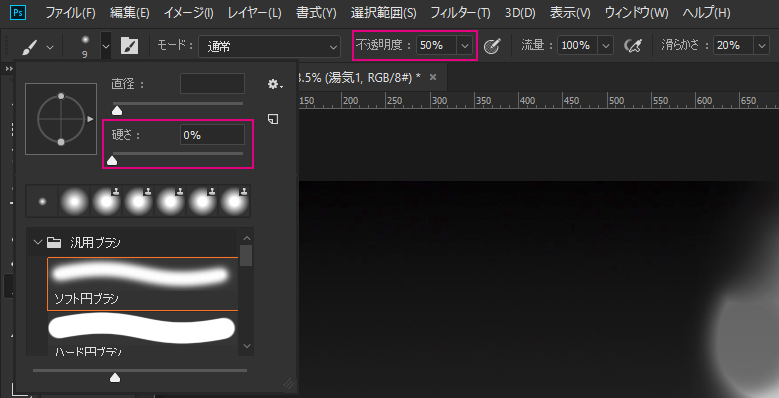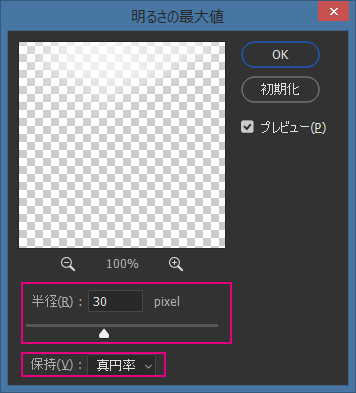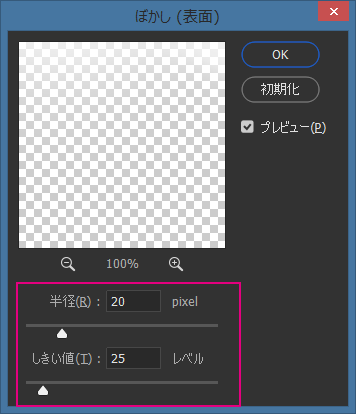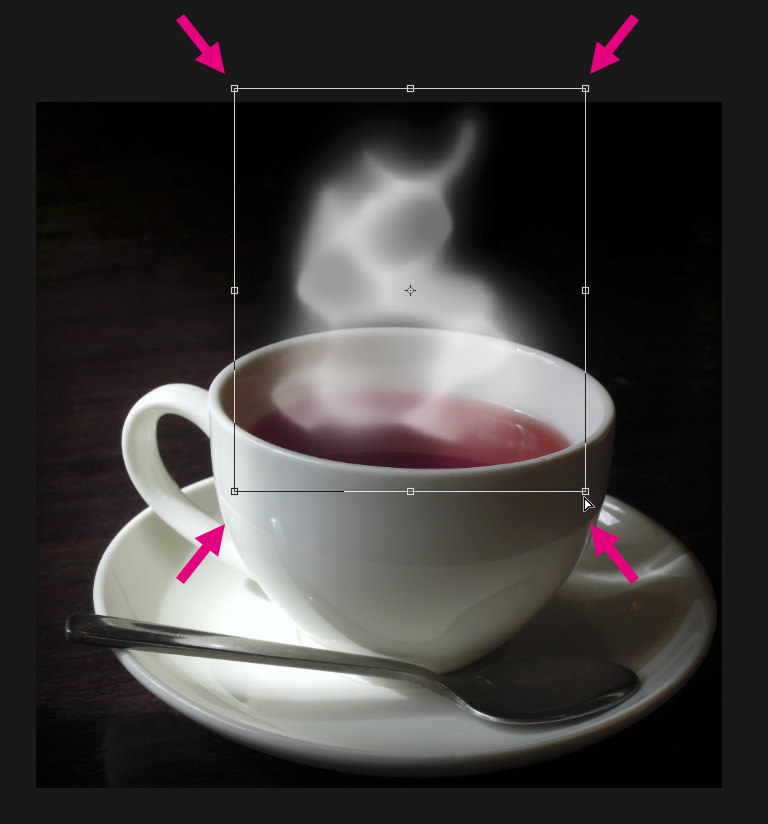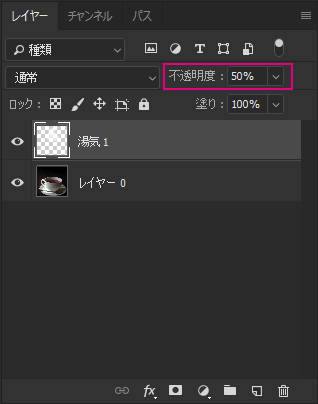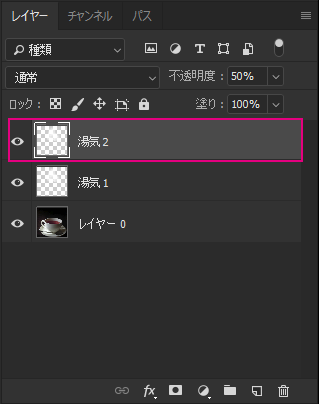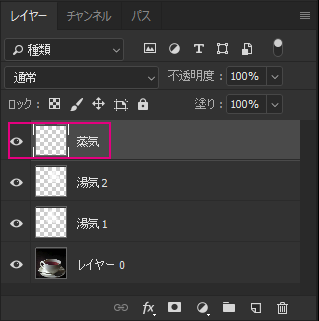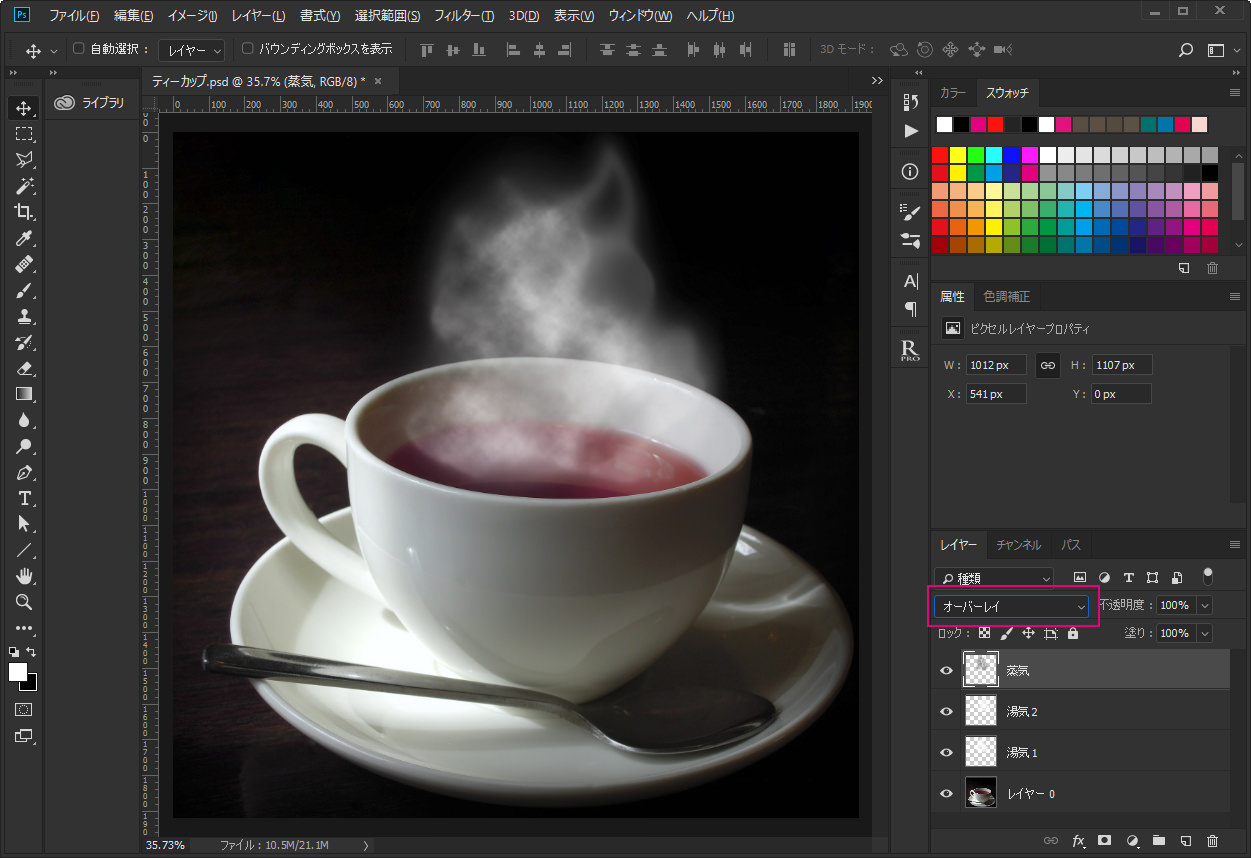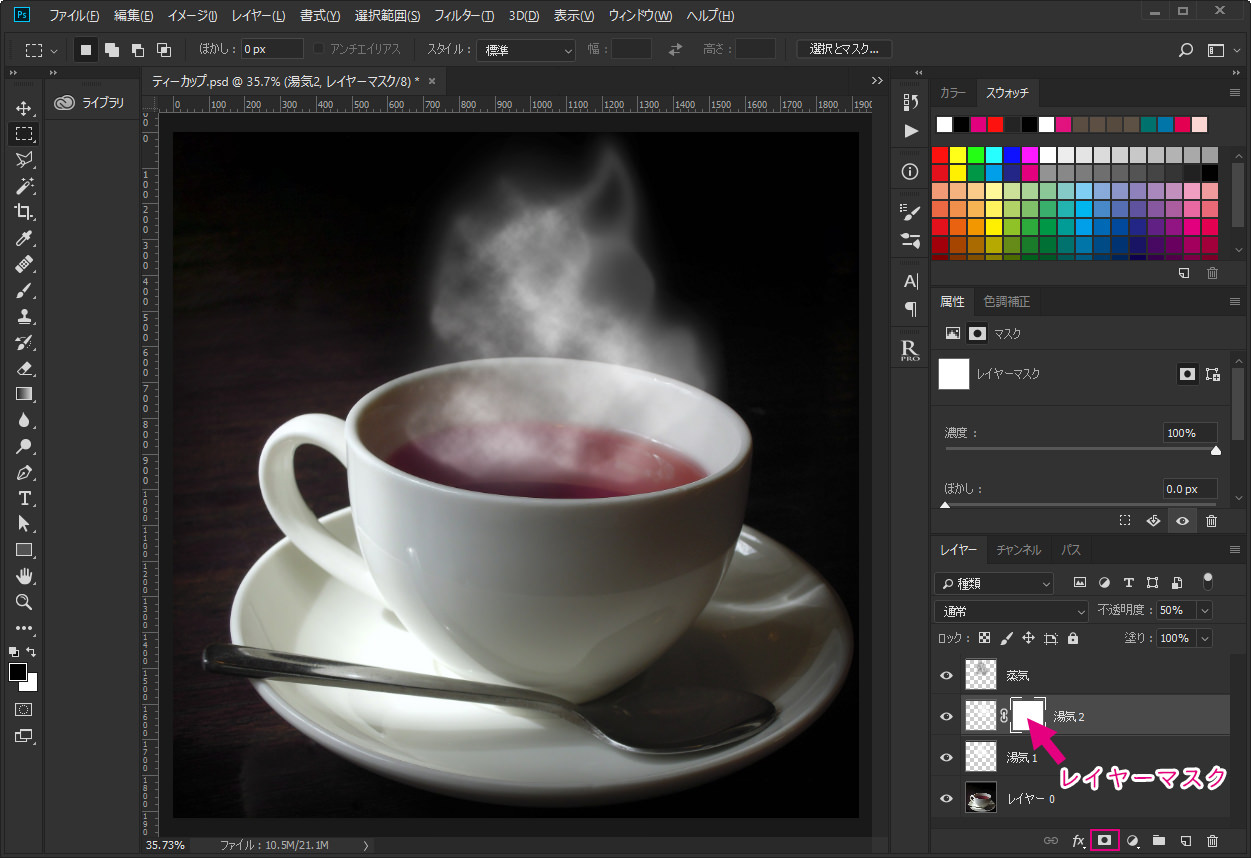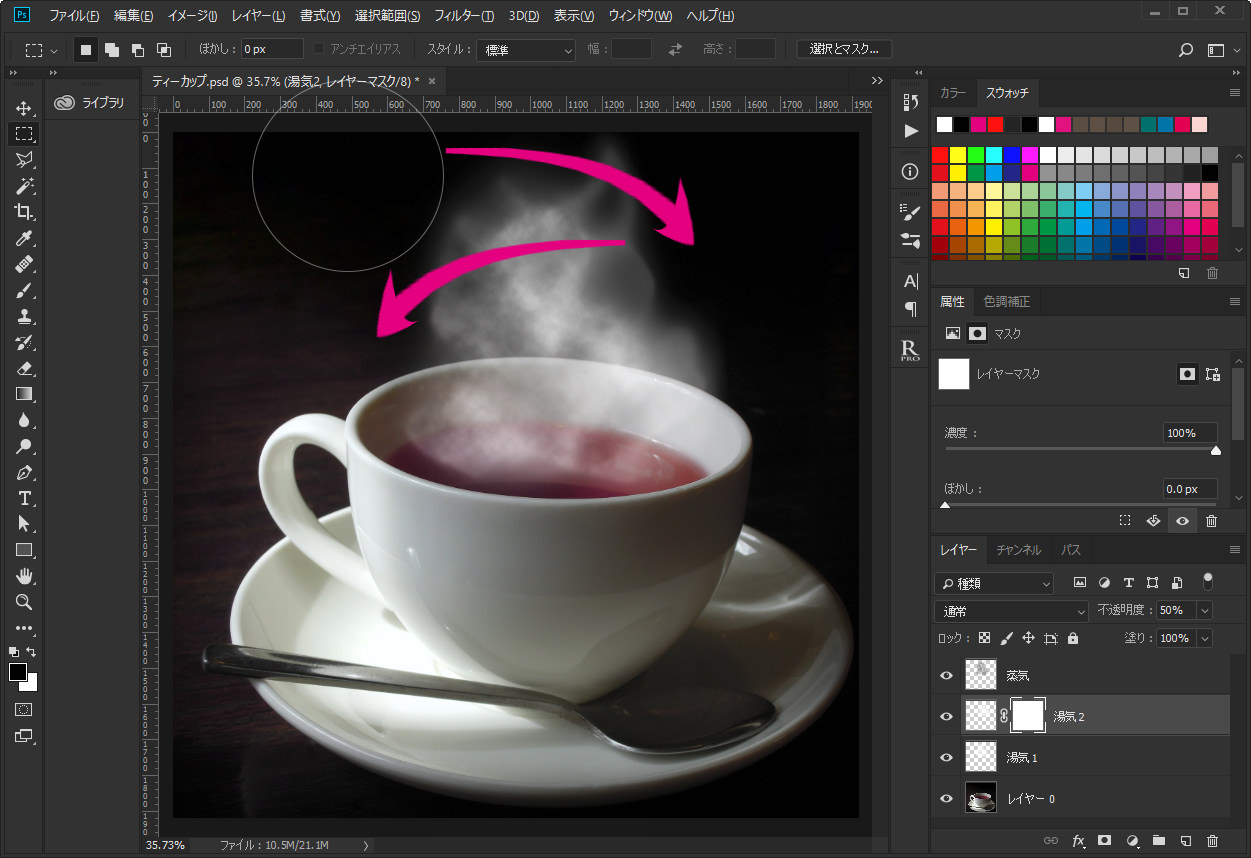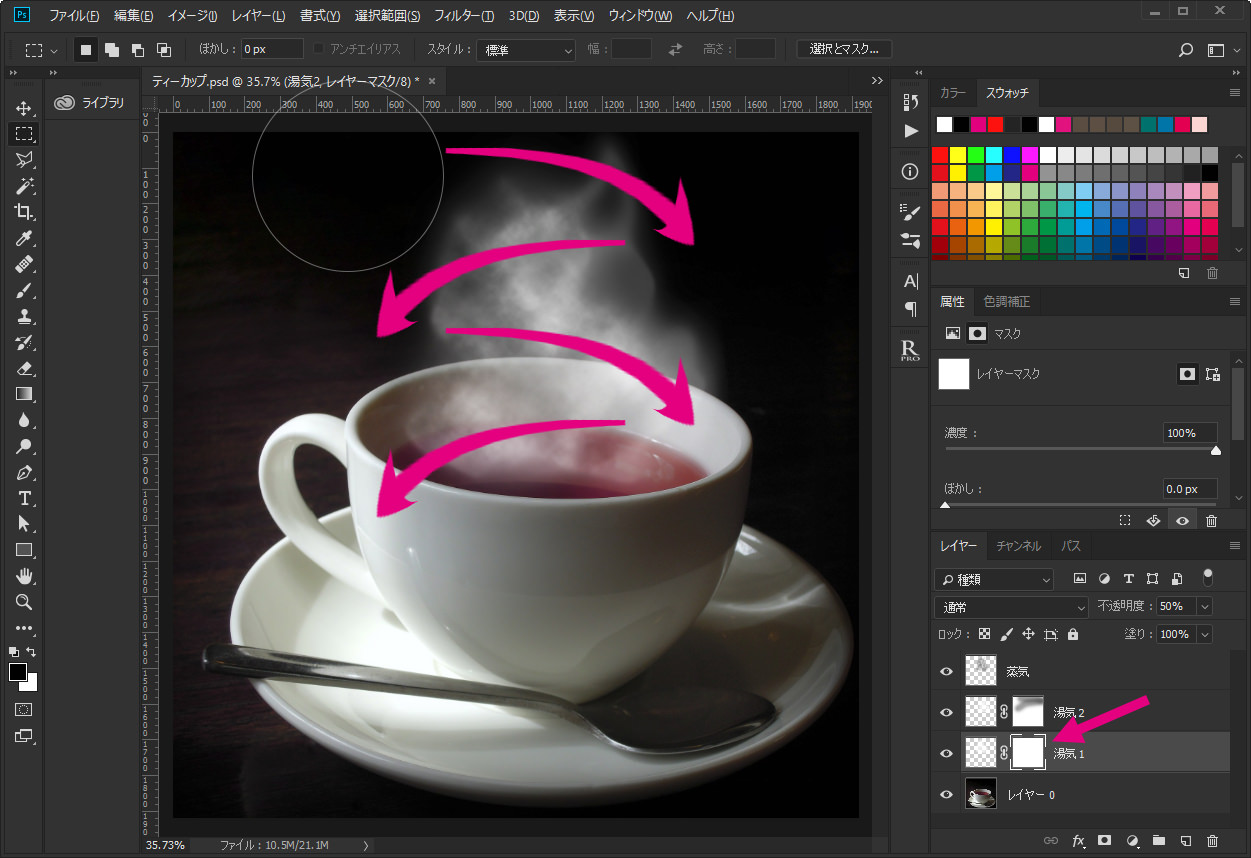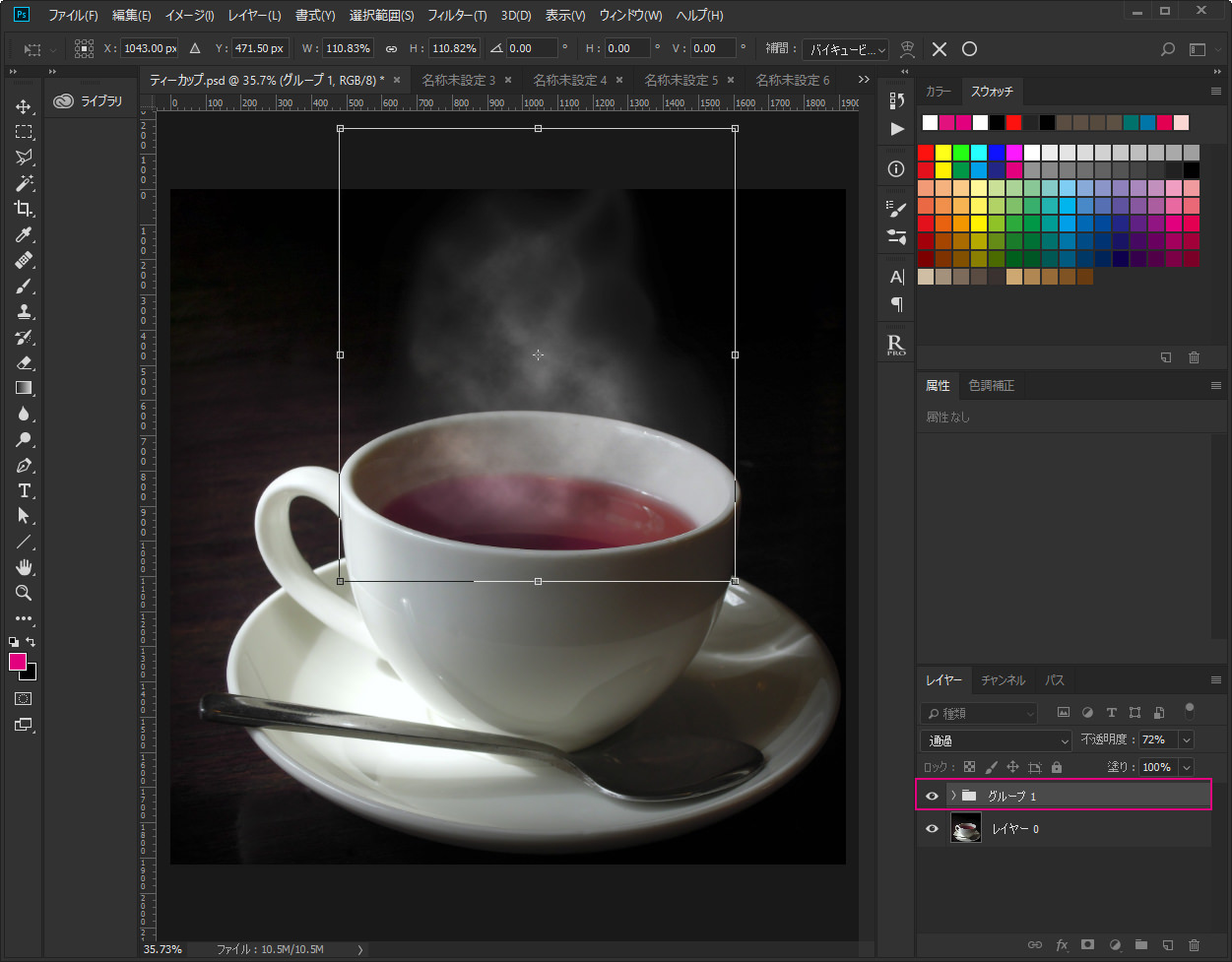今回は、フォトショップを使ってティーカップに入った紅茶の写真に湯気を追加する方法について解説していきます。
ミヤビプロダクションでは、写真の修整業務を行っています。ポートレート写真の修整が主なのですが、最近は食事の写真のレタッチなどをご依頼いただくことも多くなりました。丁寧にレタッチすることでフード・フォトも見違えるほど良くなり、とても美味しそうになるわけですが、今回の記事はその延長で、ホットドリンクに湯気を追加する方法です。レストランやカフェのメニューやウェブサイトに湯気付きで掲載すると売上アップにつながりますので是非トライしてみてくださいね。
写真修整サービスに関してはこちらをご覧ください。
それでは始めましょう。
- まずはこちらの画像を開き、右クリックして保存してください。次に、Photoshopで画像を開いてください。
- レイヤーパネルで新規の空白レイヤーを作成し、「湯気1」と名前を付けてください。
- 左側のツールパレットより、「ブラシ」ツールを選択します。通常、「B」キーを押すことでブラシツールに切り替わりますが、稀に「鉛筆」ツールなどが選ばれており、「ブラシ」ツールが陰に隠れていることがありますので、その場合は「鉛筆」ツールのアイコンを長押しして、「ブラシ」ツール
 を選択してください。
を選択してください。 - ブラシの硬さは「0」、不透明度は「50%」に設定します。ブラシの色(描画色)は「白」を選んでおいてください。
- 「湯気1」レイヤーに湯気を描き込みます。ブラシを揺らし、下から上に描いてください。また、ブラシの直径も変化させながら、オーバーラップするように塗るのが効果的です。
- メニューの「フィルター」>「その他」>「明るさの最大値」を選びます。
「明るさの最大値」ウィンドウで半径を調整し、「保持」の欄は「真円率」にします。
(今回は半径を30ピクセルにしています。) - メニューの「フィルター」>「ぼかし」>「ぼかし(表面)」を選びます。
「ぼかし(表面)」ウィンドウで「半径」と「しきい値」を調整します。(今回は半径を20ピクセル、しきい値を25レベルに設定しています。) - Control+T(Macは⌘+T)を押して、自由変形モードにします。湯気の周りにバウンディングボックスが表示されますので、外側(もしくは内側)にドラッグして湯気のサイズを調整し、エンターキーを押します。
- レイヤーパネルで「湯気1」レイヤーの不透明度を50%に変更します。
- 「湯気1」レイヤーを複製します。Control+J(Macは⌘+J)を押してください。
新しいレイヤーには「湯気2」という名前を付けてください。 - 「湯気2」レイヤーを選択し、Control+T(Macは⌘+T)を押し、画面上部オプションバー内のワープアイコン(
 )をクリックします。
)をクリックします。
- 「湯気2」レイヤーの上に空白の新規レイヤーを作成し、「蒸気」という名前を付けます。
- レイヤーパネルで「蒸気」レイヤーを選択します。次に、レイヤーパネル内で「湯気1」レイヤーのサムネイルをControl+クリック(Macは⌘+クリック)します。「湯気1」の画像情報の領域が選択範囲になり、アリの行進が表示されます。
- メニューの「フィルター」>「描画」>「雲模様1」を選びます。
- Control+D(Macは⌘+D)を押して、選択範囲を解除します。
- レイヤーパネル内で「蒸気」レイヤーのブレンドモードを「オーバーレイ」に変更します。
- レイヤーパネル内で「湯気2」レイヤーを選択し、レイヤーパネル下部にある下記のアイコンをクリックしてレイヤーマスクを作成します。「湯気2」レイヤーのサムネイルの右隣に、白いレイヤーマスクのサムネイルが表示されます。
- レイヤーマスクのサムネイルが選択されている状態で、直径の大きいソフトブラシを持ち、描画色を黒にして、湯気の上の部分を左右に2度ほど撫でるように塗ります。ブラシの不透明度は「50%」のままでOKです。塗られた部分の湯気が薄くなります。
- レイヤーパネル内で「湯気1」レイヤーを選択し、レイヤーマスクを作成します。同じブラシを持ち、今度は湯気全体を撫でるように塗ります。
- レイヤーパネル内で「湯気1」レイヤーを選択した後、シフトキーを押しながら「蒸気」レイヤーをクリックして、3つのレイヤーを同時に選択します。
- Control+G(Macは⌘+G)を押して、3つのレイヤーをグループ化します。(「グループ1」というグループができます。)
- Control+T(Macは⌘+T)を押して自由変形のモードに切り替え、「グループ1」の大きさや位置を最終調整します。
- 「グループ1」の不透明度を変更し、湯気の濃さを最終調整します。
- Control+S (Macは⌘+S)を押して画像を保存します。
以上で作業は完了です。
慣れないうちは、湯気の形や濃度が不自然だったりで、うまくいかないこともありますが、何度か試しているとコツが掴めるようになりますので、辛抱強くトライしてみてくださいね。
Photoshopのレタッチを効率よく、しっかりと勉強したいと思っている方は一度、私のフォトショップ・レッスンの受講をご検討ください。「ストアカ」というプラットフォームを介して開催しています。
下の「日程詳細へ」ボタンをクリックして、レッスンの詳細をご確認ください。
2時間の個人レッスンで、基本から応用まで、受講者の方のレベルに合わせて学んでいただけます。
また、ご要望に応じてLightroom(アドビ・ライトルーム)の使い方やLightroom→Photoshopといったワークフローに関してもお教えいたします。JR川崎駅から徒歩3分の会場での開催がメインになりますが、出張講座も行っていますので、お問い合わせください。