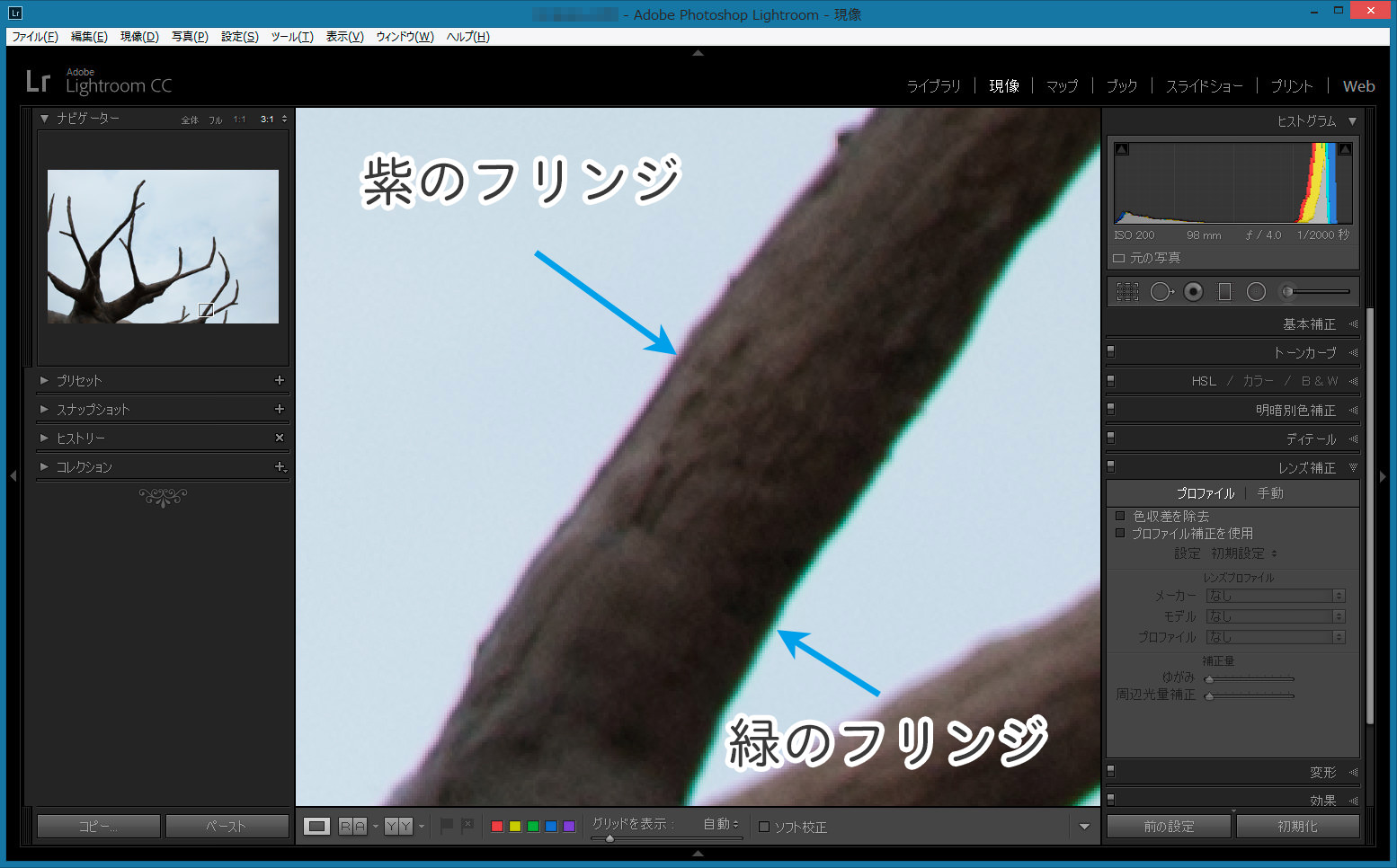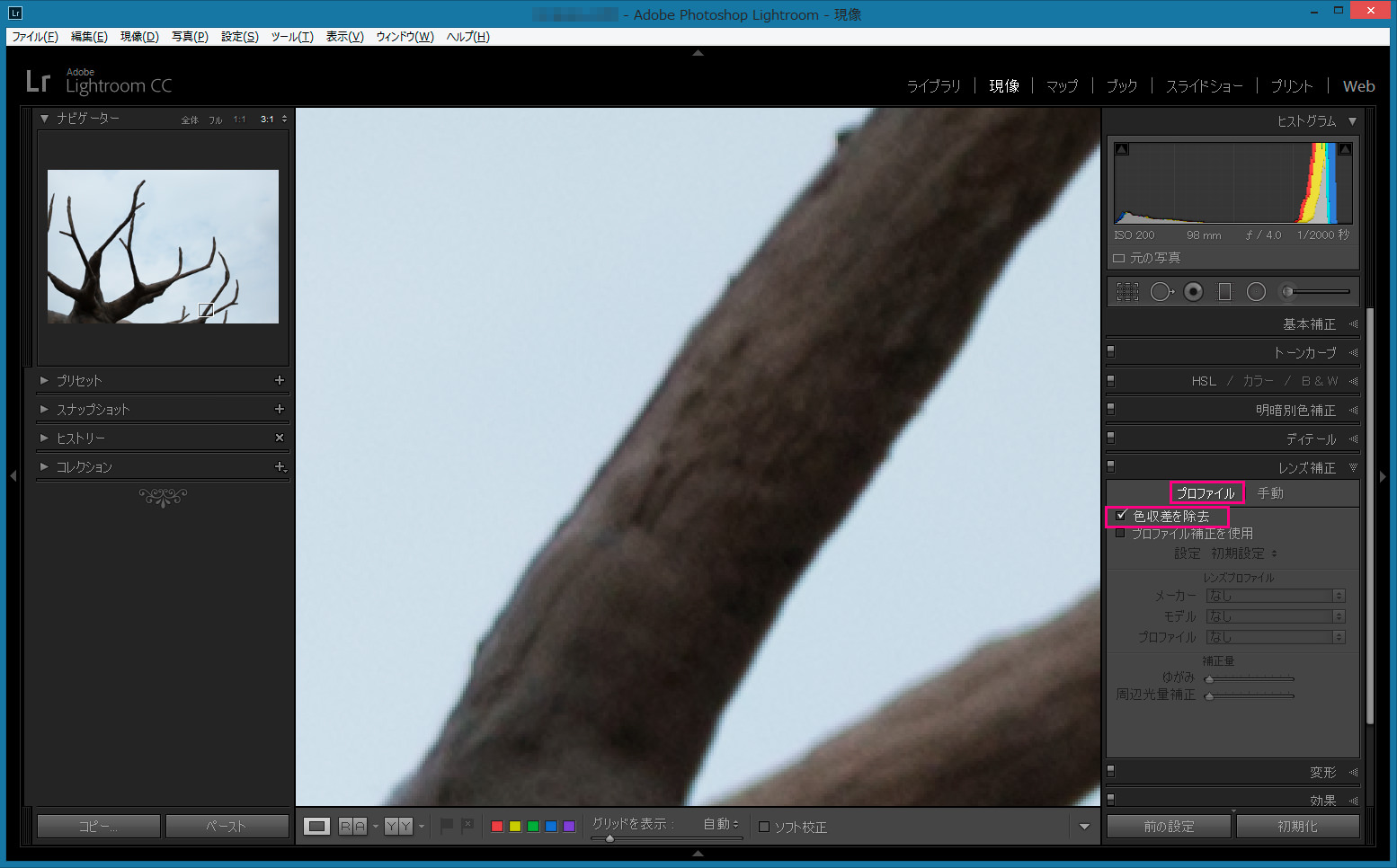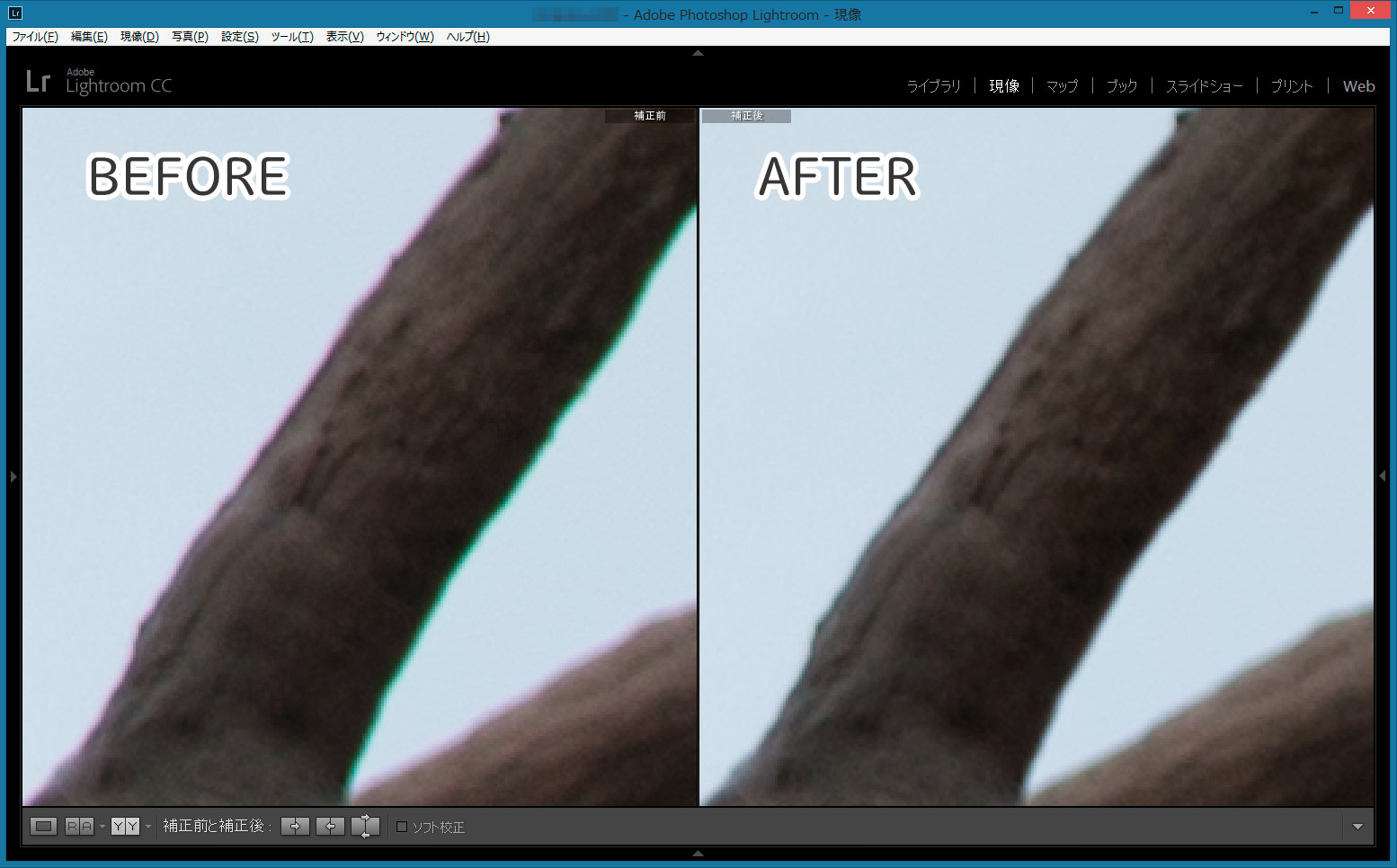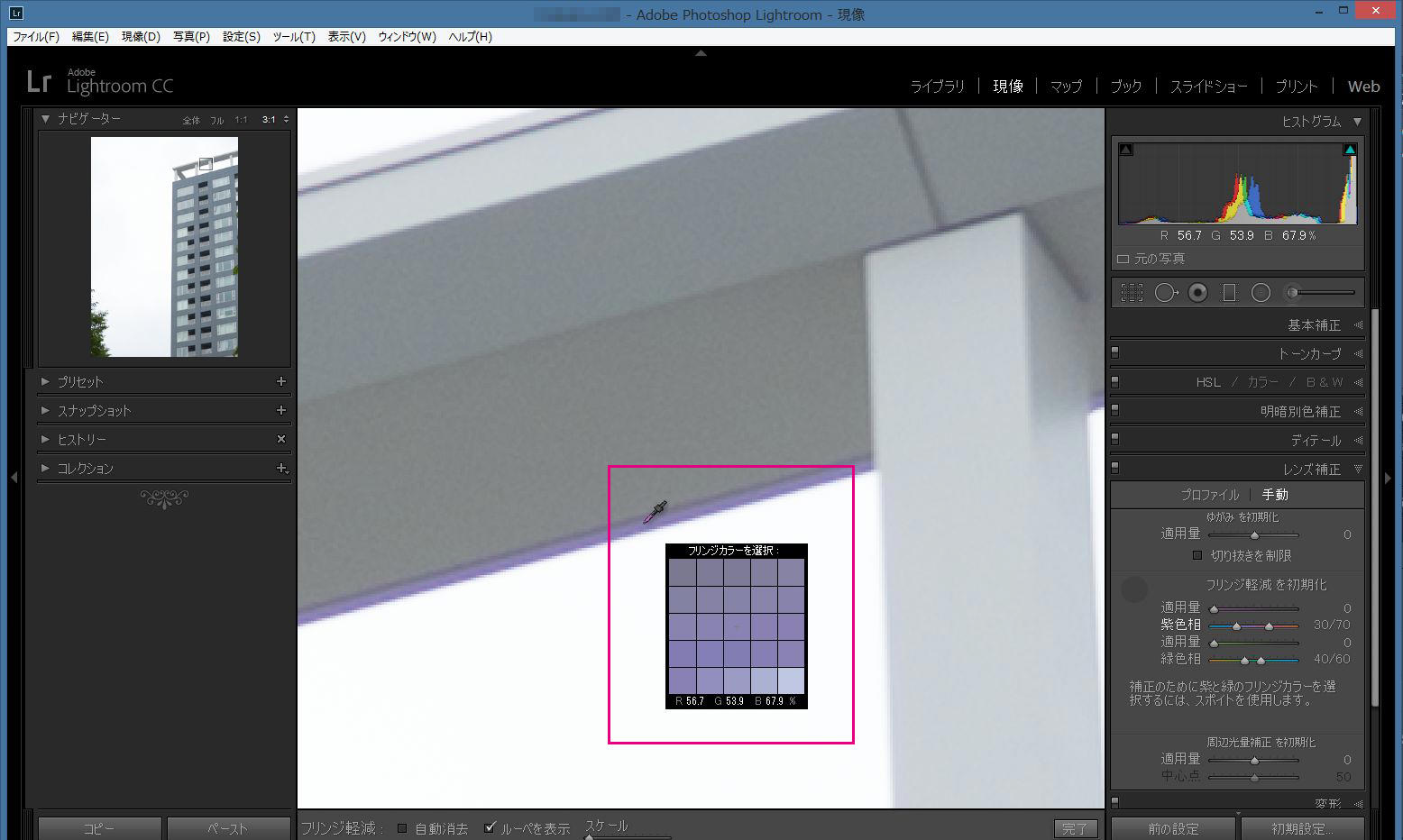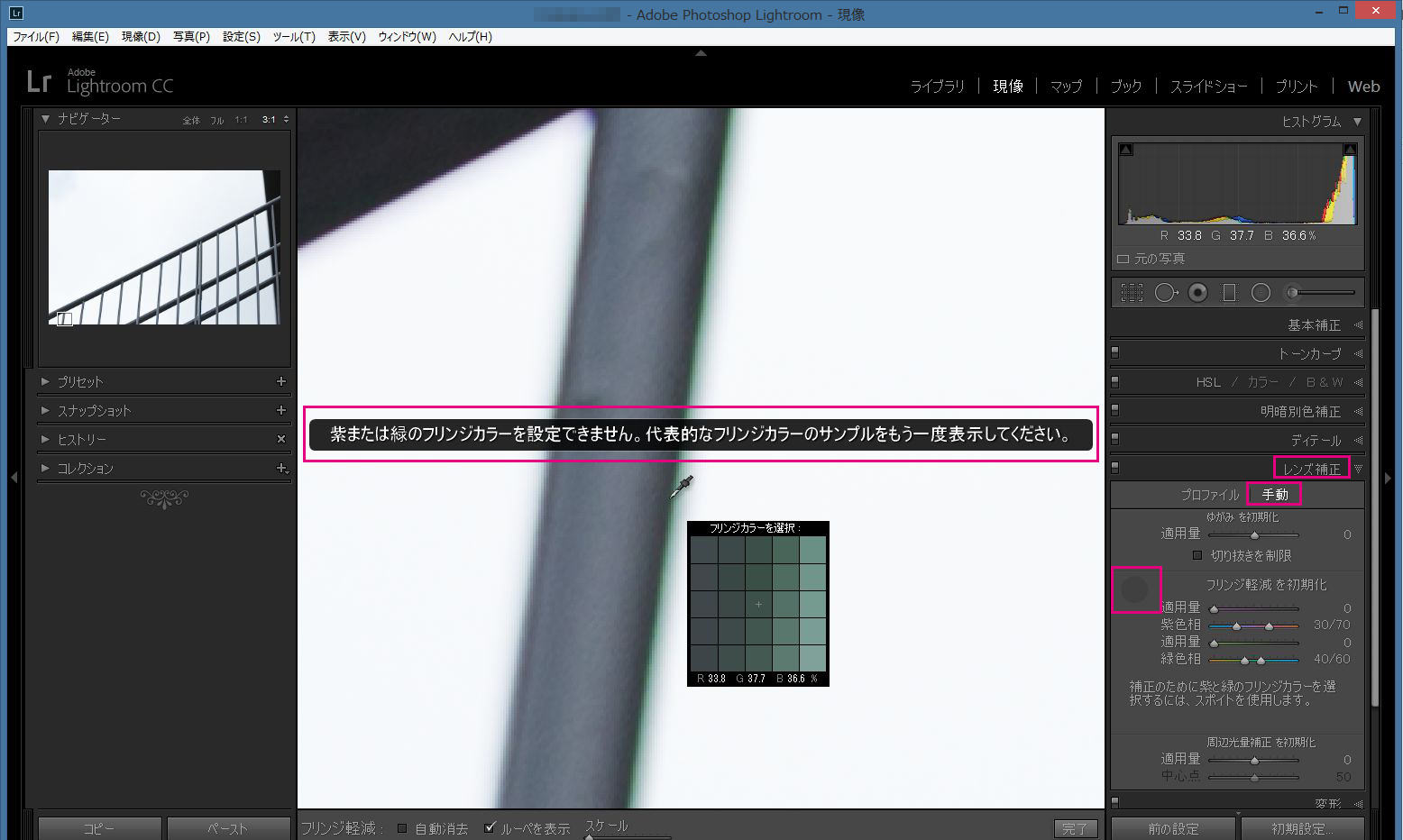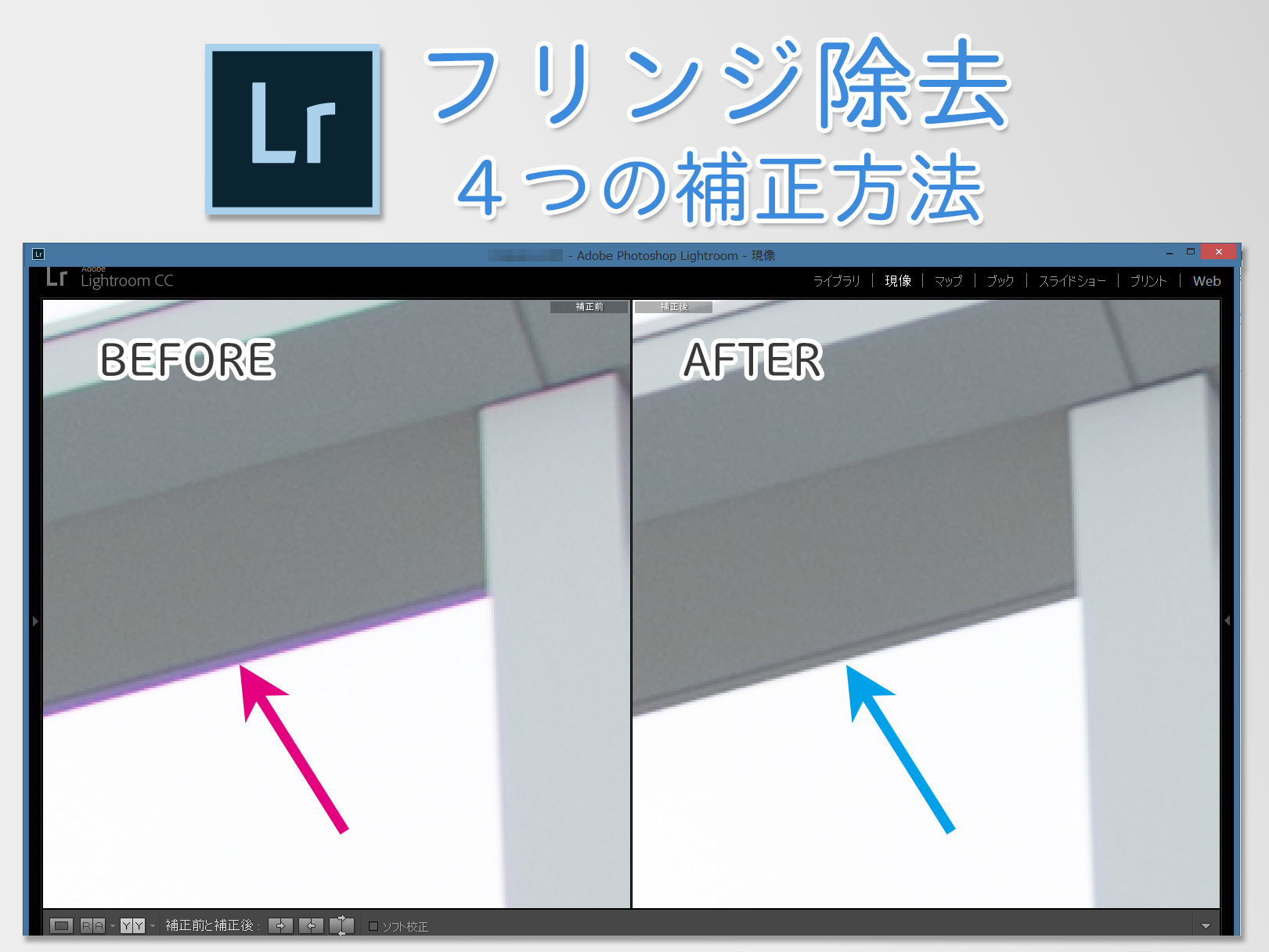
今回の記事では「フリンジの除去」を行うための4つの方法を説明していきます。
まず、一般的に使われている「フリンジ」という言葉ですが、厳密に言うと2通りあります。一つ目は、イメージセンサー内のフォトダイオードに大量の光が入り込んだ際、光が漏れて、隣接するフォトダイオードに干渉することが原因のもの。被写体の明るい部分と暗い部分の境界上に、主に紫色が載ることが多く、これをパープルフリンジと呼んだりします。
もう一つは、色ごとの光の屈折率の違いが原因のもので、これを正式には色収差と呼びます。偽色が出る場所は上述のパープルフリンジと同じで、その色は紫、赤、そして緑のものがあります。色収差はレンズの設計により、その出かたが異なるのですが、ライトルームでは、簡単な操作で色収差を除去することができます。なお、症状が似かよっている為、色収差も、一般的に「フリンジ」という言葉で語られています。
さて、ライトルームにはフリンジの補正方法が4とおりあります。(この記事では、この4つをA、B、C、Dとして説明をしていきます。)まずはAを行い、補正が不十分な場合はB、C、またはDの補正を行います。
A.「色収差を除去」
B.「フリンジ軽減~スポイト」
C. 「フリンジ軽減~スライダー」
D.「補正ブラシを用いたフリンジ除去」
A.「色収差を除去」
これは、読んで字のごとく、色収差によるフリンジを補正するものです。
まずは、フリンジが出ている部分を拡大表示します。この状態で「レンズ補正」パネルの「プロファイル」タブを選択し、「色収差を除去」にチェックを入れてください。大抵のフリンジは、このチェックを入れることで補正できます。色収差はレンズの性能、撮影の設定、そして、被写体の状況により出かたが異なるものですが、目立ったフリンジがない場合でもチェックを入れておいてください。一目で気づかない場合でも、拡大表示すると僅かなフリンジが出ているケースが多く、チェックを入れることでこれを除去できるからです。
B.「フリンジ軽減~スポイト」
上記A.の補正を行ってもフリンジが十分に補正できないことがあります。例えば、下の写真の場合、かなりきついフリンジが載っています。
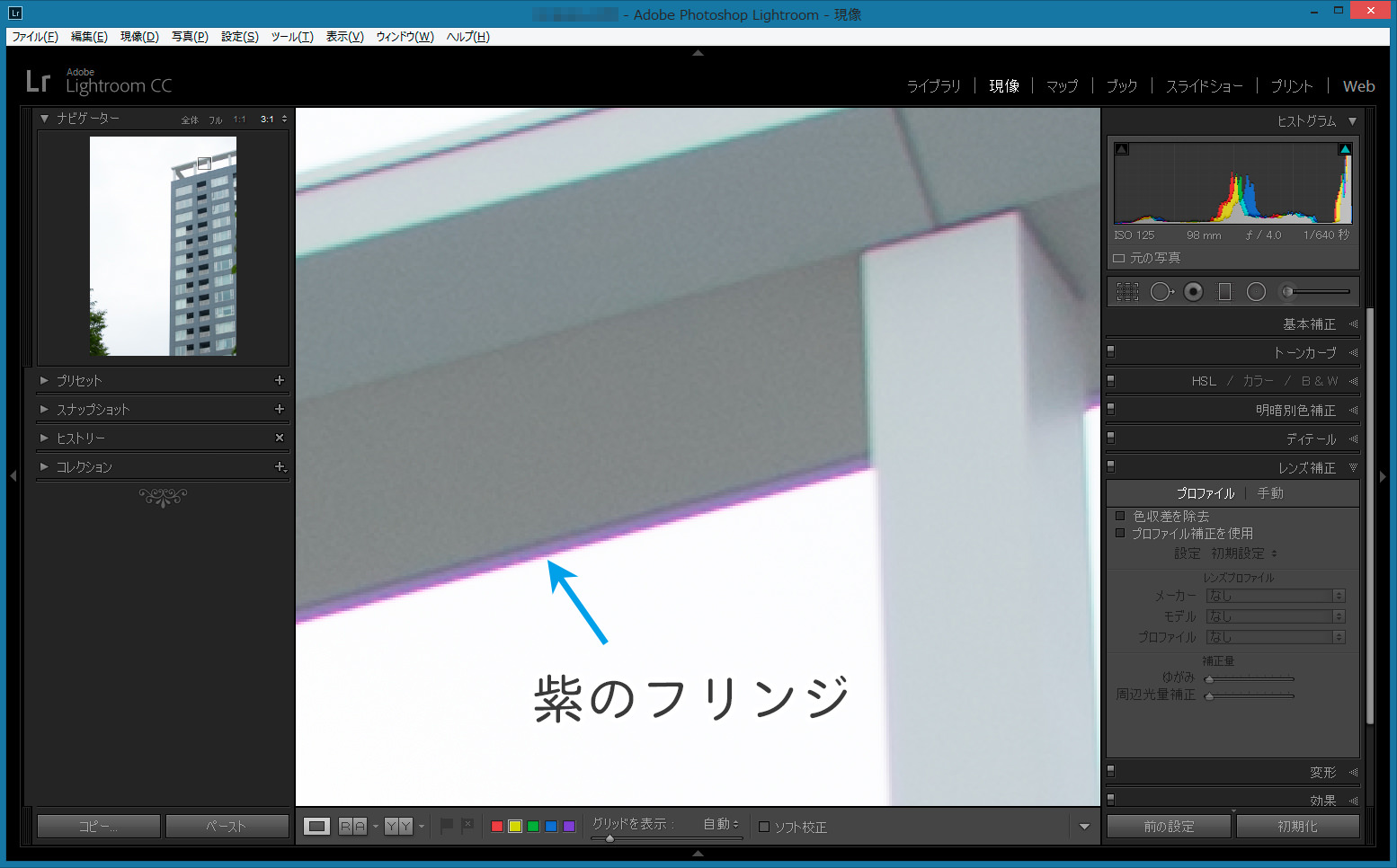
この状態で「色収差を除去」にチェックを入れても紫色が残ってしまいます。
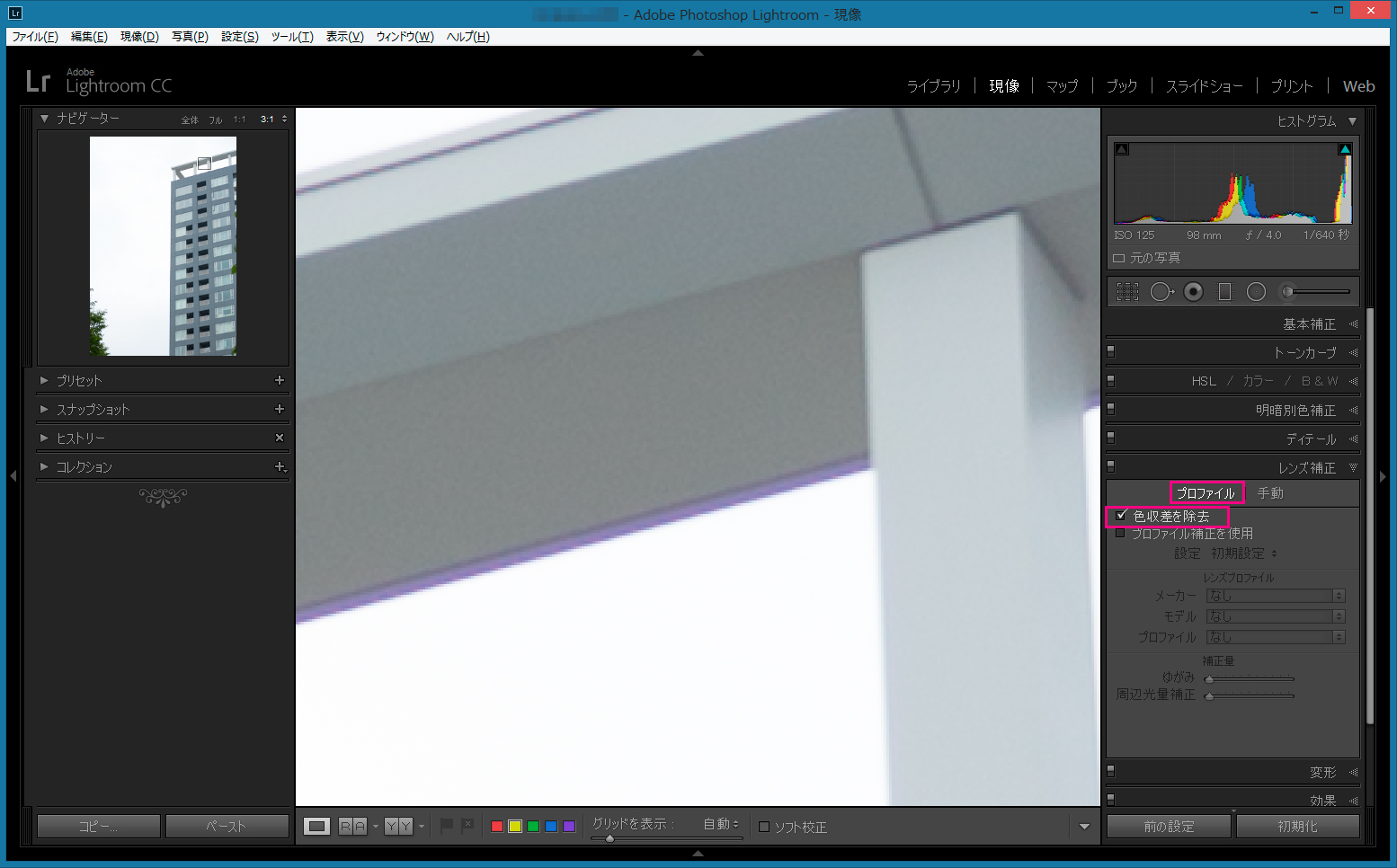
こういったケースでは、A.の「色収差を除去」にチェックを入れた後、「フリンジ軽減」の「スポイト」ツールを使います。「レンズ補正」パネルの「手動」タブを選択し、スポイトアイコンをクリックしてください。
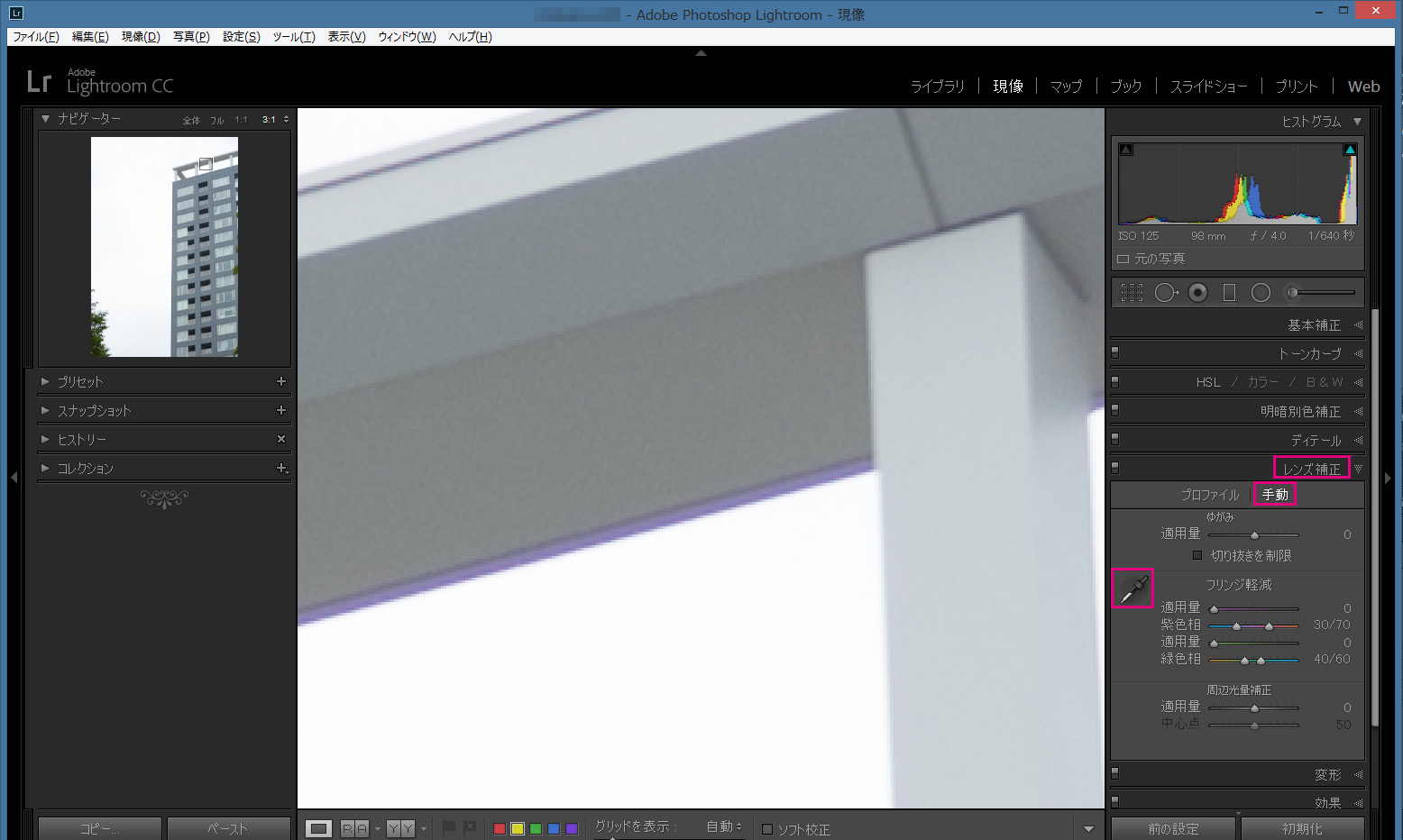
「フリンジカラーを選択」というウィンドウが現れ、カラータイルが表示されます。気になるフリンジ部分にマウスオーバーし、フリンジの色をしたカラータイルが最も多くなる位置を選んで、クリックしてください。
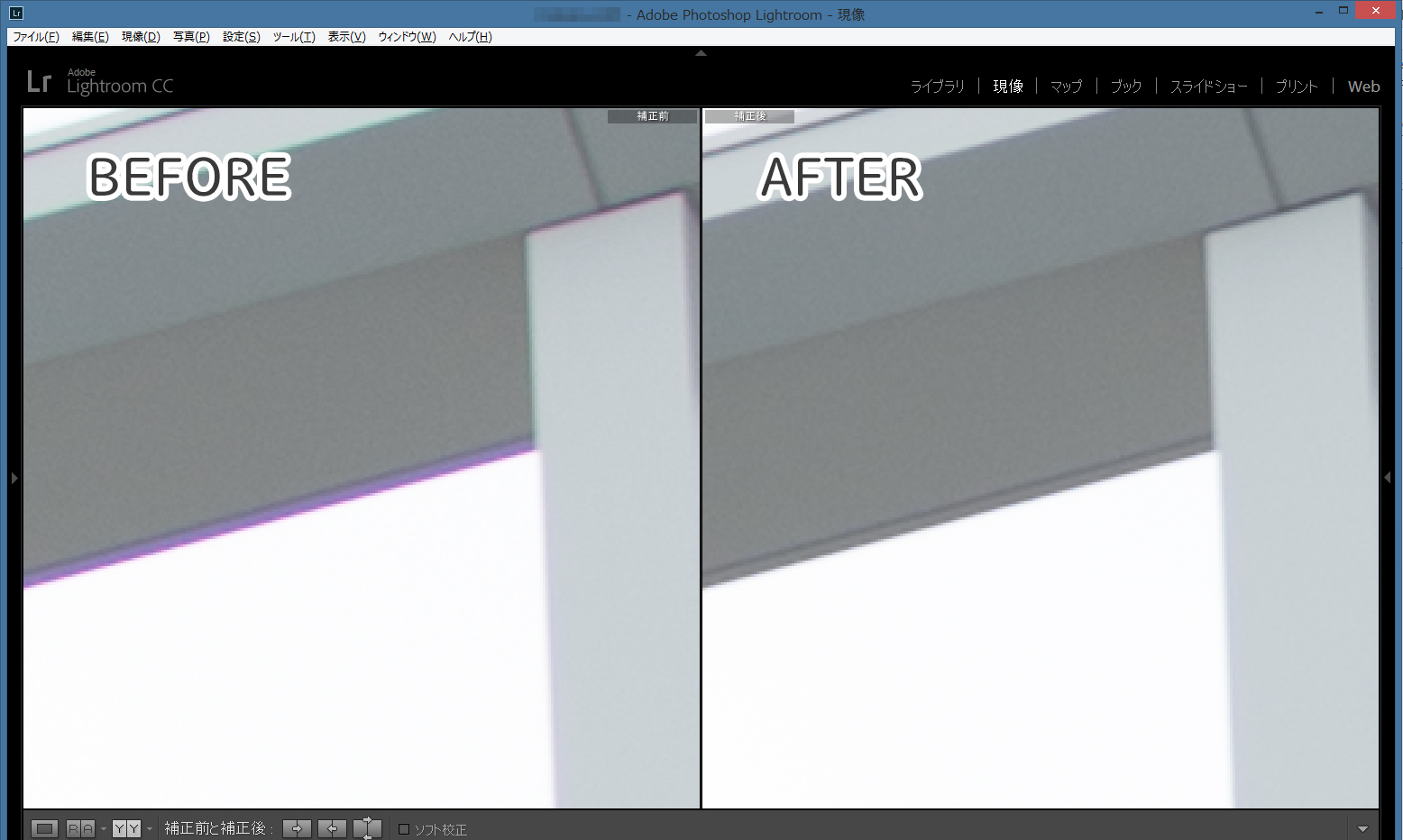
以上の補正を行ってもうまくいかないケースが稀にあります。
例えば以下の写真には欄干の左側に緑のフリンジが出ています。
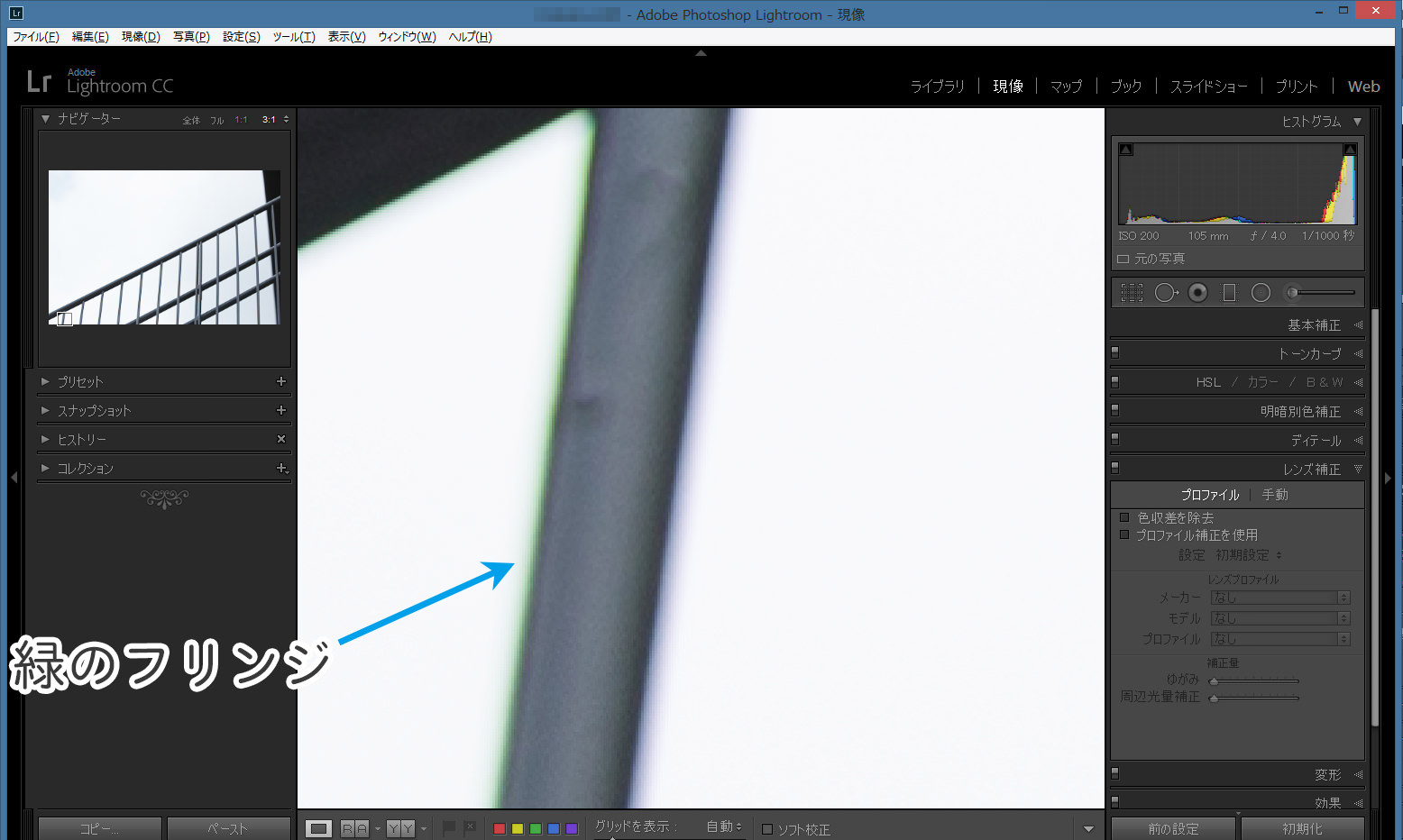
ここで、上記Aの方法(「レンズ補正」パネル>「プロファイル」タブ>「色収差を除去」)を試してみると、今度は右側に緑のフリンジが出てしまいます。
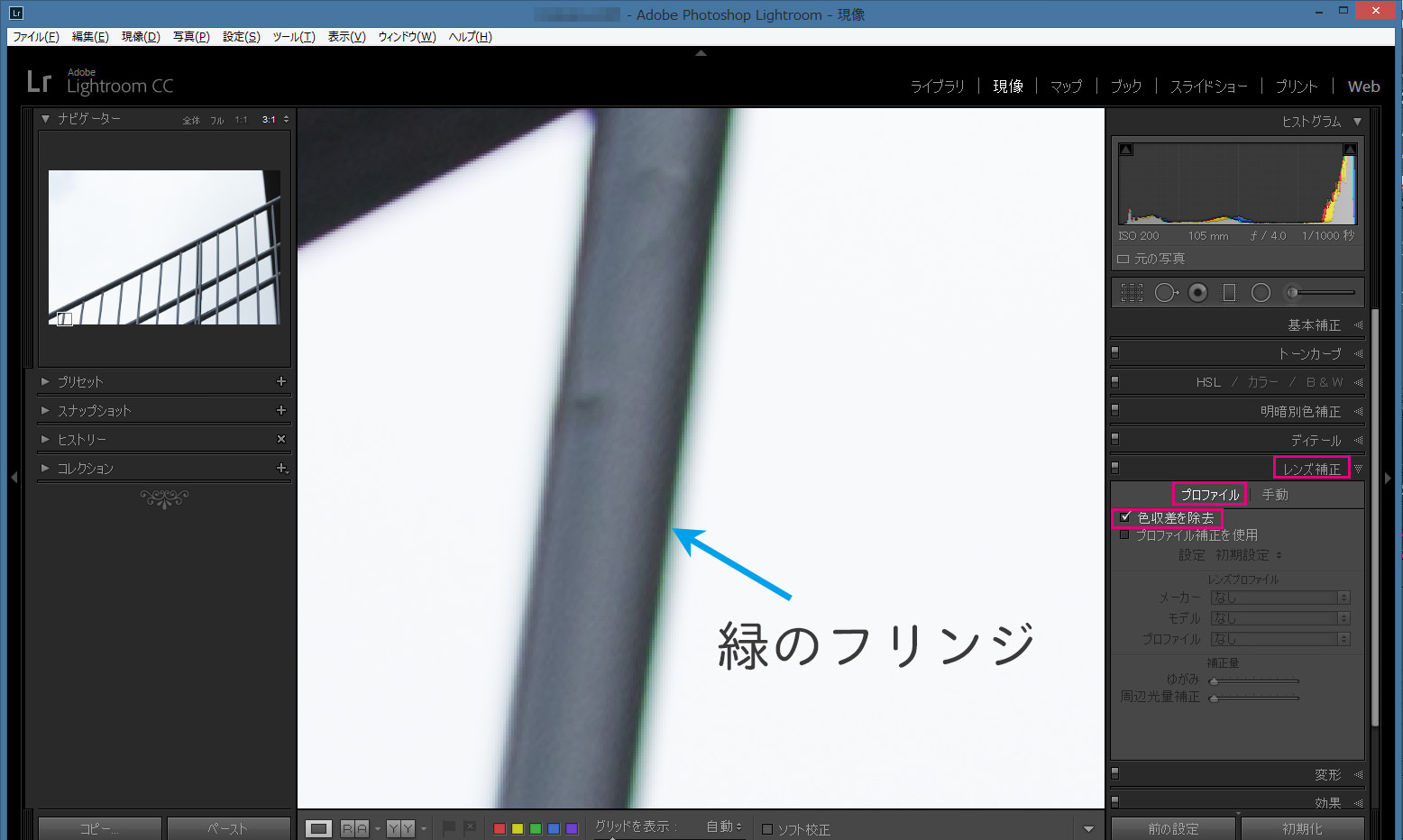
次に「手動」タブの「スポイト」ツールを試してみると、以下のように警告メッセージが表示され、フリンジを修正することができません。
C. 「フリンジ軽減~スライダー」
「フリンジ軽減」の「適用量」と「色相」のスライダーを調整します。上記の写真のような緑色のフリンジを補正する場合は、「緑色相」のスライダーをまずは変更し、補正する色相の範囲を指定します。2つのつまみをAltキー(MacはOptionキー)を押しながら移動して、フリンジの目立つ部分のみが黒く塗りつぶされた状態になったら放します。
下の写真では欄干の右側は黒く塗られていて良いのですが、左側にも黒が表示されています。
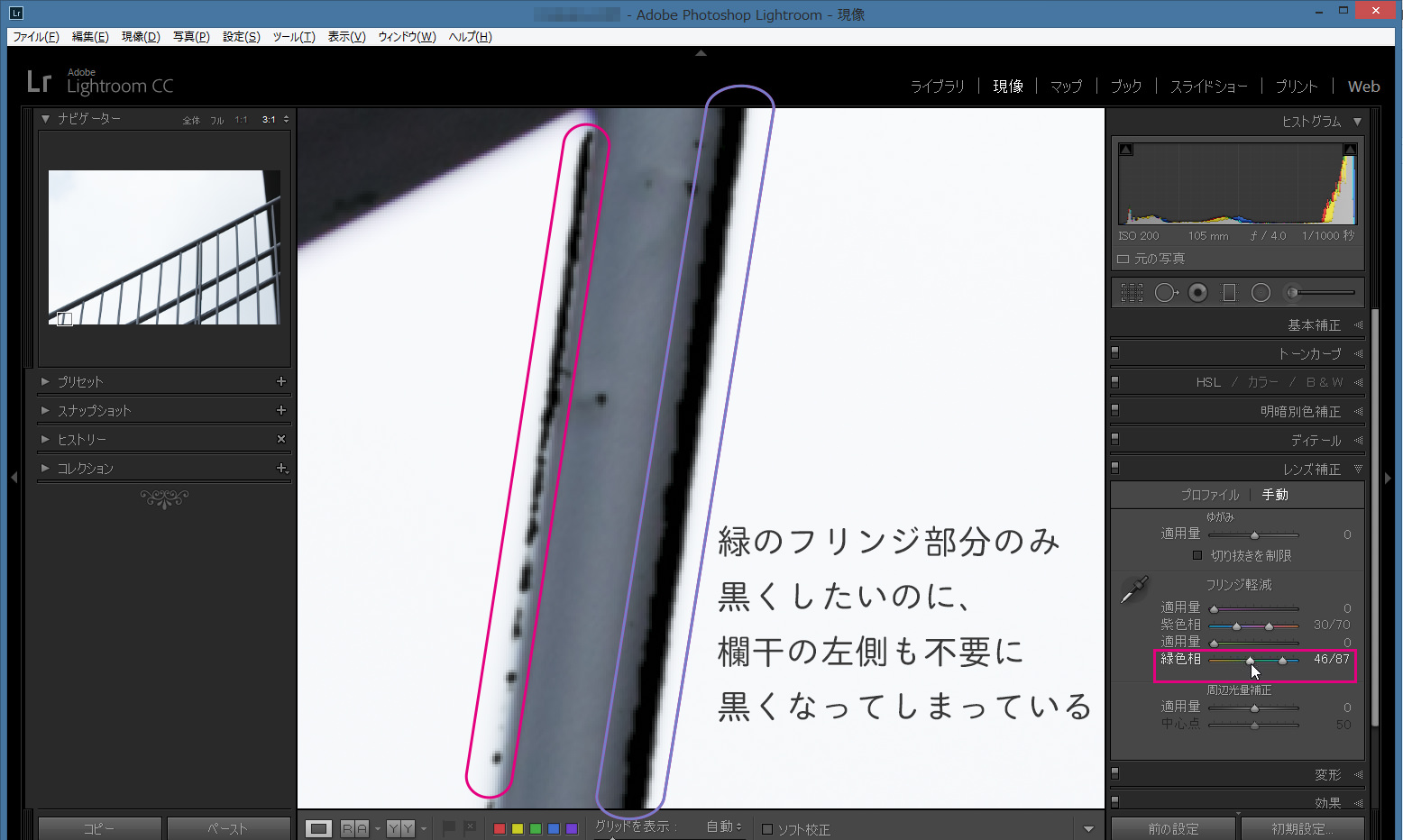
ここで、「緑色相」スライダーの右側のツマミを少し左に移動します。この時もAltキー(MacはOptionキー)を押しながら調整してください。黒い部分が狭まり、欄干の右側だけ塗られた状態になったらツマミを放します。(今回は左のツマミが「43」、右のツマミが「63」の時に最も正しく範囲を選択することができました。)
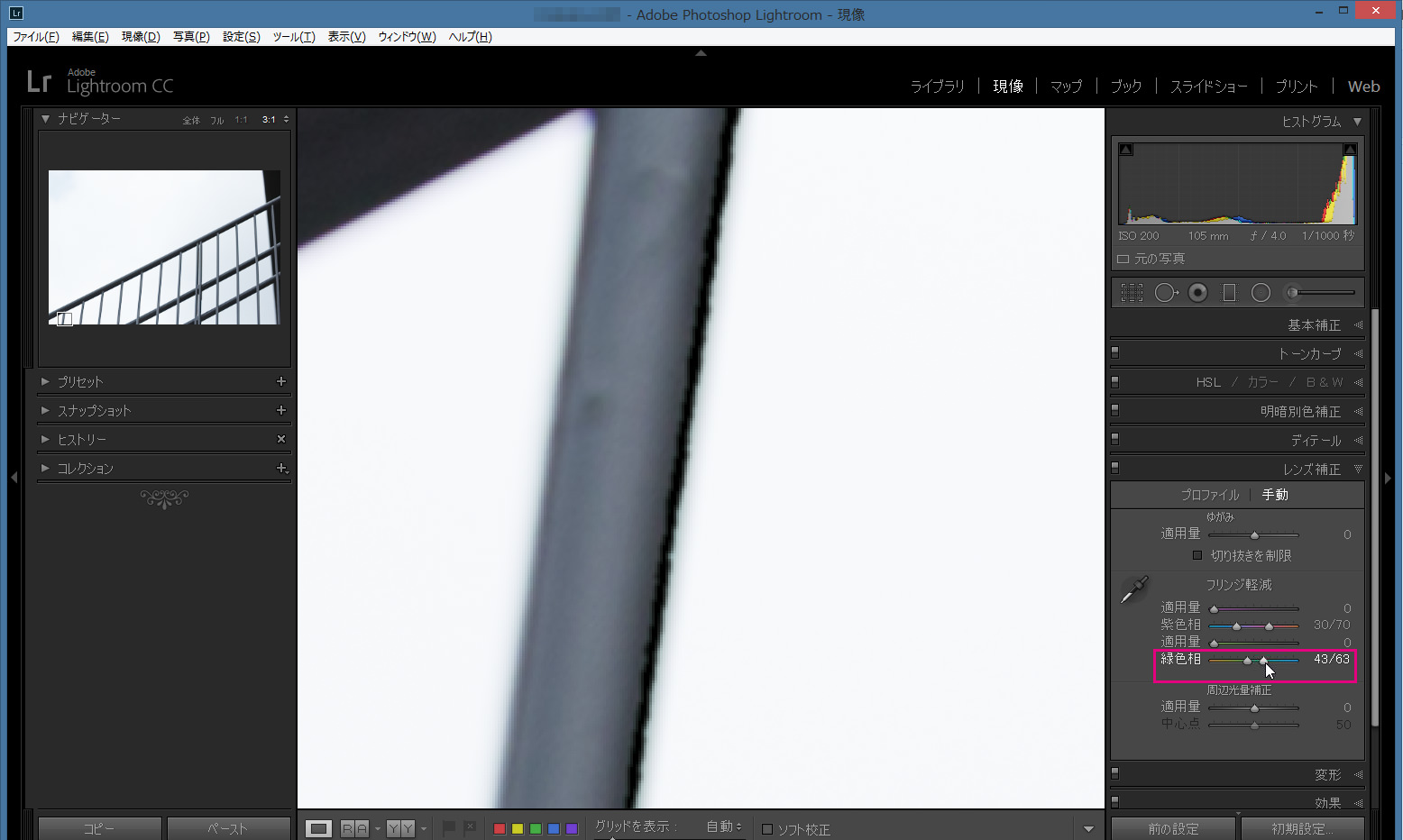
次にAltキー(MacはOptionキー)を押しながら、「緑色相」スライダーの上にある「適用量」スライダーを動かします。適用量が「0」の時は、先ほど黒く塗りつぶした部分が緑色に表示されます。
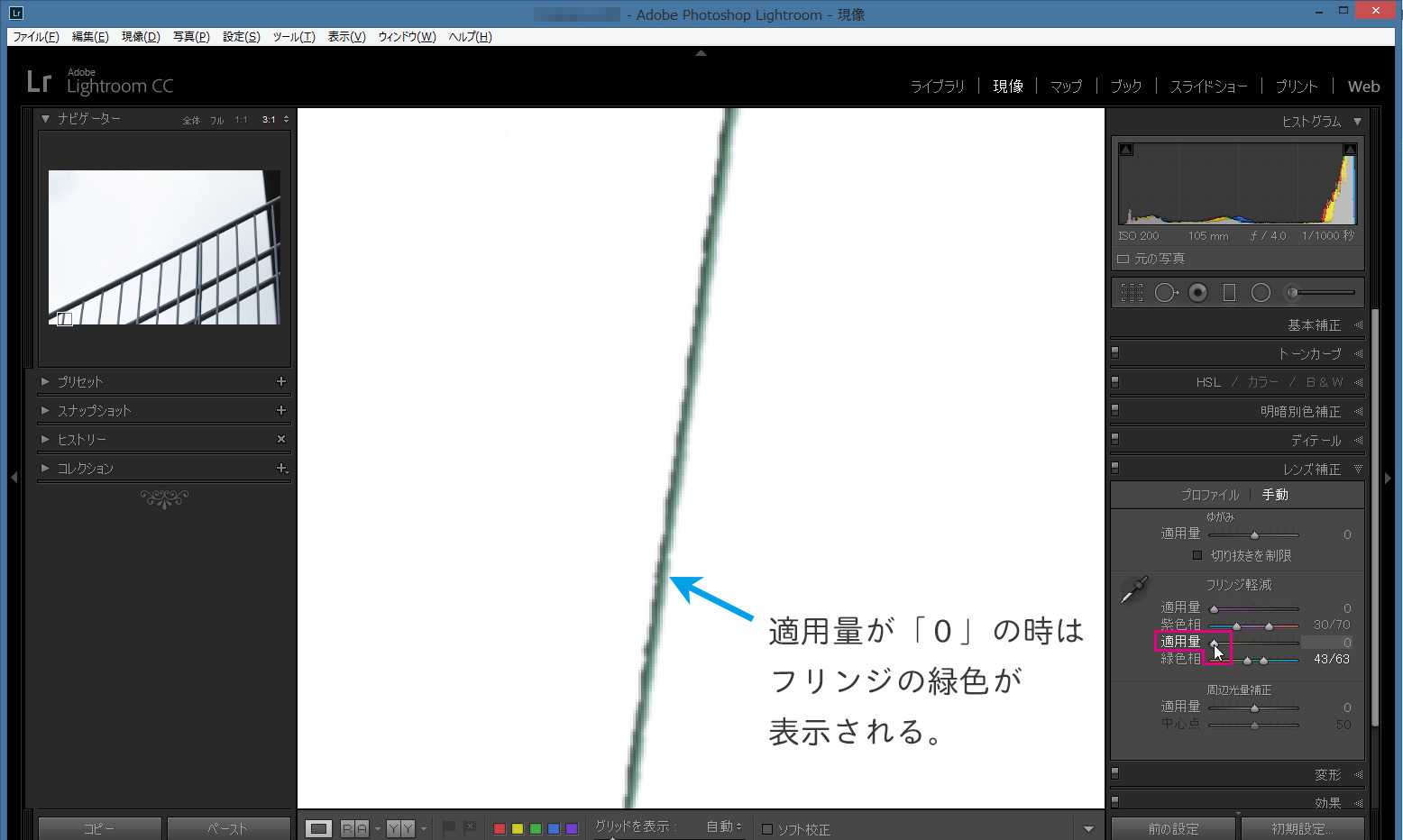
つまみを右に移動し、緑色が抜けた位置で放します。適用量は最大値の20より、極力低い値にとどめるのがポイントです。値を上げすぎると他のエリアまで影響を受けてしまいますので。(今回は「適用量」を「12」にしたら色が抜け、黒くなりました。)
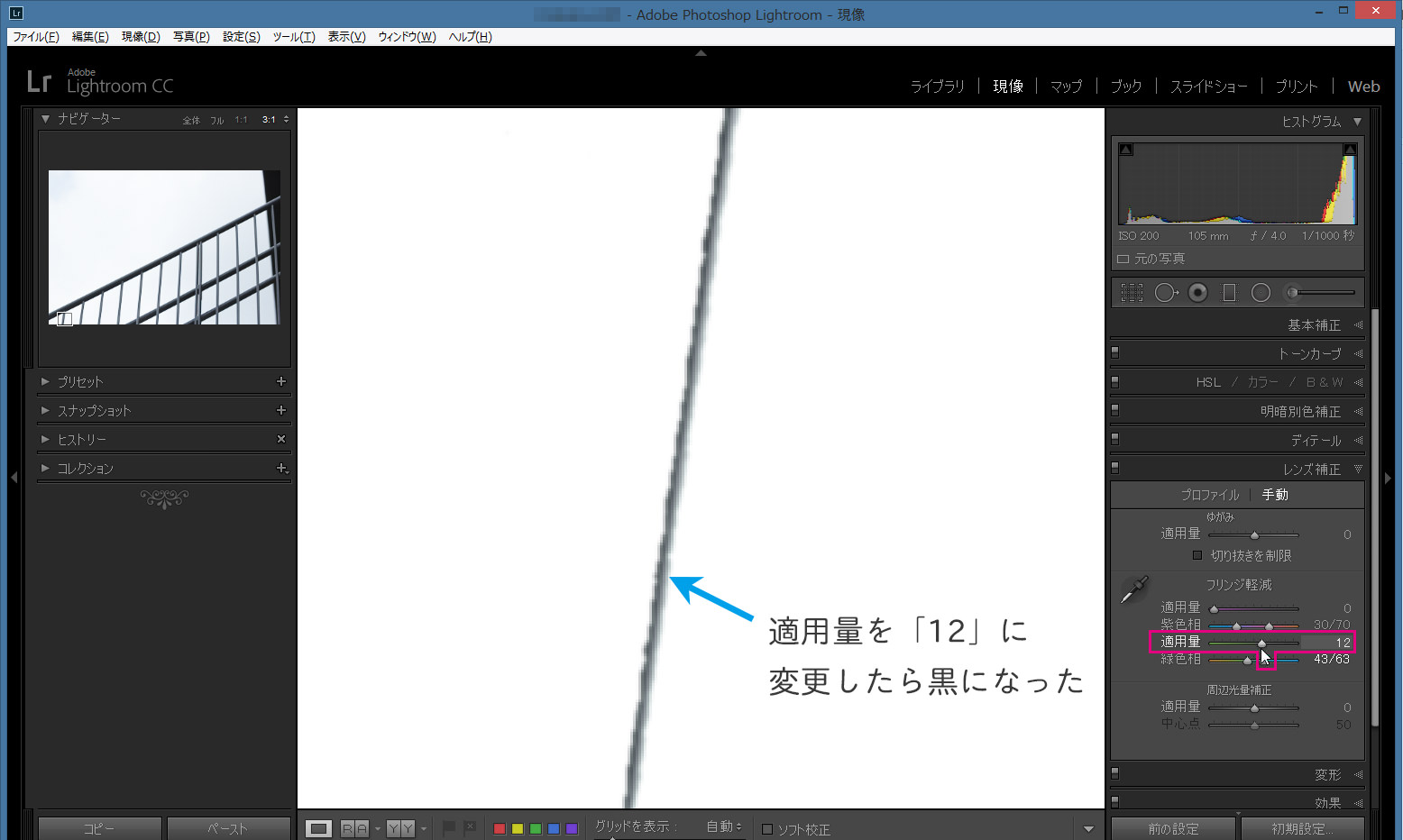
マウスをツマミから放すと補正後の画像になりますので、ここでBefore & Afterを比較してみましょう。
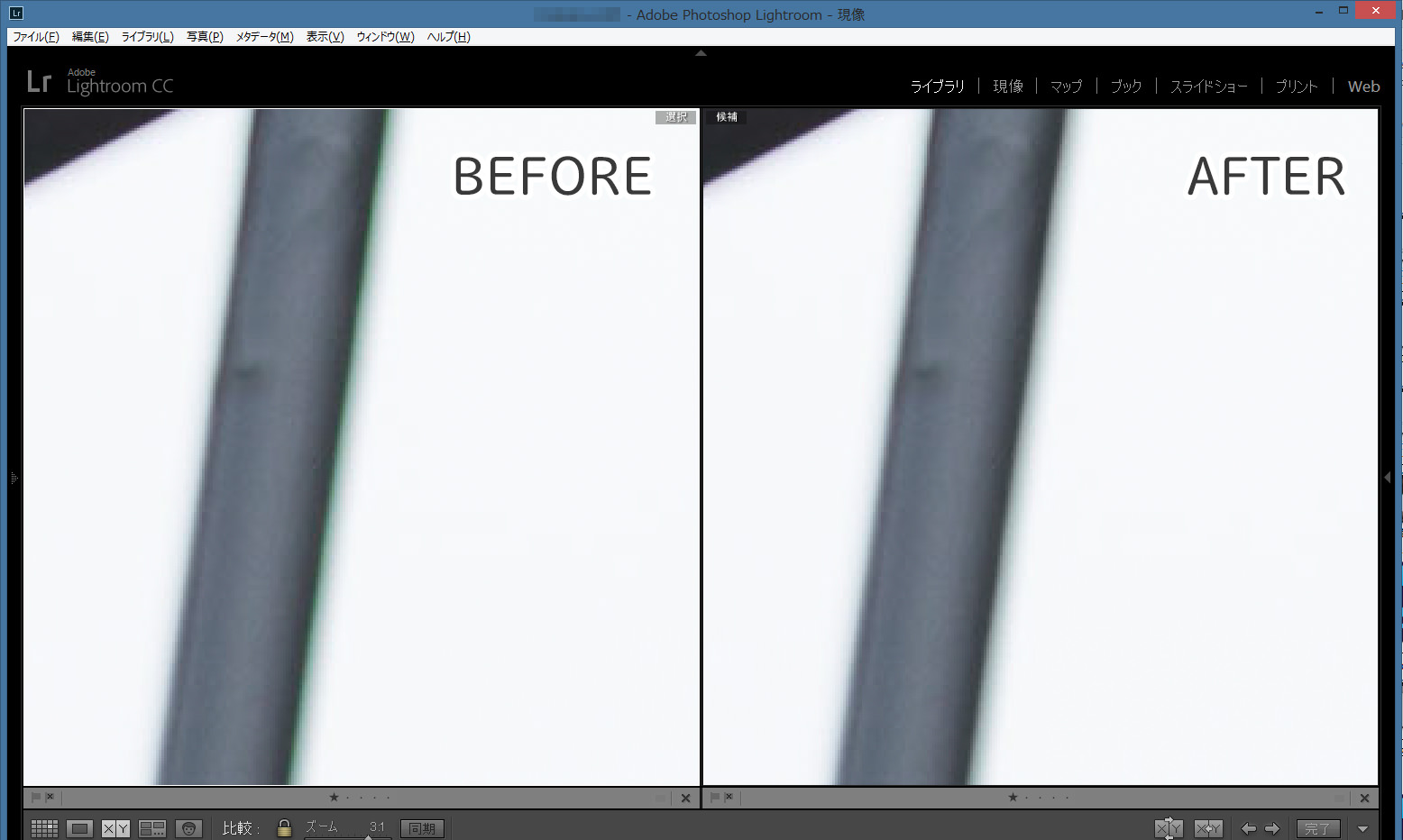
紫のフリンジが出ている場合は「紫色相」とその上の「適用量」スライダーを調整してください。
ここまでの補正で、ほとんどのフリンジは消去できるのですが、フリンジの色と、それに隣接する被写体の一部が「同色」の場合、正しく補正できないことがありますので、最後は、そういったケースについて触れておきますね。
例えば、以下の写真のように、木の枝に緑色のフリンジが出てしまった場合、「色収差を除去」にチェックを入れても修正できない場合があります。
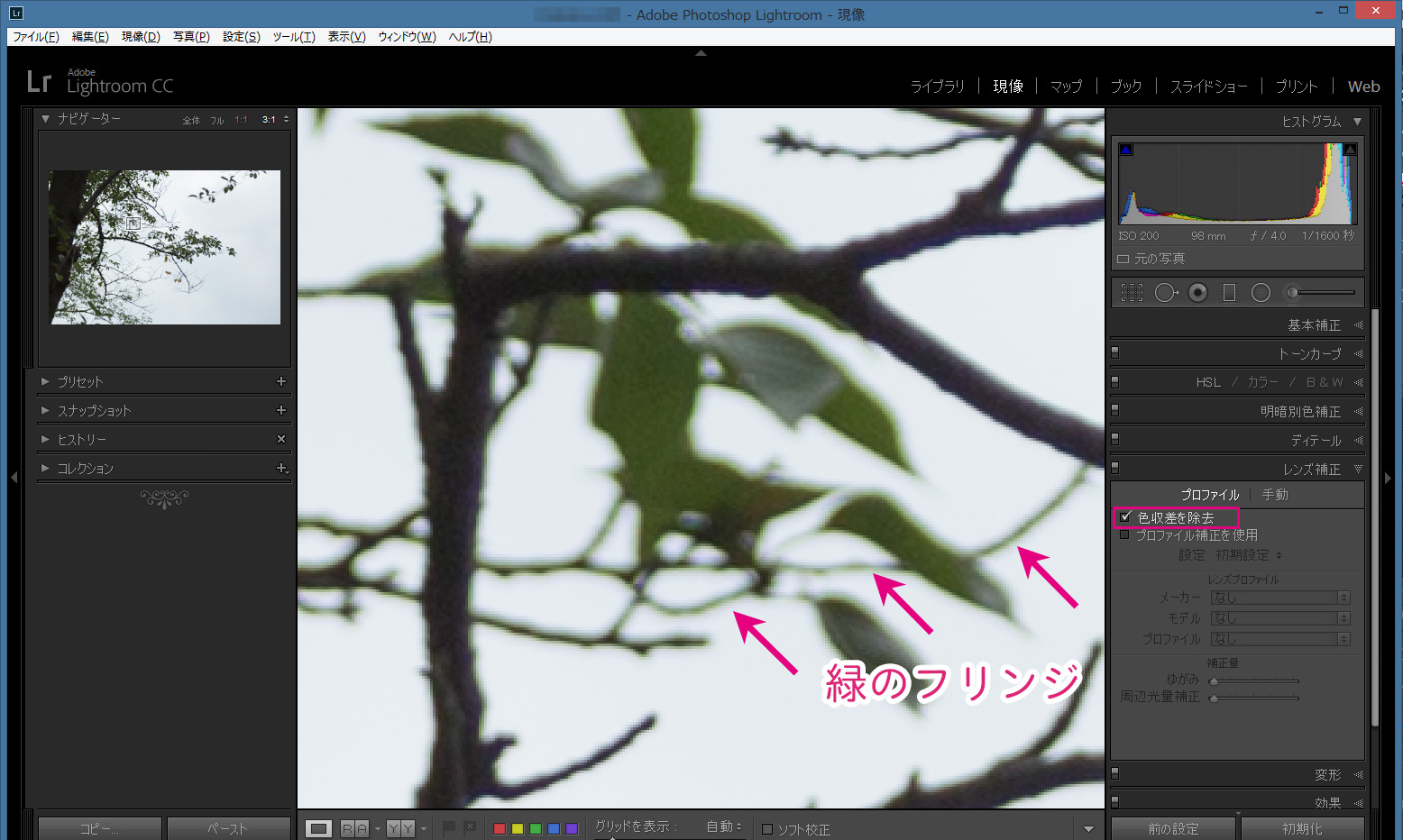
そこで、「レンズ補正」パネル>「手動」タブ>「スポイト」ツールを選んでフリンジの上でクリックします。
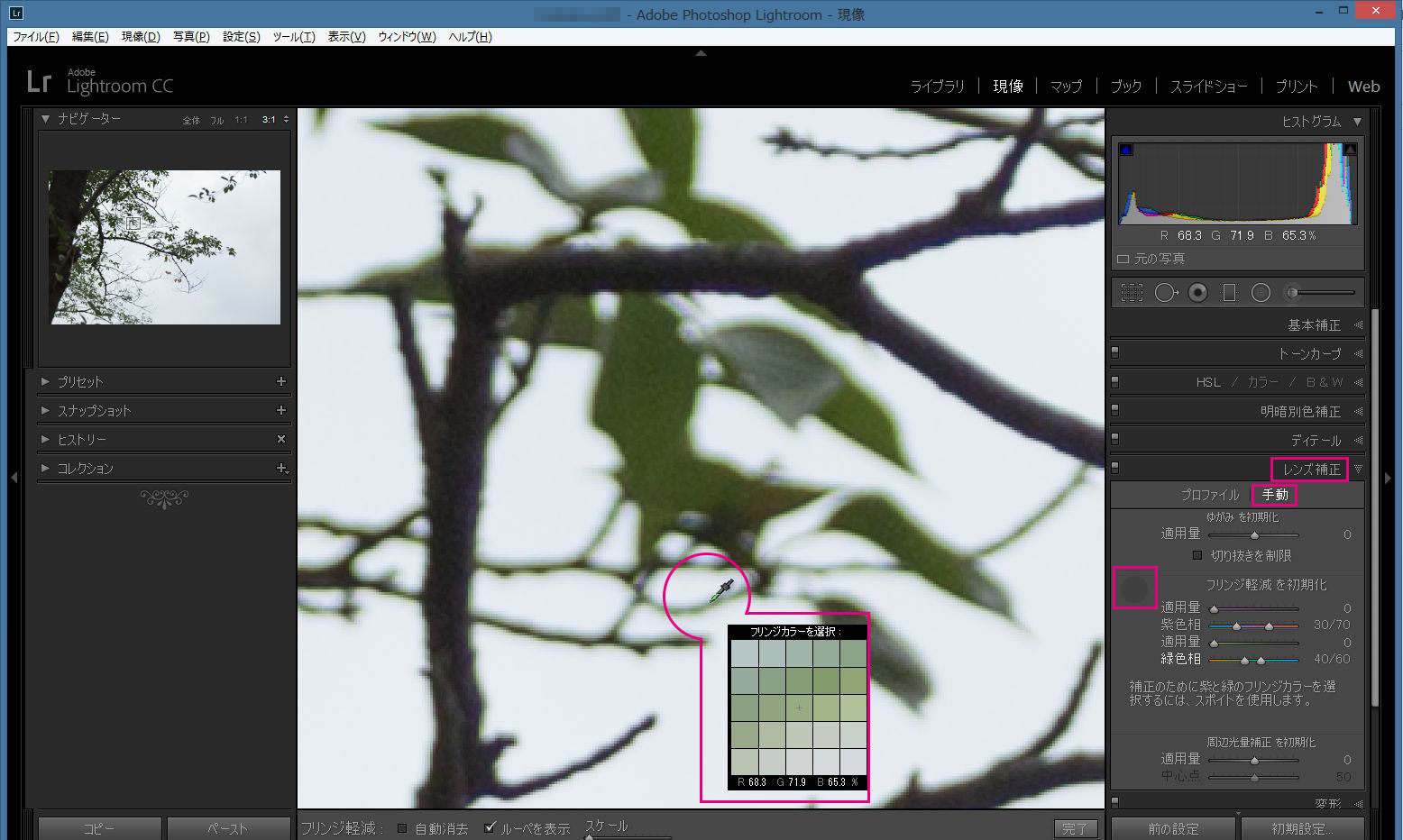
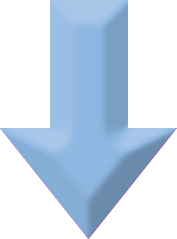
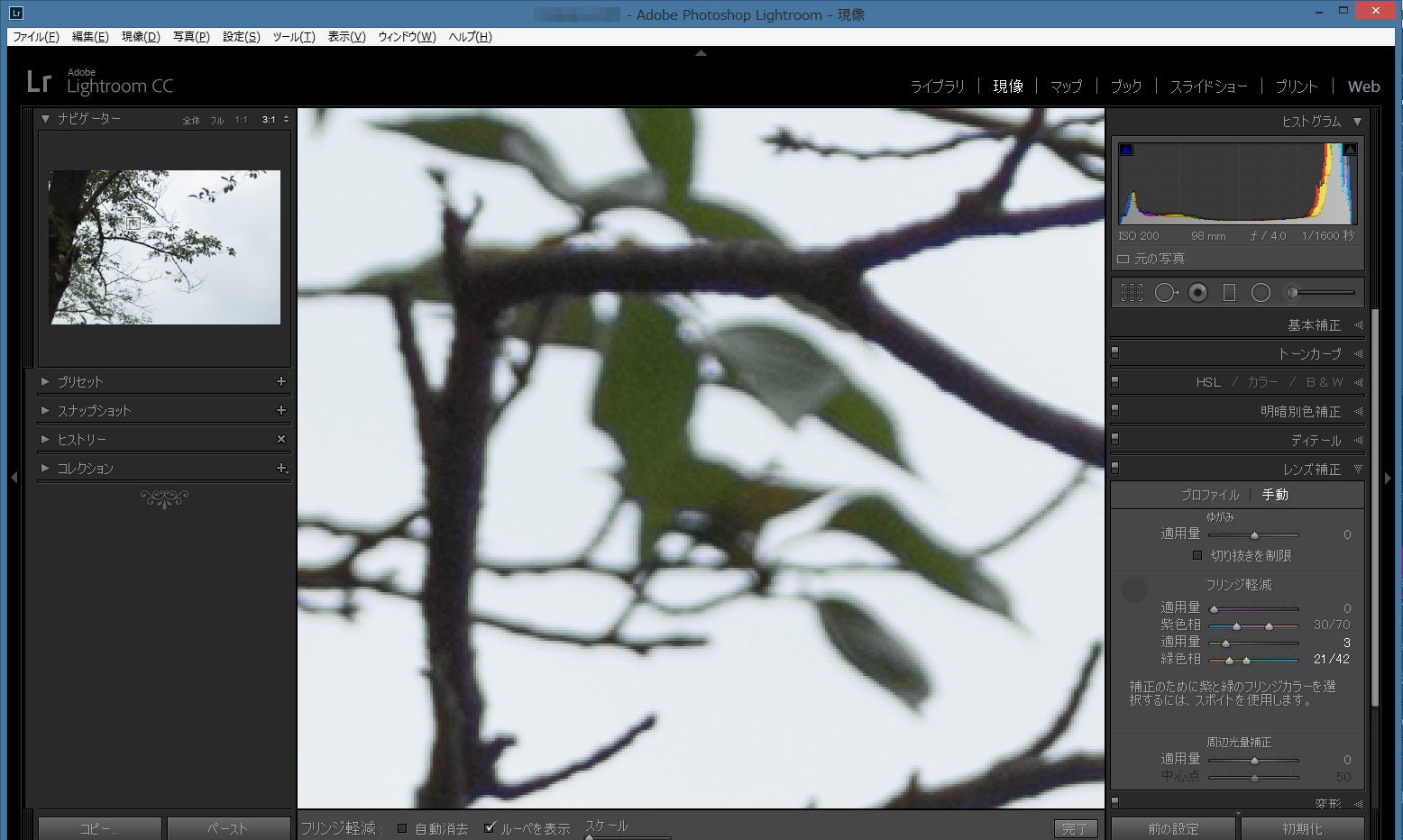
一見すると緑のフリンジが正しく補正されたように見えるのですが、よく見ると、葉っぱの緑まで色が抜けてしまっています。
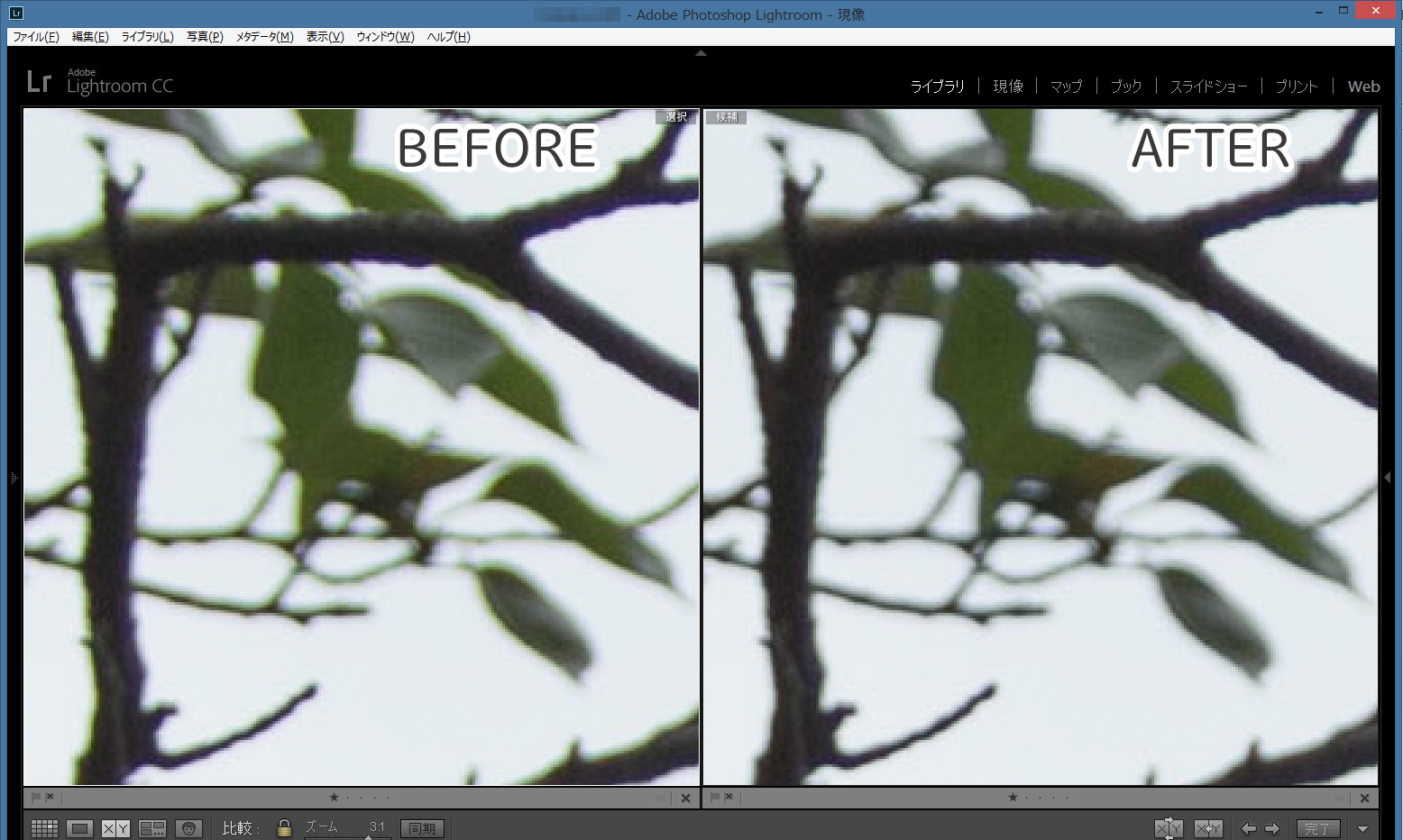
こういったケースでは、以下の要領で「補正ブラシ」を使用し、フリンジを除去するエリアを特定します。
D.「補正ブラシを用いたフリンジ除去」
右パネル上部にある、「ツールストリップ」から「補正ブラシ」を選んでください。次に、画面下部の「選択したマスクオーバーレイを表示」にチェックを入れます。「効果」と書かれた領域のスライダーは全てリセットし、中央の位置に戻しておいてください。(「効果」という文字列をダブルクリックするとスライダーが全てリセットされます。)
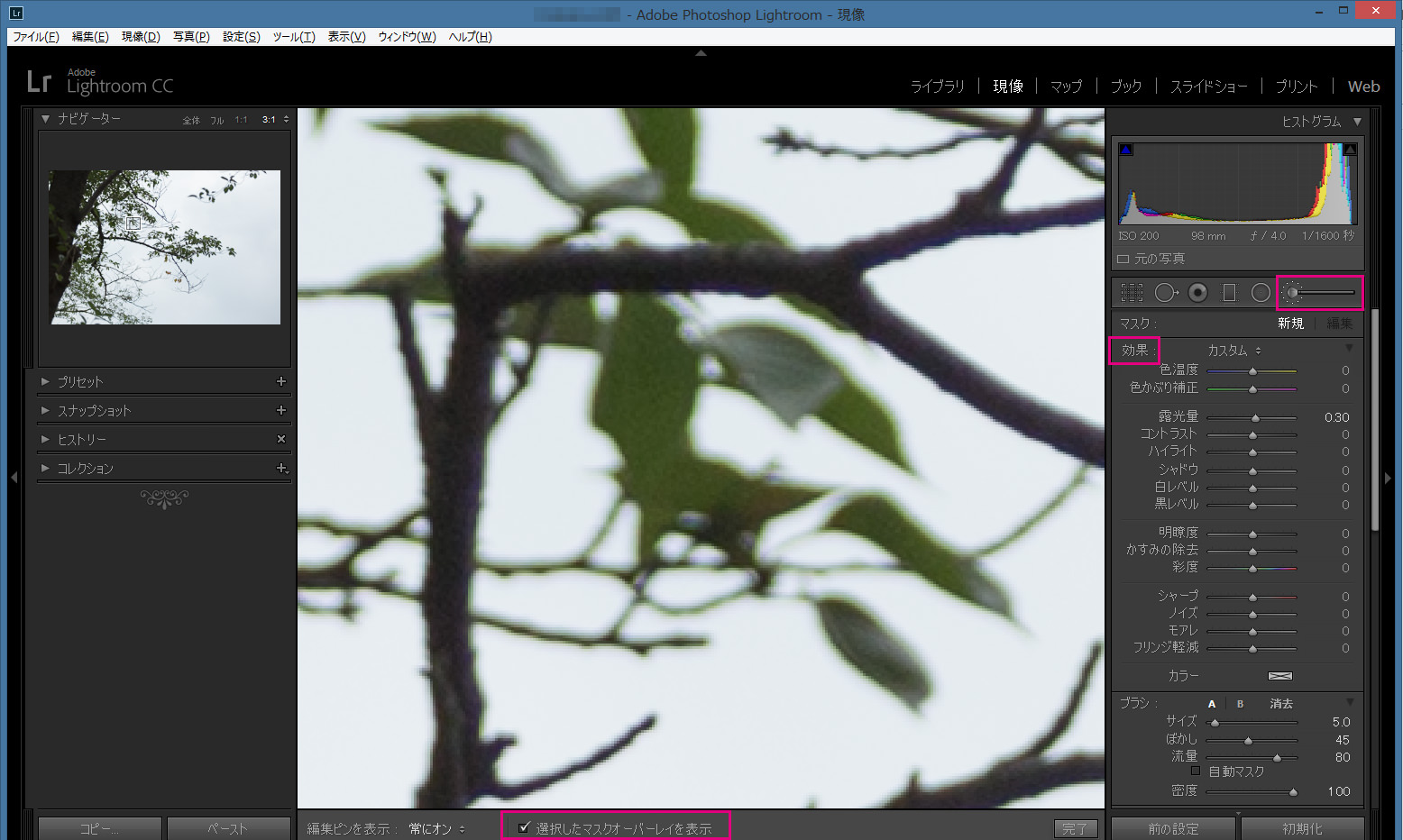
ブラシの「流量」は「80」にし、「密度」は「100」にします。ブラシのサイズとぼかしは適宜調整しながら、フリンジ除去したい枝の部分だけを塗っていきます。
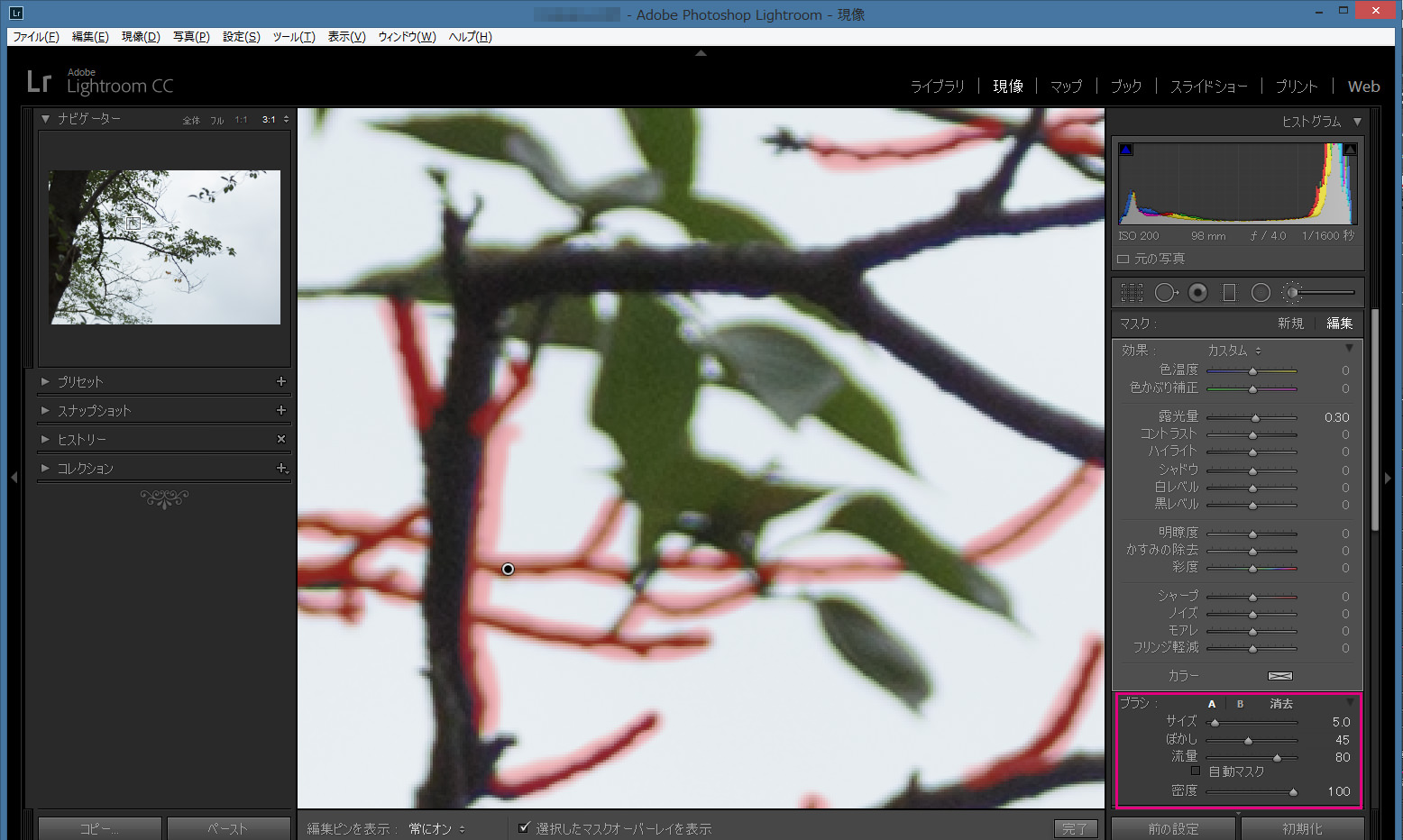
塗り終えたら「選択したマスクオーバーレイを表示」のチェックを外し、「フリンジ軽減」」スライダーを右に移動します。(下の例では「フリンジ軽減」を「100」にしています。)部分的なフリンジの除去ができたら「完了」を押します。
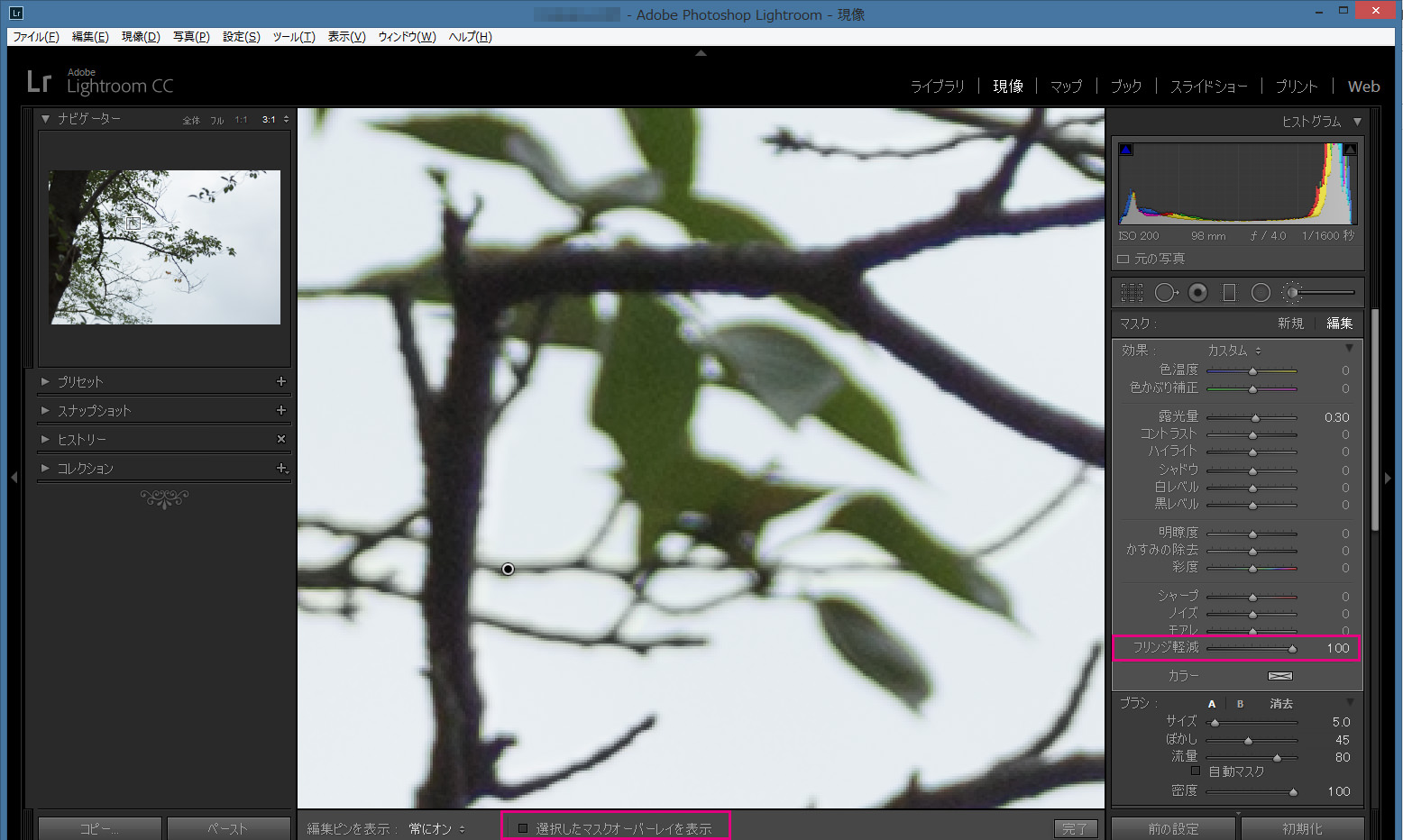
これにより、葉っぱの緑の色は変更せずに、枝のフリンジだけ取り除くことができました。
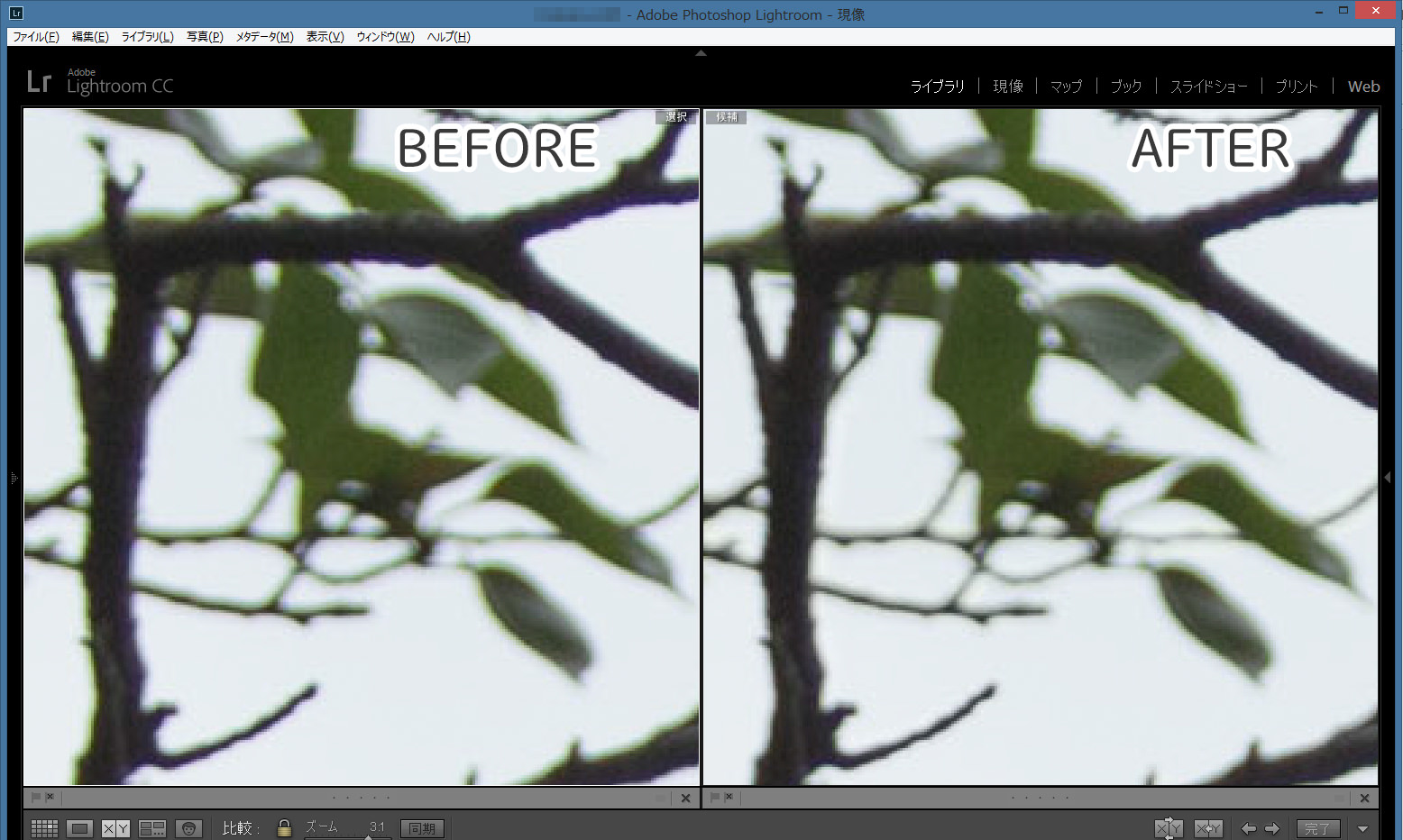
この、「補正ブラシ」を使った「フリンジ軽減」は手間のかかる作業ですが、上記A~Cの方法で上手くフリンジが補正できない場合は、やむを得ませんので、根気強く対象エリアを塗って補正してくださいね。
いかがでしたでしょうか?
撮影の現場では「良く撮れた!」と思ったのに、帰宅して大きな画面に表示するとフリンジが出ていてがっかり、といった経験を一度はされたことがあると思います。そんな時も、上記A~Dの補正を行えば、問題なくフリンジの除去ができ、写真の完成度を高めることができますね。
今回の記事はここまでです。
写真の完成度を高めるためのLightroom機能に興味をお持ちの方、そして、Lightroomを効率よく、しっかりと勉強したいと思っている方は一度、私のライトルーム・レッスンの受講をご検討ください。「ストアカ」というプラットフォームを介して開催しています。
下の「日程詳細へ」ボタンをクリックして、レッスンの詳細をご確認ください。
ストアカの「神奈川県 人気総合ランキング」1位の講座ですのでお申し込みはお早めにお願いします!
2時間の個人レッスンで、基本から応用まで、受講者の方のレベルに合わせて学んでいただけます。
Lightroom初心者の方も大歓迎です! また、ご要望に応じてPhotoshopの使い方やLightroom→Photoshopといったワークフローに関してもお教えいたします。JR川崎駅から徒歩3分の会場での開催がメインになりますが、出張講座も行っていますので、お問い合わせください。
マサ・オニカタ