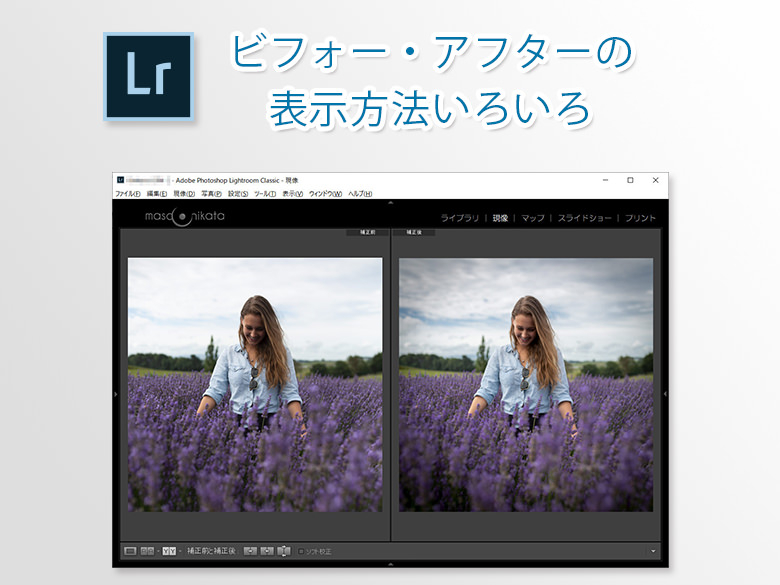今回の記事では、ライトルームで現像を行う際に「ビフォー・アフター」を表示する方法に関して説明したいと思います。
いくつか種類があります。
- 現像操作の1ステップ前の状態を表示する方法
- 現像操作の特定の時点まで遡った状態を表示する方法
- 各補正項目の適用前と適用後を表示する方法
- 現像前と現像後の状態を隣り合わせに表示する方法
- 現像操作の「特定の時点」と現像後の状態を隣り合わせに表示する方法
それでは解説を始めます。
以下の現像例を用いて説明しますね。
(今回は、ビフォー・アフターの表示に関する説明なので、敢えて端折った現像にしています。)
以下が具体的に行った現像の内容です:
a. 「レンズ補正」パネルの「プロファイル」タブで「色収差を除去」と「プロファイル補正を使用」にチェックを入れる
b. 正方形に「切り抜き(トリミング)」を行う。
c. 「基本補正」パネルで「ハイライト」を「-75」、「シャドウ」を「+20」、「露光量」を「+0.4」に変更する。
d. 「HSL」パネルの「輝度」タブで「ブルー」のツマミを「-30」にし、「パープル」のツマミも「-30」に変更する。
e. 「効果」パネルで「切り抜き後の周辺光量補正」欄の「適用量」を「-45」に変更する。
現像画面の「ヒストリーパネル」を見ると、この内容が反映されていますね。
それでは、ビフォー・アフターの表示方法を一つずつ解説していきますね。
上述の現像作業が全て終了した状態でそれぞれのビフォー・アフター表示の操作をします。
-
現像操作の1ステップ前の状態を表示する方法
これが最もよく行う操作かもしれません。
キーボードで、Control+Z(Macは⌘+Z)を押します。これにより、直前の操作が取り消され、一つ前の状態が表示されます。これを最後の状態(現像作業が終わった状態)に戻す(=直前の操作をやり直す)には、Control+Y(MacはShift+⌘+Z)を押します。
今回の例では、Control+Z (Macは⌘+Z)を押すことで、現像作業の最後に行った、「『効果』パネルで『切り抜き後の周辺光量補正』欄の『適用量』を『-45』に変更する。」、という操作を一度取り消し、Control+Y(MacはShift+⌘+Z)を押すことで、この操作をやり直す、ということになります。上の左と右の写真は周辺光量が落ちて暗くなっていますね。 -
現像操作の特定の時点まで遡った状態を表示する方法
上記の1.では「やり直し」を1ステップ分だけで行う、というものでしたが、今度は「複数ステップまとめて戻る」、という方法です。現像画面の左側にある「ヒストリーパネル」を使って行います。
今回は、「ヒストリーパネル」で「露光量 +4.0 4.0」という欄をクリックします。
すると、その上にある「切り抜き後の周辺光量補正 -45 -45」、「パープルの輝度シフト -30 -30」、そして「ブルーの輝度シフト -30 -30」という補正項目が非表示になり、画像の表示は「基本補正パネル」で「露光量」を「+0.4」にした時の状態になりました。
戻りたい時点の画像がワンクリックで表示されるので便利ですね。元の状態(つまり、現像が終了した最後の状態)に戻したい場合は、「ヒストリーパネル」の一番上の項目(今回の例では「切り抜き後の周辺光量補正 -45 -45」という項目)をクリックしてください。
-
各補正項目の適用前と適用後を表示する方法
今度は、各種補正項目(例:「HSLパネル」、「効果パネル」、「レンズ補正パネル」など)の補正前と補正後を表示する方法です。ここでは、上述「e」の「『HSL』パネルの『輝度』タブで『ブルー』と『パープル』のツマミをそれぞれ『-30』に変更する」という操作のビフォー・アフターを見てみましょう。現像画面右側にある「HSLパネル」の左上にあるツマミをクリックしてください。
これが「ON-OFFスイッチ」のようになっていて、クリックすると「HSLの補正」が「OFFの状態」と「ONの状態」で切り替わります。
今回の現像では「HSLパネル」の「輝度」タブで「ブルー」と「パープル」のツマミを「-30」まで下げているので、中央の「OFF」の画像では、写真の空の青さ(特に女性も頭の背後あたり)や、ラベンダーの紫の明るさのみが変わっています。一方で、「効果パネル」で行った「『周辺光量』を『-45』に」、という補正内容には変化がなく、写真の周辺は暗くなったままになっています。上述1.の「取り消し」と「やり直し」を繰り返す作業は、「直前の操作」に対してのみ有効でしたし、2. は「複数の連続した作業をまとめて遡る」、というものでしたが、この「ON-OFFスイッチ」だと、こういった縛りがなく、パネルごとのビフォー・アフターが確認できるので便利ですね。
因みに、「ON-OFFスイッチ」は「基本補正パネル」には付いていません。
-
現像前と現像後の状態を隣り合わせに表示する方法
これが最も便利なビフォー・アフターの表示方法です。現像が終わった後と、最初の状態(現像を始める前の状態)と比較します。
「現像」モジュールの画面で、キーボードの「Y」キーを押してください。(この時、キーボードの入力モードは「半角英数」にしておく必要があります。)
左側にビフォー(補正前)が表示され、右側にアフター(補正後)が表示されます。
画像が大きく変化しているのがわかりますね。
なお、2枚を隣り合わせに表示すると、各画像が少し小さく表示されて見にくいと感じるかもしれません。そんな時はキーボードの「Tab」キーを押してみてください。(「Tab」キーは、通常、キーボードの左の上から3段目あたりの位置にあります。)
最近のMacBookなどは、以下のように記号のみの表示になっている場合もあります。
この操作を行うことで、左右のパネルが非表示になり、2枚の画像が大きく表示されます。
なお、この方法で隣り合わせにビフォー・アフターを表示すると、画面左側の画像は「切り抜き」が適用された画像となります。つまり、切り抜き以外の全てがリセットされた状態の画像、ということになりますね。このビフォー・アフター表示を元に戻すには、再び、「Tab」を押し、次に「Y」を押してください。(「Tab」を押したまま「Y」を押すのではなく、「Tab」を押したら放し、次に「Y」を押してください。)
-
現像操作の「特定の時点」と現像後の状態を隣り合わせに表示する方法
最後は、4.の応用編で、「特定の時点」の画像と、「現像終了時」の画像を隣り合わせに表示する方法です。現像が終わった時点で再び「Y」キーを押して、画面の左側が「補正前」、右側が「補正後」になっている状態にしてください。
以下のような表示になります。
ここで、画面左側の「ヒストリーパネル」内にある、「シャドウ +20 +20」をドラッグして、「補正前」の画像の上でドロップしてみてください。
すると、補正前の画像が、c. の「基本補正」で「シャドウ」を「+20」に変更した時点のものに戻ります。これで、現像の作業の中の特定の時点の画像と、現像終了後の画像を比較することができるようになりました。
以上、ライトルームでビフォー・アフターを表示する、様々な方法に関してお伝えしました。
今回ご紹介した方法以外にも、現像の特定の時点を保存し、いつでもその状態を表示できるようにする、「スナップショット」という機能や、「切り抜きを含めたビフォー・アフター」が左右に比較できる、「仮想コピー」という機能もあります。
ご興味のある方は以下の記事をお読みください。
| Lightroom(アドビ・ライトルーム)は直感的に細かな調整を行い、美しく写真を現像できる秀逸なソフトですが、より完成度の高い写真を仕上げるためのツールも充実しています。例えば、現像で迷った時に、複数の現像バリエーションを作って比較し、より良い方を選べるようにする機能として、「スナップショット」と「仮想コピー」というものがあります。今回の記事ではこの2つの機能について詳しく説明していきたいと思います。Lightroomを初めて間もない方、現像の「さじ加減」がわからず、悩んでいる方には特に使っていただきたい機能... Lightroom:現像に迷ったら「スナップショット」と「仮想コピー」 - ミヤビプロダクション |
今回の記事はここまでです。
このように、ライトルームの便利な機能を色々と使いこなして、美しい写真を、より効率よく仕上げたいとお考えの方は、是非一度、「マサ・オニカタのライトルーム使い方講座(マンツーマンレッスン)」をご受講ください。
プライベート・レッスンですので、ご自分のペースでしっかりと学んでいただくことができます。
ライトルーム初心者からプロのカメラマンまで、幅広い層の方々に受講していただき、大変ご満足頂いています。
レッスン受講をご希望の方は下のボタンをクリックしてください。
それでは、お申し込み・お問い合わせをお待ちしております。
マサ・オニカタ