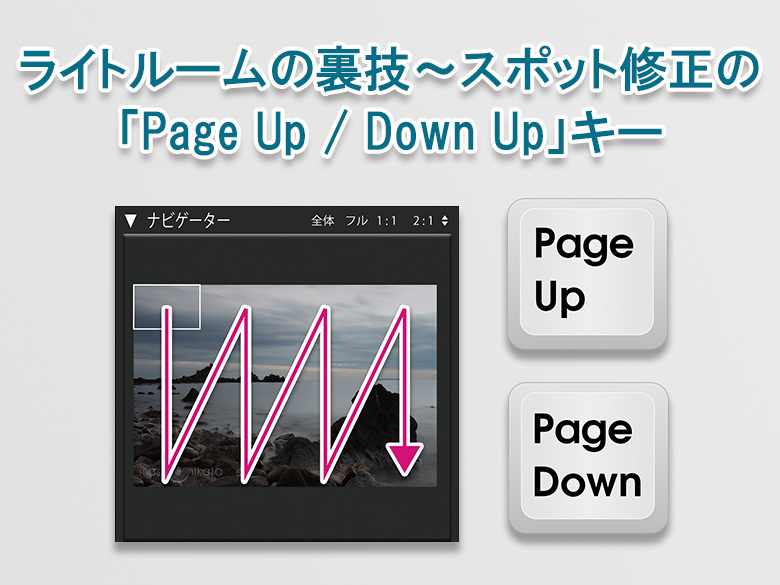今回は、「ライトルームの裏技」シリーズ記事第3弾です。
現像の最後の段階で、画面を拡大し、センサーダストやレンズに付着したゴミなどが写真に写りこんでいないか、確認する作業を行うわけですが、この際、とても役に立つ機能ですので是非有効活用していただきたいと思います。
「ライトルームの裏技」第1弾、第2弾の記事も是非お読みください。
| 今回は「ライトルームの裏技」というシリーズ記事の第1弾として、部分補正を行う際の、「マスクの色を変更する方法」に関して解説したいと思います。部分補正とは、写真の中の特定の部分に効果(例:明るくする、鮮やかにする、シャープにする等)をかけることを指し、その部分補正の代表的なものに:① 段階フィルター② 円形フィルター③ 補正ブラシがあります。① の段階フィルターは直線方向にグラデーションをかける時などに使用します。例えば、夕焼け空の上部にうっすらとマゼンタを載せる、などといったときに効果的です。 ②... ライトルームの裏技:マスクの色を変更する - ミヤビプロダクション |
| 今回は、「ライトルームの裏技」シリーズ記事第2弾です。「スポット修正」、「補正ブラシ」、「段階フィルター」、「円形フィルター」などの部分補正を行うとき、「H」キーを押すと、「ツールオーバーレイ」や「編集ピン」と呼ばれるマークを一時的に非表示にできる、という内容です。「部分補正の作業の際に表示されるマークが邪魔で、うまく補正できているかわからない」、という時に使うと大変便利です。「ライトルームの裏技」第1弾の記事も是非お読みください。第3弾の記事はこちらです。それでは始めます。まずは、「ツー... ライトルームの裏技:部分補正の「H」キー - ミヤビプロダクション |
それでは始めます。
まずは、「センサーダスト」や「レンズに付着したホコリ」(以下「ゴミ」)が写真上でどのように見えるか、という話から。
以下の画像は通常の大きさで確認しても「ゴミ」の存在がわかりません。
ところが雲の一部を拡大してみると、こんなふうに「ゴミ」が写ってしまっているのがわかります。
ごみは、通常の大きさでみても、背景と同化してしまい、なかなか目立たないものなのですが、写真を大きな用紙にプリントしたりすると、はっきりと認識できます。
ライトルームには、こんな「ゴミ」の存在を「可視化」する機能があります。
「ゴミを可視化」し、「消去」する方法に関しては、以下の記事で詳しく解説していますのでお読みください。
| 今回は「ゴミ取り」に関する記事です。「ゴミ取り」というのは、レンズの汚れやセンサーダストと呼ばれるゴミが引き起こす、画像の汚れを削除することを指します。通常は以下のように丸い点として画像に記録されるのですが、なかなか見つけにくく、画像を拡大して初めて気付く、という厄介者です。見落としてしまうこともあり、プロラボなどのプリント専門業者にお金を払って大きく焼いてもらった後に発見すると、枕を濡らすことになります(笑)。 写真の現像の最後の段階で、画面を拡大し、隅々までしっかりと確認する必要があ... ライトルーム:意外と知らない「ゴミ」の見つけ方 - ミヤビプロダクション |
この記事に書かれているとおり、操作としては、以下のようになります。
- 現像モジュールで写真を拡大表示し、画面右の「スポット修正」をクリックして選択する。
- 次に「修復」というタブを選び、「ぼかし」を「50」に、そして、「不透明度」を「100」に設定する。
- その後、画面下部にある、「スポットを可視化」にチェックを入れ、その右隣のスライダーを右に動かす。
こうすると、白黒画面になって、「ゴミ」が浮き上がってきます。
この状態で、「ゴミ」の上を1~2回クリックすればゴミを消すことができるわけです。
さて、この作業を行う際、注意しなくてはいけないのが、「抜け漏れなく、隅々までしっかりと確認してゴミを探す」、という点です。
一つでも「ゴミ」が残っていると、その写真は「完成度の低いもの」と見なされ、失笑の対象となってしまいます。
ただ、入念に「ゴミ」を探すという作業には結構な手間がかかります。
拡大した画面を上下左右にドラッグしながら「ゴミ」を探すわけですが、慎重なあまり、同じ個所を何度も繰り返して見る羽目になったりするものです。
そんな時に便利なのが、キーボードの「Page Down」と「Page Up」キー。このいずれか、若しくは両方を使うと、無駄なく、写真の隅々まで確認することができるのです。(キーボードの種類によっては「Pg Dn」、「Pg Up」などと表記されている場合があります。また、キーボードの「Fn」キーを押しながら上下の矢印キーを押す場合もあります。)
使い方は至って簡単。
まずは、画面を拡大した状態で、写真の左上の隅が表示されている状態にしてください。
(画面左上の「ナビゲーターパネル」に、写真のどの部分が表示されているかを表す白い枠が表示されています。)
この状態で画像をしっかり確認し、「ゴミ」が見つかったら、それを1~2回クリックして消去します。
次にキーボードの「Page Down」キーを一度押してみてください。ナビゲーターパネルの白い四角が下に移動し、写真の該当部分が、画面中央に表示されている状態になりました。
ここで同じように「ゴミの確認」+「消去」の作業を行います。そして、更に、「Page Down」キーを押して下の位置に移動します。
これを4~5回繰り返すとナビゲーターパネルの白い四角が一番下の位置に移動します。
この状態で、もう一度「Page Down」キーを押すと、今度は白い四角が一つ右の列の一番上の位置に移動します。
「Page Down」キーを押すごとにナビゲーターパネルの白い四角が以下のように移動するので、「ゴミ」の確認をする際に、同じ場所を2度見ることなく、効率よく作業できるわけですね。
なお、作業の途中で「Page Up」キーを押すと、矢印の逆方向に移動することができます。
「ゴミ取り」はとても面倒で時間もかかりますが、この「Page Down」と「Page Up」キーを活用して、効率よく作業してくださいね。
今回の記事はここまでです。
このように、市販のハウツー本などには記載されていないような便利機能を駆使して、しっかりとライトルームの現像を行いたいとお考えの方は、是非一度、「マサ・オニカタのライトルーム使い方講座(マンツーマンレッスン)」をご受講ください。
プライベート・レッスンですので、ご自分のペースでしっかりと学んでいただくことができます。
ライトルーム初心者からプロのカメラマンまで、幅広い層の方々に受講していただき、大変ご満足頂いています。
レッスン受講をご希望の方は下のボタンをクリックしてください。
それでは、お申し込み・お問い合わせをお待ちしております。
マサ・オニカタ