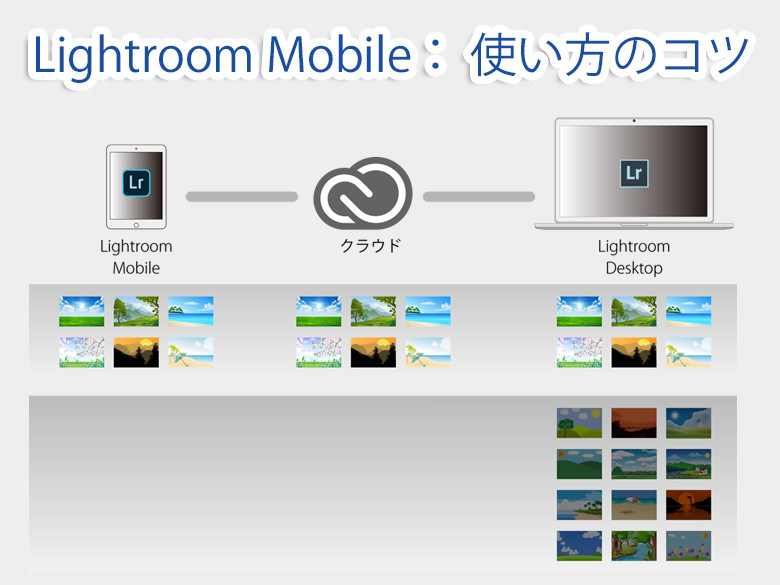今回の記事は、以下、『最初に理解しておくべきLightroom Mobileの仕組み』の続編となります。Lightroom Mobile(ライトルームのモバイル版)に関してあまりご存知ない方は、まず、こちらの記事をお読みください。
| この記事は2017年7月2日に投稿し、その後、2018年10月1日に一部情報を更新したものです。今回の記事はLightroom Classic CCやそれ以前のバージョンのLightroom CCを対象としています。買い取り版Lightroom(例:Lightoom 5/ Lightroom 6)や、2017年10月18日にリリースされた、Lightroomのクラウドベース・バージョン(現在は、これがLightroom CCと呼ばれています)は対象外ですのでご了承ください。ご利用中のバージョンが何か不明の場合は、以下のページでご確認ください。 今回はLightroom Mobile(アドビ・ライトルームのモバ... 最初に理解しておくべきLightroom Mobileの仕組み - ミヤビプロダクション |
なお、上記記事と同様、今回の記事もLightroom Classic CCやそれ以前のバージョンのLightroom CCをお使いの方を対象としています。買い取り版Lightroom(例:Lightoom 5/ Lightroom 6)や、2017年10月18日にリリースされた、Lightroomのクラウドベース・バージョン(現在は、これがLightroom CCと呼ばれています)は対象外ですのでご了承ください。ご利用中のバージョンが何か不明の場合は、以下のページでご確認ください。
| Lightroomには、仕様や使い勝手が大きく異なるものがありますので、お持ちのバージョンをご確認ください。 ミヤビプロダクションのライトルーム関連記事には、「Lightroom Mobile(モバイル版ライトルーム)と、デスクトップ版ライトルームの連携機能に関するものがありますが、それら記事は以下のデスクトップ版ライトルームをご利用の方を対象としています。a: Lightroom Classic(2017年10月18日に、これまでのLightroomがLightroom Classicという名称に変わりました)b: 2017年10月18日以前にインストールしたLightroom... ライトルーム:ご利用バージョン確認方法(モバイル版に関する記事用) - ミヤビプロダクション |
さて、今回は、Lightroom Mobileを使っていく上で、「こう使うと便利ですよ」という内容です。具体的には:
に関してです。
早速、始めましょう。
1.写真の削除方法
Lightroomのデスクトップ版(以下、「Lightroom Desktop」)とLightroomのモバイル版(以下「Lightroom Mobile」)を連携させて使うと、以下のように、クラウドを介して同期が行われ、同じ写真をパソコンとモバイル・デバイスの両方で見ることができます。クラウド上にも同じ写真が存在するため、インターネットブラウザーで閲覧することもできます。
また、写真の現像情報や、キーワード、星、フラグなどのメタデータも同期しますので、片方のデバイスで現像やキーワード付け、マーキング(星付け、フラグ付けなど)を行った場合、その結果がもう片方のデバイスにも反映されます。
更に、モバイル・デバイスは複数持つことができ、それぞれのモバイル・デバイスに同じ情報が反映されます。
ここで知っておいていただきたいのが、写真の削除に関するLightroomの仕様です。
今回の例では、モバイル・デバイス上でカメラロール (iOSデバイス) やアルバムもしくはギャラリー(Androidデバイス)にある「写真A」という写真をLightroom Mobileに読み込んだ、という想定にします。
「写真A」がクラウドを介して同期され、Lightroom MobileとLightroom Desktopの両方で表示されているとします。
この「写真A」を削除する際、Lightroom Desktopで削除作業を行うと、パソコン、クラウド、モバイル・デバイスの全てから写真は削除されます。
逆に、「写真A」をモバイル・デバイスで削除すると、モバイル・デバイスとクラウド上から写真は削除されますが、パソコン上には残り続けます。
通常、Lightroom Desktopでは、メモリーカードから読み込んだ写真の中から、特定の写真のみを「同期対象」に設定し、その他の写真は「同期しない」設定にしておく、という使い方をします。「あまり良く撮れているわけでもないし、重要な写真でもない」、というものは、通常、同期設定せずに、「とりあえず、消去しないでとっておく」ようにするわけです。
上記の方法で、「写真A」をモバイル・デバイス側で削除すると、パソコン上にのみ「写真A」が残ることになるので、「最初から写真をLightroom Desktopに読み込み、その写真を同期対象にはしなかった」というケースと同じ状態になるわけですね。
2.写真保存スペースの節約
以上を踏まえ、ちょっと工夫した使い方をすると、モバイル・デバイスの写真保存スペースを節約することができるようになります。
前回の記事、『最初に理解しておくべきLightroom Mobileの仕組み』で解説したとおり、iOSデバイスのカメラロールやAndroidのアルバム(ギャラリー等と呼ばれることもある)からLightroom Mobileに写真を読み込むと、同じ写真がモバイル・デバイス上の2つの場所に存在することになり、つまり通常の倍のスペースを保存用に使うことになってしまいます。そして、そのまま使い続けると、あっという間にモバイル・デバイスの保存スペースがいっぱいになってしまいます。
撮影した写真の中には、「あまり重要ではないが、念の為とっておきたい」というものが沢山あるはずなので、そういうものは、Lightroom Mobileに読み込み、Lightroom Desktopと同期した後に、Lightroom Mobile上から削除してしまいます。そうすると、Lightroom Desktopのみに写真が残っている状態になりますね。その後、更に、カメラロールやアルバムからも写真を削除してもよいでしょう。こうすることで、重要な写真のみがLightroom Mobileとクラウド上に残り、その他の写真はLightroom Desktopにのみ存在している状態になるわけですね。パソコンのLightroom Desktopからも重要な写真のみが同期されることになるので、モバイル・デバイスのLightroom Mobileは「どのデバイスで撮影したか」にかかわらず、常に「重要な写真」のみが入っている、つまりとても洗練された状態になる、ということですね。
参考:Lightroom Desktopからクラウドを介してLightroom Mobile写真が入ってくるよう設定することが可能ですが、この際の画像には縮小版が使われます。オリジナルの写真がRAW形式(例:CR2、NEF、ARW等)の場合、アドビ社のRAW形式であるDNGが自動生成されます。このDNGファイルは非可逆圧縮形式なので、JPEGのように、ファイルサイズを抑えることができるのです。また、画像の解像度も長辺が2048ピクセルになるため、クラウド経由でLightroom Mobileに同期されるファイルサイズはとてもコンパクトになります。
3.モバイル写真の保存場所
モバイル・デバイスで撮影し、Lightroom Mobileに読み込まれた写真や、カメラロール(Androidはギャラリーやアルバム)からLightroom Mobileに読み込まれた写真は、クラウドを介してLightroom Desktopにも読み込まれるわけですが、この時、Lightroom Desktopの初期設定では、これら写真が以下の場所に保存されるようになっています。
Windows:
C:\Users\(ユーザー名)\ピクチャー\Lightroom\Mobile Downloads.lrdata
Mac:
Macintosh HD/ユーザ/(ユーザー名)/ピクチャー/Lightroom/Mobile Downloads.lrdata
「ピクチャー」フォルダーの中にある「Lightroom」というフォルダーは、Lightroom Desktopの初期設定で、カタログファイルが作られるのと同じ場所ですね。カタログファイルは画像データではないのでそれほどディスクスペースを使いませんが、Mobile Downloads.lrdataにはモバイル・デバイスから入ってきた「写真」が保存されるわけです。(写真はオリジナル解像度のまま保存されます。)
Lightroom Desktopを使う際、写真をCドライブやMacintosh HDの中に保存してしまうと、あっという間にパソコンのディスクスペースが埋まってしまうため、通常は外付けハードディスクなどに保存します。私の場合、外付けハードディスクの最も上の階層に「photos」というフォルダーを作り、その中に写真(元画像)を入れています。
Lightroom Desktopの「読み込み」機能を使って、メモリーカードから所定の場所に元画像をコピーすると、Lightroom Desktopは、撮影日時の情報を読み取り、「photosフォルダー」の中に、「年」と「年月日」というフォルダーを自動生成し、その中に元画像を保存してくれるのです。
こうした読み込みを行うには、以下の読み込み画面で:
① メモリーカードを選ぶ
② 「コピー」を選ぶ
③ 「サブフォルダーへ」のチェックを外し、「整理」欄は「日付別」を、「日付形式」欄は「年 / 年月日 (例: 2018 / 2018-10-09 )」を選択する。
④ 外付けハードディスクの「photos」フォルダーを選択する。
⑤ 「読み込み」ボタンを押す
という操作を行ってください。
Lightroom Mobileから入ってくる写真も、同じ場所(「photos」>「年」>「年月日」フォルダー)に保存するように設定しておくと便利です。設定の方法は以下のとおりです。
メニューの「編集」>「環境設定」(Macは「Lightroom」>「環境設定」)を選び、「環境設定画面を表示します。「Lightroom同期」のタブを押して、「場所」というセクションを以下のように設定します。
こう設定することで、メモリーカードからLightroom Desktopに直接読み込む写真も、そして、Lightroom Mobileから入ってくる写真も、撮影日時を基準に、「photos」>「年」>「年月日」というフォルダーに保存されるようになります。
これで、CドライブやMacintosh HDがいっぱいになってしまう心配がなくなりましたね。
一方、「これだと、一眼カメラで撮った写真と、モバイル・デバイスで撮った写真の区別ができずに不便なのでは?」とお考えの方もいるかと思いますが、心配はご無用です。
ライブラリモジュールの画面上部にある「ライブラリフィルター」から、撮影した機材別に写真を表示することが可能です。
Lightroom Desktopの画面を「ライブラリモジュール」にし、画面上部にある「ライブラリフィルター」欄の「メタデータ」を選んでください。複数の列が表示されますが、その中の「カメラ」という列を見てみてください。写真を撮影したカメラやモバイル・デバイスの名前が表示されているはずです。ここで、特定のモバイル・デバイスをクリックすると、そのデバイスで撮影された写真のみがサムネイルで表示されるようになります。
また、「日付」という列で、特定の年月日に撮影した写真のみに絞り込んで表示することも可能です。
こういった設定を行うことで、Lightroomが更に便利なツールに進化しますね。
今回の記事は、ここまでとなります。
Lightroom Mobileはその仕組みを理解するのがちょっと大変で、フル活用できていない方も多いと思います。Lightroom ClassicとLightroom Mobileの連携機能をしっかりと学び、正しい写真管理法を身に付けたいとお考えの方は、是非一度、「マサ・オニカタのライトルーム使い方講座(マンツーマンレッスン)」をご受講ください。
プライベート・レッスンですので、ご自分のペースでしっかりと学んでいただくことができます。
ライトルーム初心者からプロのカメラマンまで、幅広い層の方々に受講していただき、大変ご満足頂いています。
レッスン受講をご希望の方はこちらをお読みください
「① 新橋駅から徒歩1分の会場」と、「②JR川崎駅から徒歩3分の会場」で開催しています。
③東京都、神奈川県、埼玉県、千葉県にお住いの場合は出張レッスンも承ります。
「ストアカ」というプラットフォームを介しての開催となります。まずは以下のボタンを押してストアカに登録をお願いします。
ストアカで使える500円クーポンをゲット
(ストアカの登録は無料です)
① 新橋駅から徒歩1分の会場での受講をご希望の方は以下の「日程詳細へ」ボタンをクリックして、レッスンの詳細を確認し、お申し込みください。
② 川崎駅から徒歩3分の会場での受講をご希望の方は以下の「日程詳細へ」ボタンをクリックして、レッスンの詳細を確認し、お申し込みください。
③ 出張レッスンをご希望の場合は、以下のボタンを押してご相談ください。
ご都合が合わない場合は?
受講をご希望の日時に講座の開催予定がない場合は、以下のボタンを押してご相談ください。なるべくご希望に合う時間帯の開催を検討させていただきますので。
レッスン時間延長に関して
レッスン時間の延長をご希望の方は前以てお問い合わせください。スケジュールに空きがある場合は、1時間4,000円(税込)で延長受講していただけます。
それでは、お申し込み・お問い合わせをお待ちしております。
ミヤビプロダクション
マサ・オニカタ