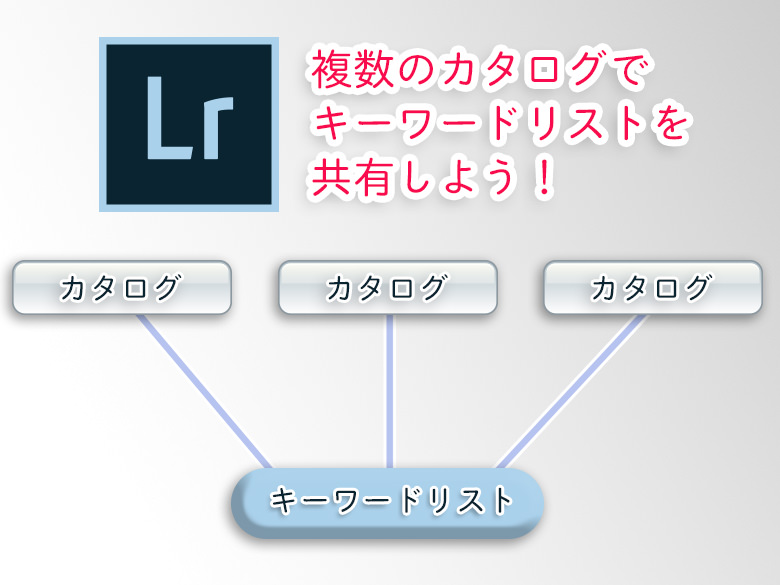前回の記事では、分類化と階層化がされたキーワードリストをダウンロードし、ライトルームのカタログに読み込む方法に関して説明しました。
長い記事ですが、今回の解説を理解していただく為に、とても重要な内容ですので、是非一度ご一読ください。
| (今回の記事はLightroom Classic CCやそれ以前のバージョンのLightroomを対象としています。2017年10月18日にリリースされた、クラウドベースの新Lightroom CCは対象外ですのでご了承ください。)ライトルーム(Adobe Lightroom)には、大変優秀な写真管理機能が備わっています。「写真管理」という言葉の定義は、大きく分けて2つあります。 一度の撮影で大量に撮った写真を比較し、ベストショットを選ぶこと(選別、絞り込み、取捨選択などと言ったりします。) 過去に撮影した膨大な量の写真の中から一定の条件を満たす写真を効率... 【徹底解説】ライトルーム~キーワードの付け方 第1頁(全3頁) - ミヤビプロダクション |
さて、今回は、キーワードリストを複数のカタログで共有する方法です。
残念ながらライトルームには「キーワードリストを同期して、複数のカタログで使用する」といった機能が備わっていません。そこで、ある「裏ワザ」を使って、キーワードリストの共有化を図ります。「共有化」と言っても、100%同じものを使いまわすわけではなく、キーワードリストの、「重要な部分のみ」を共有する、という方法になります。
作業を始める前に、幾つか前提項目がありますのでお読みください。
- 今回の例では、「カタログA.lrcat」と「カタログB.lrcat」という2つのカタログでキーワードリストを共有する、という設定で説明を行います。いずれのカタログも、最初の時点では、キーワードが一つも登録されていないものとします。
- 最初に、分類化や階層化がされたキーワードリストを作成し、その後、ライトルームを使用する過程で、そのキーワードリストに対して随時、キーワードを追加してゆく、という使い方をします。(今回の記事では、前以て用意された、LR_Keywording.txtというキーワードリストを使う、という想定で説明をしています。)「分類」とは、例えば、「撮影地」や「季節」など、一定のキーワードを束ねたグループのことです。「階層」というのは、「横浜市」>「神奈川県」>「関東地方」>「日本」といった「子」と「親」の関係を定義づけたもので、ライトルームでは、最下層のキーワードを手入力すると、自動的に上位のキーワードも入力されるようになっています。
LR_Keywording.txtに含まれる分類と階層は以下のとおりです。 - キーワードリストに対して、分類や階層を追加することも可能です。
- キーワードには、写真を見て、すぐに思い付く「直球的キーワード」と、なかなか思い付きにくく、言われてみて初めて「そういうキーワードもありだよね」と思う、「変化球的キーワード」があります。「直球的キーワード」は、例えば、「江ノ島」、「ウィンドサーフィン」、「ヨット」といった、実際に写真に写っている被写体だと考えて良いでしょう。一方で「変化球的キーワード」は「のどか」、「平和」、「休日」などのように、ちょっと想像力を働かせないと思い付かないキーワードです。「変化球的キーワード」はなかなか思い付かないことが多いため、基本的に、分類化されたキーワードリストを展開して一覧表示し、写真に該当するキーワードのチェックマークにチェックを入れることでキーワード入力します。一方、「直球的キーワード」は写真を見るだけで容易に思い付くものなので、ライトルームのキーワード入力欄に直接、手入力します。「直球的キーワード」は、自動的に「01-被写体」という分類の中に保存されるよう、設定しておくのですが、この分類の中にあるキーワードは、カタログ間で共有する対象に含めません。「直球的キーワード」は、その都度手入力すれば良いもので、カタログ間で共有する意味がないからです。
- 「02-撮影地」という分類の中には階層化された地名が保存されています。同じ地区間で地名が重複する場合は、「02-撮影地」の中には保存しないでおき、都度、手入力して「01-被写体」という分類の中にその地名を保存します。
- 「03-写真の種類」~「09-その他」という分類と、その中に含まれるキーワードは共有化の対象となります。
- 「02-撮影地」という分類と、それに含まれるキーワードは共有の対象としません。これは、「02-撮影地」に含まれるキーワードが既にとても包括的であり、地名を追加する必要がないためです。(例外的に市町村の合併などの際に地名が変更になることがありますが、その場合は、手動で各カタログのキーワードリストを更新する必要がでてきます。)
それでは、注意点を確認した上で、以下のキーワードリスト(LR_Keywording.txt)をダウンロードし、任意の場所に移動してください。
ライトルームで「カタログA.lrcat」を開きます。既に幾つかのキーワードが登録されてしまっている場合は、それらを全て削除してから作業を続けてください。そうしないとエラーが起きたり、キーワードがごちゃ混ぜになってしまって、正しいキーワード運用ができません。
ダウンロードと、ファイルの移動ができたら、以下の手順に沿って操作を行ってください。
- ライトルームのメニューで「メタデータ」>「キーワードを読み込み」を選び、「LR_Keywording.txt」が保存されている場所を指定すると、ライトルーム画面右の「キーワードリスト」パネルにその内容が反映されます。
大分類(01-被写体、02-撮影地など)の左にある▶マークをクリックし、その下の階層やキーワードが読み込まれているか、確認してみてください。 - 「キーワードリスト」パネル内の、「01-被写体」の文字列の上で右クリックし、以下の画面で「このキーワードに新しいキーワードを挿入」にチェックを入れてください。(既にチェックが入っている場合もあります。)
この設定を行うことにより、キーワードを手入力した際、自動的に「01-被写体」という分類の中に保存されるようになります。(手入力したキーワードが、他の分類の中に既に存在する場合は「01-被写体」の中には保存されず、既存の場所に残り続けます。) - 次に、以下のJPEGファイル(For_Keywording.jpg )をダウンロードしてください。
ダウンロード後、「覚えやすく、誤って消去してしまいにくい場所」に移動してください。上述の「LR_Keywording.txt」と同じ場所に保存しておくと良いと思います。 - ライトルームのカタログに、このJPEGファイルを読み込みます。ライブラリモジュールで、画面左下にある「読み込み」ボタンを押してください。読み込み画面が表示されますので、左側で、For_Keywording.jpgの場所を指定し、画面上部で「追加」を選んでから、右下の「読み込み」を押します。
- 読み込みが終わると、ライブラリモジュールのグリッド表示になりますので、「For_Keywording.jpg」のサムネールをクリックして選択します。次に、右側の「キーワードリスト」パネルで、「03-写真の種類」の左にある▶をクリックして展開します。内包されるキーワードが全て表示されますので、その左側のチェックボックス全てにチェックマークを入れます。「03-写真の種類」自体の左のチェックボックスにはチェックを入れなくて構いません。チェックを入れたキーワードが、「キーワード」パネルに表示されることを確認してください。
- 同様の操作を「04-季節」~「09-その他」に対しても行い、内包されているキーワード全てにチェックを入れます。
※「05-時間帯」の中にある、「マジックアワー」というキーワードには「ゴールデンアワー」と「ブルーアワー」というキーワードが下層に含まれていますので、それらにもチェックを入れておいてください。
- 次に、画面の表示項目を一部変更します。
メニューの「表示」>「表示オプション」を選んでください。以下の画面が表示されますので「未保存のメタデータ」にチェックを入れ、その後「X」を押して、この画面を閉じてください。 - 以下のように、「For_Keywording.jpg」のサムネールの右上に
- ここでControl+S (Macは⌘+S )を押します。
「メタデータをファイルに保存しますか?」という表示が現れますので、「続行」を押してください。 - 次に、「カタログB.lrcat」を開きます。「ファイルメニュー」>「カタログを開く」で、カタログが保存されている場所を指定します。
以下の画面が表示されますので「再起動」を押してください。 - 「カタログB.lrcat」が開けたら、上記「1.」で行ったように、LR_Keywording.txtを読み込みます。
ライトルームのメニューで「メタデータ」>「キーワードを読み込み」を選び、「LR_Keywording.txt」が保存されている場所を指定してください。
- 上記「2.」と同様に、「キーワードリスト」パネル内の、「01-被写体」の文字列の上で右クリックし、以下の画面で「このキーワードに新しいキーワードを挿入」にチェックを入れてください。
(既にチェックマークが入っている場合はそのままでOKです。) - 次に、「カタログB.lrcat」に、「For_Keywording.jpg」を読み込みます。上記「4.」と同じ操作になります。
ライブラリモジュールで、画面左下にある「読み込み」ボタンを押してください。読み込み画面が表示されますので、左側で、For_Keywording.jpgの場所を指定し、画面上部で「追加」を選んでから、右下の「読み込み」を押します。 - 下記の通り、「キーワード」も全て読み込まれます。これらは全て、「02-撮影地」~「09-その他」に属するキーワードですので、それ以外の場所にこれらのキーワードが新規に書き込まれるわけではありません。
- ここで、「08-色」という分類に新しいキーワードを登録してみましょう。まずは、「08-色」の左の▶マークをクリックして展開します。次に「08-色」の文字列の上で右クリックし、「”08-色”の中にキーワードタグを作成」を選びます。
- 「キーワードタグを作成」の画面が表示されますので、「金色」と入力してください。チェックマークは以下の図のとおりに入れて、「作成」を押します。
- 「08-色」の中に「金色」というキーワードが登録されました。ここで、「金色」の左にあるチェックボックスにチェックを入れます。
- 「For_Keywording.jpg」に「金色」というキーワードが追加され、サムネイルに
- ここでControl+S(Macは⌘+S)を押してメタデータを「For_Keywording.jpg」の中に保存します。
「メタデータをファイルに保存しますか?」という表示が現れますので、「続行」を押してください。 - 次に、再び「カタログA.lrcat」を開きます。
メニューの「ファイル」>「最近使用したファイルを開く」を選んで「カタログA.lrcat」を指定してください。 - ライブラリモジュールのグリッド表示で「For_Keywording.jpg」をクリックし、選択します。以下のように、サムネイルの右上には
- ここでメニューの「メタデータ」>「メタデータをファイルから読み込む」を選択します。
「選択したファイルからメタデータを読み込みますか?」というウィンドウが表示されますので、「読み込む」を押します。
これにより、「カタログA.lrcat」上でも、先ほどの「金色」というキーワードが「For_Keyrowding.jpg」に追加されます。 - 「キーワードリスト」パネル内で、「08-色」の▶をクリックして展開してみてください。「金色」というキーワードが正しい場所に保存されていますね。
これで、「01-被写体」以外のキーワードが同期されたのと同じ状態になりました。繰り返しになりますが、「01-被写体」の中のキーワードは複数のカタログ上で異なったものになっていて構いません。前述のとおり、「01-被写体」に入るキーワードは「直球的キーワード」であるため、写真を見て、思い付いた単語を、都度、手入力するわけです。展開してキーワードのリスト一覧を表示し、キーワードに、チェックを入れて入力する、といった作業は必要ないため、カタログ毎に異なった内容になっていても支障がないのです。
今回も長めの記事になってしまいましたが、ご理解いただけたでしょうか?
キーワードリストを全てのカタログで最新の状態に保ち、ワンランク上の写真管理を是非、目指してみてくださいね。
今回の記事はここまでです。
ライトルームの写真管理を究めたいと思っている方は、是非一度、私のライトルーム・レッスンの受講をご検討ください。「ストアカ」というプラットフォームを介して開催しています。
下の「日程詳細へ」ボタンをクリックして、レッスンの詳細をご確認ください。
ストアカの「神奈川県 人気総合ランキング」1位の講座ですのでお申し込みはお早めにお願いします!
2時間の個人レッスンで、基本から応用まで、受講者の方のレベルに合わせて学んでいただけます。
Lightroom初心者の方も大歓迎です! また、ご要望に応じてPhotoshopの使い方やLightroom→Photoshopといったワークフローに関してもお教えいたします。JR川崎駅から徒歩3分の会場での開催がメインになりますが、出張講座も行っていますので、お問い合わせください。
マサ・オニカタ