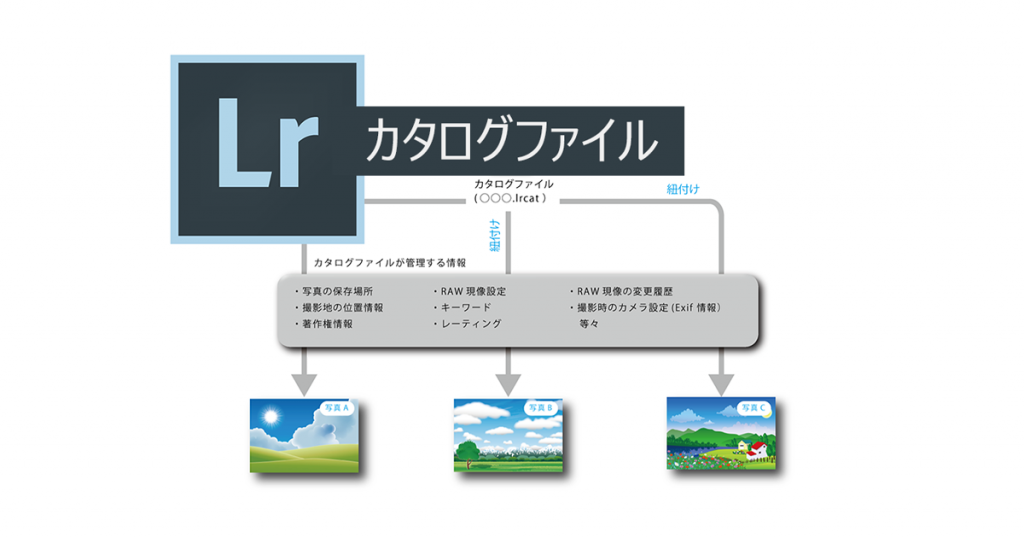アドビ・ライトルーム (Adobe Lightroom)を使う写真愛好家やプロのカメラマンが今どんどん増えてきていますが、今日は、
「ライトルームのカタログファイルって何?」
という話をしたいと思います。
新規にカメラを買うと、無料の現像ソフトが同梱されていたり、ウェブからダウンロードできたりします。
キャノンでいうとDPP(Digital Photo Professional)
ニコンはCapture NX-D
ソニーはImaging Edge
といった名称のソフトですね。
これらの現像ソフトとライトルームが決定的に違うのが、「カタログファイルの利用」です。
もともとライトルームはプロのカメラマン用に開発されたソフトで、「一度の撮影で500枚撮った写真の中からベストな10枚を選ぶ」といった選別機能や、「数年間撮りためた写真コレクションの中から『鎌倉の寺院で撮影した紅葉の写真で、★が2つ以上付いているもの』だけを一発で探し出す」、といった検索機能に重きを置いて設計されています。(これらを総称して「写真管理機能」といいます。)また、写真を現像する際に、ライトルームはカメラメーカーのRAW画像(CR2、NEF、ARWなどの拡張子が付いた画像)の中身を直接変更することができないため、現像作業を行った内容を別の場所に情報として保存しておく必要があります。こういった理由でカタログファイルが存在しているわけで、カタログファイル無しでは、ライトルームはソフトとして機能しないのです。
また、カタログファイルが機能するためには各元画像(もとがぞう=写真)と紐づけられている必要があります。「紐付け」と言うとちょっとわかりにくいかもしれませんが、「カタログファイル」から常に「元画像が見えている状態」を維持する必要があるのです。ウェブサイトで言うところの「リンク」のようなもので、元画像の保存場所を変更したり、ファイル名を変えたりすると「リンク切れ」の状態になり、カタログファイルから「元画像が見えない」状態になってしまいます。元画像のパスを変更しても同様のことが起こります。(例えば、元画像が保存されているフォルダーやその親フォルダーの名称を変更した場合など。)
次は、
カタログファイルはどこにあるの?
という話。
ライトルームを初めて起動すると、自動的に「ピクチャー」フォルダーの中に「Lightroom」というフォルダーが作成され、その中に「Lightroom Catalog.lrcat」というファイルが作られます。
拡張子は「lrcat(エル・アール・シー・エー・ティー」。そして、ライトルームを終了してから再度開くときに、自動的に「前回使っていたカタログが開く」という設定になっているため、カタログファイルのことを意識しなくてもライトルームを使えてしまうわけです。そして、そうであるが故に、カタログファイルの存在を知らない人がとても多い、というのが現状です。
では、ここでカタログファイルの場所とファイル名を確認してみましょう。
メニューの「編集」> 「カタログ設定」を選んでください。(Macは「Lightroom」> 「カタログ設定」)
カタログ設定ウィンドが開きます。
ライトルームの初期設定を変更せずに使っている人の場合はこんな感じになっているはずです。
ここで、画面右側にある「表示」をクリックするとエクスプローラ(MacはFinder)が立ち上がり、カタログファイルが保存されているフォルダーが表示されます。
余談ですが、このフォルダー内に表示される「○○○○ Previews.lrdata」というのはサムネイル画像のようなものだと思っておいてください。
プレビューに関する詳細の説明はこちらをお読みください。
| 公開日:2017年7月4日最終更新日:2019年2月2日 今回はLightroom(アドビ・ライトルーム)のプレビューに関して記事を書いてみたいと思います。プレビューとは プレビューというのは、Lightroomに読み込んだ写真をLightroom上で表示するために生成される画像のことを指します。最近のデジタルカメラは高解像度化が進んでおり、2000万画素以上が当たり前になってきています。そうなると、画像のファイルサイズも大きくなり、RAWで20MB、JPEGで5MB、なんていうことが普通にあります。(もちろん、この数値はカメラの仕様や、設... Lightroom プレビューの詳細説明と設定方法 - ミヤビプロダクション |
それから、「○○○○.lrcat.lock」と「○○○○.lrcat-journal」という2つのファイルは気にしないでください。ライトルームが起動しているときだけ自動生成され、終了するとこれらのファイルも消えてしまいます。
このデフォルトのカタログファイルをこのまま使い続けても構わないのか?
というあたりのお話しを。
この件に関しては、人によって意見が異なります。
私がお教えしている生徒さん達には、「カタログファイルに紐付ける元画像(写真)の枚数で決めましょう」とお伝えしています。
写真は1年に数千枚程度しか撮らない、という方は、そのまま使い続けて問題ありません。
逆に、年間数万枚以上撮る、という場合はカタログを分けて作ることをお勧めしています。
その理由は、「カタログファイルが肥大化するとライトルームの動きが少し遅くなる」という点と、「カタログのバックアップ作成に長い時間を要する」という点の2つです。
もしカタログを分ける場合は「時系列で分ける」というのが基本です。
何故かというと、「1枚の元画像(写真)を複数のカタログで管理すべきではない」からです。
前述したとおり、ライトルームはRAW画像(CR2、NEF、ARWなどの拡張子が付いた画像)に直接変更を加えるわけではないので、1枚のRAW画像に複数のカタログファイルが紐付いていても使用は可能です。ただ、そういう使い方をすると、日頃の作業がとても煩雑になってしまうのです。
例えば、カタログファイルAで、ある元画像(写真)の現像を行った場合、カタログファイルBやカタログファイルCでも同じ現像をしておかなくてもいいの?といったことになりますよね。残念な事にライトルームには複数のカタログの現像情報を同期するような機能はありませんので、とても面倒な方法でAの現像情報をBとCに反映させることになってしまうのです。こういった状況を回避するためにはカタログファイルを時系列で分けるのが得策で、2015.lrcat、2016.lrcat、2017.lrcat といったファイル名にしておきます。人間は時系列で物事を記憶するのが得意なため、「あの写真は○○年に撮影したものだ」という記憶は比較的精度が高いものです。つまり、時系列でカタログを分けて作っておけば、写真を探す際に、いくつものカタログを開いて、中身を確認するといった事をしなくてすむわけです。「年」のカタログに紐付ける元画像の枚数が数万枚などと、とても多い方は、2017-1.lrcat、2017-2.lrcatと分けると良いでしょう。例えば1月から6月までと7月から12月まで、といったふうに分けるのです。
「カタログを分けるべきかわからない」という方は、とりあえず、上述の、「Lightroom Catalog.lrcat」というカタログを使い続けてみましょう。そして、ライトルームの動きが遅いと感じるようになったら、以下の方法でスピードアップを図ってみてください。
| Lightroom(アドビ・ライトルーム)はサクサクと画像の表示を切り替えて、写真の選別をしたり、直感的にスライダーを動かして現像を行うことができる秀逸なソフトですが、しばらく使っていると動作が重く(遅く)感じるようになることがあります。今回の記事では、そんな時に確認すること、変更することに関して解説していきたいと思います。全部で8項目あります。1. 環境設定:キャッシュ値の変更2. 環境設定:グラフィックプロセッサーの設定3. 整合性のテストとカタログの最適化4. 標準プレビュー画像を生成5. 1:1プレビュー画像... Lightroomの動きをスピードアップする方法 - ミヤビプロダクション |
色々な手を尽くしてもライトルームの動作速度が改善しない場合は、その時点で、カタログファイルを分割することができます。
(カタログ分割の方法は、上記『Lightroomの動きをスピードアップする方法』の8番目の項目に記載してありますので、参考にしてくださいね。)
次は、
カタログファイルを保存する場所に関して
です。
まず、ドライブは「最も速いドライブ」を選んでください。ウィンドウズであればCドライブ、Macの場合はMacintosh HDがベストです。しかも、快適にライトルームを使うためにはこれらのドライブがSSDである必要があります。ちょっと前のパソコンにはハードディスクしか付いていませんでした(今でもこういう仕様のパソコンは販売されています)が、これですとライトルームの動きが遅すぎるため、あまりお勧めできません。
「SSDのドライブの中のどこに置くか」、という点に関しては、まず、「自分がその場所をはっきりと認識しており、誤って削除してしまう危険性のない場所」というのが第一条件。具体的には、「あまり階層の深くない位置」ということになると思います。これは技術的な制約ではないので、「誤消去しない自信がある」というのであれば、どこに保存してもOKです。
それから、バックグラウンドで常にクラウドと同期するフォルダーなどは避けるべきです(例:Google Drive)。ライトルームはユーザーの行う作業のログを取り続けるソフトであるため、使用中は常にカタログファイルの内容が変化していきます。これが同期プログラムとコンフリクトを起こし、結果、ライトルームが強制終了する、といった事態になるからです。
以上の条件を満たしているフォルダーにカタログファイルを保存するようにしましょう!
次回は「元画像をどこに保存すべきか」という記事になります。
元画像(写真)をどこに保存すべきか、に関して興味のある方はこちらをご覧ください。
| ライトルーム(Adobe Lightroom)の使い方講座、第2弾です。「元画像(写真)はどこに保存するべき?」というトピックになります。前回は、ライトルームの特徴である「カタログファイル」に関して説明しました。興味のある方はこちらもお読みください。(adsbygoogle = window.adsbygoogle || ).push({}); 上記の記事では、カタログファイルの役割や、「どこにカタログファイルを保存すべきか」さらには、「カタログファイルは小分けして作成するべきか」といった内容の話をしましたが、今日は「元画像(写真)はどこに保存するべ... とっても重要!!ライトルームの写真はどこに保存するべき? - ミヤビプロダクション |
今回の記事の内容に興味のある方、また、Lightroomを効率よく、しっかりと勉強したいと思っている方は是非一度、「マサ・オニカタのライトルーム使い方講座(マンツーマンレッスン)」をご受講ください。
プライベート・レッスンですので、ご自分のペースでしっかりと学んでいただくことができます。
ライトルーム初心者からプロのカメラマンまで、幅広い層の方々に受講していただき、大変ご満足頂いています。
レッスン受講をご希望の方は下のボタンをクリックしてください。
それでは、お申し込み・お問い合わせをお待ちしております。
マサ・オニカタ