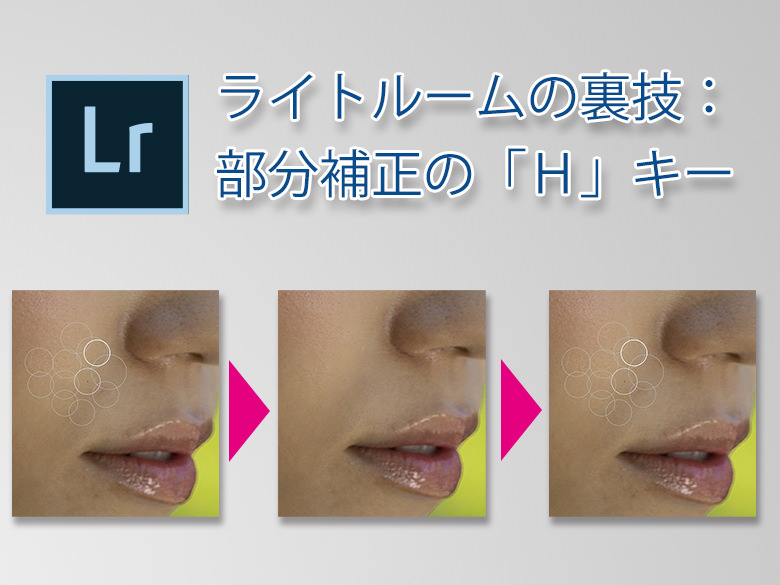今回は、「ライトルームの裏技」シリーズ記事第2弾です。
「スポット修正」、「補正ブラシ」、「段階フィルター」、「円形フィルター」などの部分補正を行うとき、「H」キーを押すと、「ツールオーバーレイ」や「編集ピン」と呼ばれるマークを一時的に非表示にできる、という内容です。
「部分補正の作業の際に表示されるマークが邪魔で、うまく補正できているかわからない」、という時に使うと大変便利です。
「ライトルームの裏技」第1弾の記事も是非お読みください。
| 今回は「ライトルームの裏技」というシリーズ記事の第1弾として、部分補正を行う際の、「マスクの色を変更する方法」に関して解説したいと思います。部分補正とは、写真の中の特定の部分に効果(例:明るくする、鮮やかにする、シャープにする等)をかけることを指し、その部分補正の代表的なものに:① 段階フィルター② 円形フィルター③ 補正ブラシがあります。① の段階フィルターは直線方向にグラデーションをかける時などに使用します。例えば、夕焼け空の上部にうっすらとマゼンタを載せる、などといったときに効果的です。 ②... ライトルームの裏技:マスクの色を変更する - ミヤビプロダクション |
第3弾の記事はこちらです。
| 今回は、「ライトルームの裏技」シリーズ記事第3弾です。現像の最後の段階で、画面を拡大し、センサーダストやレンズに付着したゴミなどが写真に写りこんでいないか、確認する作業を行うわけですが、この際、とても役に立つ機能ですので是非有効活用していただきたいと思います。「ライトルームの裏技」第1弾、第2弾の記事も是非お読みください。 それでは始めます。まずは、「センサーダスト」や「レンズに付着したホコリ」(以下「ゴミ」)が写真上でどのように見えるか、という話から。以下の画像は通常の大きさで確認しても「... ライトルームの裏技:スポット修正の「Page Up/ Page Down」キー - ミヤビプロダクション |
それでは始めます。
まずは、「ツールオーバーレイ」や「編集ピン」とは何か、という話から。
ツールオーバーレイ
これは、スポット修正を行う際に表示される白い線を指します。
例えば、下の写真で、肌の不要なブツブツを消去したい場合など、「スポット修正」を選び、(「コピースタンプ」ではなく、)「修復」のタブを選択します。そして、「ぼかし」を「50」前後、「不透明度」を「100」にして、消したい部分をワンクリックします。すると、ライトルームは、自動で「コピー元」を決め、「コピー先(ワンクリックした位置)」に被せてくれます。この時、「コピー元」と「コピー先」は白い線の円形で、そして、その間が白い矢印で表示されます。この円と線が「ツールオーバーレイ」です。
「編集ピン」は「補正ブラシ」、「段階フィルター」、「円形フィルター」を使用する際に表示されます。
例えば、以下の写真で、目元をくっきりさせるために、「補正ブラシ」をかけるとします。まずは画面右側の「補正ブラシ」をクリックして選択し、画面下部にある、「選択したマスクオーバーレイを表示」のチェックを入れます。(これにより、ブラシで塗った部分が一時的に赤く表示されることになります。)その後、目を塗るのですが、最初に黒目の左下あたりから塗り始めて、以下のように目の上の輪郭やまつ毛まで塗ったとします。すると、黒目の左下に黒い丸が表示されるわけですが、これを「編集ピン」といいます。「編集ピン」は塗りを始めた位置に作られます。
こうやって効果をかけたい部分が正しく塗れたら、画面下部の「選択したマスクオーバーレイを表示」のチェックを外し、画面右側の「明瞭度」スライダーを右に移動すると目がくっきりします。
この「編集ピン」には、後から効果の強さなどを変更できる、というメリットがあります。
例えば、「補正ブラシ」をかけた後、「ディテールパネル」に移動して「輝度ノイズ」の除去を行ったとしましょう。その後、画像を見直し、「補正ブラシ」の「明瞭度」が少し強めにかかりすぎていることに気付いたとします。そういう時は、もう一度画面右側の「補正ブラシ」を選択します。すると、先程ブラシで塗った部分の「編集ピン」が白い丸で表示されます。
これをワンクリックすると「編集ピン」は黒い丸に変わり、効果の再調整ができるようになります。(例えば、明瞭度のスライダーを少し左に戻し、効果のかかり具合を少なめに調整したりします。)
「編集ピン」は「段階フィルター」や「円形フィルター」を使用する際にも表示されます。
「H」キーの役割
それではここで、上記のような部分補正を行う際にとても便利な「H」キーの役割について説明します。最初に説明した「スポット修正」の「ツールオーバーレイ」の例がわかりやすいので、そちらを使って説明しますね。
肌の補正で、消去したいブツブツがたくさんあり、あちこちをクリックすると、「ツールオーバーレイ」も大量に表示されてしまいます。そして、それが邪魔で、正しく補正できているかの判断がつきにくくなってしまいます。
こんな感じですね。
こういうときにキーボードの「H」キーを押すと、「ツールオーバーレイ」が非表示になります。
もう一度「H」キーを押すと「ツールオーバーレイ」が再表示されます。
「ツールオーバーレイ」が非表示の状態で、新たな個所をクリックしてブツブツを更に消去することも可能です。
(実は画面下部に表示されている「ツールオーバーレイ」の欄をクリックし、「自動」と「常にオフ」を切り替えることでも、同じことができます。)
ただ、何度もマウスでクリックしてこの切り替えを行いスポット修正の作業を行うのはちょっと、面倒ですので、やはり「H」キーを使うのがお勧めです。
「H」キーは、「補正ブラシ」、「段階フィルター」、「円形フィルター」でも使うことができます。
ライトルームの部分補正は、とても優秀な機能ですが、写真を拡大表示したり、大きな用紙に印刷したりすると、実は補正した部分が不自然になっていることがよくあります。
より正確に、美しく写真を仕上げるためにも「H」キーを利用してしっかり作業してみてくださいね。
今回の記事はここまでです。
このように、市販のハウツー本などには記載されていないような便利機能を駆使して、しっかりとライトルームの現像を行いたいとお考えの方は、是非一度、「マサ・オニカタのライトルーム使い方講座(マンツーマンレッスン)」をご受講ください。
プライベート・レッスンですので、ご自分のペースでしっかりと学んでいただくことができます。
ライトルーム初心者からプロのカメラマンまで、幅広い層の方々に受講していただき、大変ご満足頂いています。
レッスン受講をご希望の方はこちらをお読みください
「① 新橋駅から徒歩1分の会場」と、「②JR川崎駅から徒歩3分の会場」で開催しています。
③東京都、神奈川県、埼玉県、千葉県にお住いの場合は出張レッスンも承ります。
「ストアカ」というプラットフォームを介しての開催となります。まずは以下のボタンを押してストアカに登録をお願いします。
ストアカで使える500円クーポンをゲット
(ストアカの登録は無料です)
① 新橋駅から徒歩1分の会場での受講をご希望の方は以下の「日程詳細へ」ボタンをクリックして、レッスンの詳細を確認し、お申し込みください。
② 川崎駅から徒歩3分の会場での受講をご希望の方は以下の「日程詳細へ」ボタンをクリックして、レッスンの詳細を確認し、お申し込みください。
③ 出張レッスンをご希望の場合は、以下のボタンを押してご相談ください。
ご都合が合わない場合は?
受講をご希望の日時に講座の開催予定がない場合は、以下のボタンを押してご相談ください。なるべくご希望に合う時間帯の開催を検討させていただきますので。
レッスン時間延長に関して
レッスン時間の延長をご希望の方は前以てお問い合わせください。スケジュールに空きがある場合は、1時間4,000円(税込)で延長受講していただけます。
それでは、お申し込み・お問い合わせをお待ちしております。
ミヤビプロダクション
マサ・オニカタ