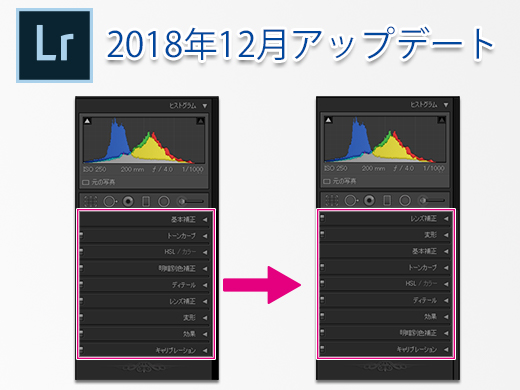今回の記事では、2018年12月にリリースされたLightroom Classic CCのアップデートに関して解説したいと思います。今回はマイナーアップデートですが、実は、とても便利な機能が追加されていますので、是非有効活用してください。
まずは、お使いのLightroomのバージョンを確認し、アップデートする必要があるか調べてみましょう。
Lightroom Classic CCを起動し、メニューの「ヘルプ」>「Adobe Photoshop Lightroom Classic CCについて」を選択します。
以下のウィンドウが表示されます。
このウィンドウの上部が「8.1リリース」になっていれば最新版ですので、アップデートをする必要はありません。ここが、8.0やそれより小さい数字になっていたら、以下の方法でアップデートを行ってくださいね。
1. Creative Cloud デスクトップアプリを起動する。
2. 以下のウィンドウで「Apps」のタブを選択する。
3. Lightroom Classic CCの横に表示されている「アップデート」ボタンをクリックする。
自動的にアップデートが始まり、終了すると、ボタン表示が「アップデート」から「開く」に変わります。
この状態で「開く」をクリックするとLightroom Classic CCの最新版が起動します。
さて、今回のアップデートの内容ですが、細々とした点は割愛し、重要なポイントのみ、解説したいと思います。
今回のアップデート内容
“現像モジュールで各パネルの表示順を変更できるようになった”
Lightroom Classic CCの現像モジュールでは、各パネルが以下の順番で表示されるようになっています。
- 基本補正
- トーンカーブ
- HSL/ カラー
- 明暗別色補正
- ディテール
- レンズ補正
- 変形
- 効果
- キャリブレーション
この表示順を変更できるようになったのです。
設定変更方法:
- 現像パネルのパネル名が表示されている場所の左側を右クリックする。
- コンテキストメニューが表示されるので「現像パネルのカスタマイズ」をクリックする。
- 「現像パネルのカスタマイズ」ウィンドウが表示されるので、各項目をドラッグ・アンド・ドロップし、順番を変更して「Save」をクリックする。
- 「再起動が必要です」という画面が表示されるので、「再起動」をクリックする。
- Lightroomが再起動し、現像パネルの順番が変更されて表示される。
因みに、私は以下のような順番で表示されるよう設定しています。
「レンズ補正」が一番初めにあるのは、最も基本的な補正であり、そして、必ずいじるべき項目であるからです。
「変形」は広角レンズで撮影した際、画面の両端にある建物などが内側に傾く症状を補正するパネルですが、構図を固めるためには早いタイミングでこの項目を補正する必要があります。
「変形」パネル内の「ガイド付きUprightツール」はとても効果的なツールです。詳しくはこちらをお読みください。
| 今回は2016年の6月に新機能としてLightroom(アドビ・ライトルーム)に加わった「Upright」ツールに関して説明したいと思います。正確には「ガイド付きUprightツール(英語名:Guided Upright Tool)」といい、Lightroom CC版のみに搭載されている機能です。(Lightroom 5や6には残念ながらこの機能はありません。)建物の写真を撮る方には目から鱗の機能ですので、是非、使い方を覚えてくださいね。まず、下の写真をご覧いただきたいのですが、広角レンズで撮影したため左右の建物が内側に傾いています。それと、歩道が若干右下がりに... 恐るべし!LightroomのUprightツール - ミヤビプロダクション |
次に、画面の上の方にある、ツールストリップ内の「切り抜き」を行います。
ここまでの操作で「構図」が固まるので、その後、色や明るさを調整します。
- 基本補正
- トーンカーブ
- HSL/ カラー
という順番で作業し、次に「ディテール」パネルでシャープネスの調整やノイズの除去を行います。
「基本補正パネル」内の「明るさ(階調)補正」に関してはこちらの記事で詳しく解説しています。
| 今回は、ライトルーム(Adobe Lightroom)の基本補正パネル内にある、明るさ補正(階調)機能の操作手順について解説します。ライトルームのハウツー本などの中には、「現像パネル内のスライダーは上から順に動かしていけば良い」、などと書かれているものがあります。たしかに、初心者の方はこれでも良いのかもしれません。そもそも、ライトルームは、現像の際に、元画像のRAWファイルには指一本触れず、「どういう現像作業を行ったか」という「情報」だけが、カタログファイルの中に記録されるため、順番がテキトーでも、元画像に傷... ライトルーム:基本補正パネルの操作手順 (サンプル画像あり) - ミヤビプロダクション |
「ディテール」パネルの説明はこちらになります。
| ライトルームにはとても豊富な画像編集機能が付いていて、しかも、ある程度、直感的な操作が可能なため、独学で学びながら使っている方が多いと思います。各種スライダーをその都度動かしてみると、ほとんどのケースで、何が変わるかを目で確認することができるため、それなりに綺麗に現像できてしまうわけです。一方で、パッと見では変化が良く分からなかったり、特殊な操作をしないと、その効果を確認できない項目もあります。今回は、そんな項目の中で、最も重要とも言える「シャープ」に関して解説していきたいと思います。「シャ... ライトルーム:RAW現像の際に必ずやるべきこと①:「シャープ」の「マスク」 - ミヤビプロダクション |
「効果」、「明暗別色補正」、「キャリブレーション」のパネルは使わないことが多いため、後ろの方に配置しています。
全体補正が終わったら、ツールストリップの右側にある「段階フィルター」、「円形フィルター」、「補正ブラシ」を使って細かな補正を行います。
Lightroomの現像全般に関しては以下の記事で解説していますので、ご一読ください。
| 公開日:2017年8月4日最終更新日:2019年1月13日Lightroom(アドビ・ライトルーム)の現像には、実は「コツ」のようなものがあって、それを知っているとだいぶ写真の仕上がりが良くなったり、現像の作業効率が上がったりします。今回の記事では、その説明に加えて、各パネルの機能を細かく説明していきます。① 現像用の各スライダー(つまみ)は最初に左右に大きく動かし、何がどう変化するのか確認します。例えば、「基本補正」パネル内の「シャドウ」スライダー。これを左右に大きく動かすと画面の暗い部分が明るく(もしくは更に暗... Lightroom:現像の「順序」と「コツ」 - ミヤビプロダクション |
Lightroomの使用歴が長い方は、現像パネルの順番が変わると違和感を覚えるかもしれませんが、慣れればとても使いやすく感じるようになりますので、是非試してみてくださいね。
今回の記事はここまでです。
ライトルームの正しい使い方を効率的に学びたいとお考えの方は、「マサ・オニカタのLightroom使い方レッスン」を是非受講してみてください。
カラー28ページのオリジナル・テキスト付きで、大変ご好評いただいています。
主に以下の内容をお教えしています。
- ライトルームのカタログとは何か
- 効率的な写真の選別方法及び写真管理術
- 写真の現像方法
- 写真の書き出し設定
ご興味のある方は、以下をお読みください。マンツーマンレッスンですので、ご希望に合わせて、特定の項目を深掘りしてお教えすることも可能です。レッスンお申し込みの際に、ご依頼ください。
レッスン受講をご希望の方はこちらをお読みください
「① 新橋駅から徒歩1分の会場」と、「②JR川崎駅から徒歩3分の会場」で開催しています。
③東京都、神奈川県、埼玉県、千葉県にお住いの場合は出張レッスンも承ります。
「ストアカ」というプラットフォームを介しての開催となります。まずは以下のボタンを押してストアカに登録をお願いします。
ストアカで使える500円クーポンをゲット
(ストアカの登録は無料です)
① 新橋駅から徒歩1分の会場での受講をご希望の方は以下の「日程詳細へ」ボタンをクリックして、レッスンの詳細を確認し、お申し込みください。
② 川崎駅から徒歩3分の会場での受講をご希望の方は以下の「日程詳細へ」ボタンをクリックして、レッスンの詳細を確認し、お申し込みください。
③ 出張レッスンをご希望の場合は、以下のボタンを押してご相談ください。
ご都合が合わない場合は?
受講をご希望の日時に講座の開催予定がない場合は、以下のボタンを押してご相談ください。なるべくご希望に合う時間帯の開催を検討させていただきますので。
レッスン時間延長に関して
レッスン時間の延長をご希望の方は前以てお問い合わせください。スケジュールに空きがある場合は、30分2,000円(税込)で延長受講していただけます。
それでは、お申し込み・お問い合わせをお待ちしております。
ミヤビプロダクション
マサ・オニカタ