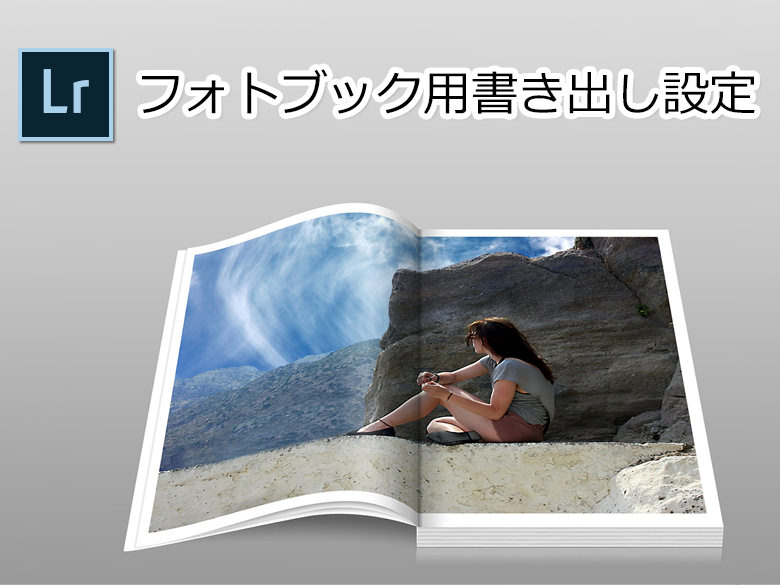ライトルームで画像の「書き出し」を行う際、設定内容に迷う方も多いと思います。
今回は、シリーズ記事として、書き出しの目的別に推奨の設定値をお教えしようと思います。「とにかく最高画質で書き出せばいいんじゃないの?」と思っていた方は、是非ご一読くださいね。
今回の記事はLightroom Classic CCやそれ以前のバージョンのLightroomを対象としています。2017年10月18日にリリースされた、Lightroomのクラウドベース・バージョンは対象外ですのでご了承ください。ご利用中のバージョンが何か不明の場合は、以下のページでご確認ください。
初回の本記事では、「フォトブック用」に書き出す際の推奨設定値になります。
富士フィルムさんのフォトブックサービスを例に話を進めていきますね。
フォトブックの印刷を考える際、意識すべき 数値が「dpi」です。
dpiというのは「dots per inch」の略で、1インチ(=25.4mm)の中に、何ピクセルの情報を表示するかを意味します。
富士フィルムの場合、印刷する段階で画像は300dpiという細かさで出力されることになります。
つまり、25.4mmの中にピクセルを300個表示する、ということです。
ではここで、一つの例を見てみましょう。
1枚の写真を、フォトブックのページ上で横幅150mmで表示したいとします。
これをインチに直すと約5.906インチ(=150÷25.4)になります。
300dpiの場合、これに300をかけますので、写真の横幅は1772ピクセルとなります。
これが幅150mmの画像を300dpiで印刷する際の「最適ピクセル数」ということになり、これ以上の解像度で写真をアップロードしても、富士フィルム側で1772ピクセルに変更されてしまうので、画質は良くならない、ということです。
Lightroomの書き出し画面では、「画像のサイズ調整」の欄の「サイズを変更して合わせる」にチェックを入れ、「長辺」を「15㎝」にし、「解像度」を「300」pixel/ inchにすれば、上述のとおり、幅1772ピクセルで書き出されます。
「dpi」の値はフォトブックサービスによって異なります。富士フィルムやDNPは300dpiですが、キヤノンのPhoto Jewelでは、2400dpiに対応している染料インクのプリンターを使っているため、上記の「解像度」欄を「2400」に設定する必要があります。
ここで一つ注意するべきことがあります。
「シャープネス」です。
よく考えれば当たり前のことなのですが、画像は、リサイズしてピクセル数を減らした場合、シャープネスが損なわれます。
解像度の高い画像(ピクセル数の多い画像)のほうが、よりくっきり見えますよね。
Lightroomを使ってRAW画像を現像する際は当然、画像はオリジナルサイズ(つまりピクセル数の多い画像)を使いますが、「書き出し」の段階でリサイズし、ピクセル数の少ない画像に変換した場合は、シャープネスが失われてしまうのです。
これを是正するためには、「シャープ対象」にチェックを入れ、「マット紙」か「光沢紙」を選びます。フォトブックの紙質に合わせてどちらかを選ぶようにしてください。艶なしの紙の場合は「マット紙」を、艶ありの場合は「光沢紙」を選択します。「適用量」は「標準」で良いでしょう。以下は、「光沢紙」を選んだ例です。
フォトブックは、仕上がりの画像が少しぼやけて見えてしまうことがありますので、このように、「最適な解像度にリサイズ」し、「印刷用紙に合わせてシャープネスをかける」ことが必要になってくるわけです。
次は「画像形式」ですが、富士フィルムの場合は「JPEG」を指定する必要があります。
他メーカーのフォトブックサービスでは、TIFFも使える場合があります(例:DNP)。圧縮をかけていないTIFF形式の画像は、画質が良いので、書き出す際に「JPEG」ではなく、「TIFF」を選ぶようにしてくださいね。
富士フィルムの場合:
DNPなど、TIFF画像に対応している場合:
(「ビット数」は16bit/チャンネルがお勧めですが、ファイルサイズが大きくなり過ぎてしまう場合は8bit/チャンネルに変更してください。)
以上を全て反映させると富士フィルム・フォトブック用書き出し設定は以下のとおりとなります。
(艶消しのフォトブックを作成する場合は、「シャープ出力」の欄で「マット紙」を選択するようにしてください。)
以上がLightroomでフォトブック用に書き出す際の設定ですが、最後に「色あい」と「明るさ」に関しても触れておきましょう。
「色あい」
パソコンの画面と印刷は発色の方式が違うため、現像の時、画面で見ている写真の色と、それが印刷された時の色は異なります。
なるべく、この差が出ないようにするために、富士フィルムは下記のモニター設定で現像作業をすることを推奨しています。
- 色域:sRGB
- 色温度:6500K
- ガンマ(γ)=2.2
一般的なパソコンモニターはこの設定になっていることが多く、また、値の変更ができないものもあるのですが、もし、変更可能なモニターをお使いの場合は、念のため、この設定になっているか確認しておきましょう。
「明るさ」
写真を印刷すると普通はモニターで見ていた時より暗くなります。これも上述の、「方式の違い」が理由です。
この問題を回避するためには、現像する際に、フォトブック用「仮想コピー」を作り、通常より「露光量」を高い数値に設定します。
通常は、まず、画面で最も正しく表示されるように写真を現像しますが、それが終わったら、現像済みの写真が表示されている状態でControl + Y(Macは⌘+Y)を押します。これにより、「仮想コピー」が作成されますので、「基本補正パネル」で「露光量」スライダーを右に動かし、0.3~0.5程度明るめに補正します。(この際、画像が白とびしないよう、注意してください。)ただ、+0.3~0.5で必ず正しい明るさになる、というわけではありません。また、お使いのモニターの明るさにも影響を受けてしまいます。ですので、この場合は、数枚の写真を使って試験的にフォトブックを実際に作り、明るさの加減を確認するのが一番良い策だと思います。
全ての現像が終わり、リサイズと、それに合わせたシャープネスがかけられたら、そのファイルをアップロードします。その際に、富士フィルムの場合は、「自動補正をかけない」もしくは「自動補正をオフ」の状態にしてください。自動補正とは、富士フィルム側で写真の色、明るさ、シャープネスなどを補正してくれる機能なのですが、これは自分の意に反した仕上がりになることも多いらしく、あまりお勧めはできません。
以上の点を踏まえた上で画像を現像&リサイズして書き出せば、満足のいくフォトブックの印刷ができるようになりますよ。
2018年4月23日に「各種SNS用」書き出し設定に関する記事を追加しましたので、こちらもご一読ください。
| 前回の記事では、「フォトブック用」書き出し設定に関して解説しましたが、今回は、その続編で、「各種SNS用」書き出し設定となります。前回の記事はこちらです。 2018年4月24日に以下の記事も追加しましたので、こちらもご一読ください。 2018年4月25日に「現像済みRAWデータを共有する際の書き出し設定」に関する記事を追加しました。上記の記事同様、本記事はLightroom Classic CCやそれ以前のバージョンのLightroomを対象としています。2017年10月18日にリリースされた、Lightroomのクラウドベース・バージョンは対象外... ライトルーム:「各種SNS用」書き出し設定 - ミヤビプロダクション |
2018年4月24日に「インクジェットプリンター用」書き出し設定の記事を追加しました。
| ライトルーム~目的別書き出し設定の記事をシリーズで書いてきましたが、今回は第3弾で、「インクジェットプリンター用」の書き出し設定に関して解説していきます。過去の記事をご覧になりたい方は以下をクリックしてください。ライトルーム:「SNS用」書き出し設定(2018年4月23日投稿) ライトルーム:「フォトブック用」書き出し設定(2018年4月19日投稿) ライトルーム:「現像済みRAWデータを共有する」ための書き出し設定なお、上記2つの記事と同様、今回の記事も、対象はLightroom Classic CCもしくはそれ以前のLightr... ライトルーム:「インクジェットプリンター用」書き出し設定 - ミヤビプロダクション |
2018年4月25日に「現像済みRAWデータを共有する際の書き出し設定」に関する記事を追加しました。
| ライトルームで、各目的別に写真を書き出すための設定を、シリーズ記事で投稿していますが、今回はその第4弾となります。過去の記事はこちらをお読みください。 これらの記事と同様、当記事も、Lightroom Classic CCやそれ以前のバージョンのLightroomを対象としています。2017年10月18日にリリースされた、Lightroomのクラウドベース・バージョンは対象外ですのでご了承ください。ご利用中のバージョンが何か不明の場合は、以下のページでご確認ください。https://miyabi-pr.com/lightroom-splash-screen-2/&... ライトルーム:現像済みRAWデータを共有する方法 - ミヤビプロダクション |
今回の記事はここまでです。
ライトルームの各種設定を正しく行い、自分の写真の美しさを最大限に引き出したいとお考えの方は、是非、私のライトルーム・レッスンの受講をご検討ください。「ストアカ」というプラットフォームを介して開催しています。
下の「日程詳細へ」ボタンをクリックして、レッスンの詳細をご確認ください。
ストアカの「神奈川県 人気総合ランキング」1位の講座ですのでお申し込みはお早めにお願いします!
2時間の個人レッスンで、基本から応用まで、受講者の方のレベルに合わせて学んでいただけます。
また、ご要望に応じてPhotoshopの使い方やLightroom→Photoshopといったワークフローに関してもお教えいたします。JR川崎駅から徒歩3分の会場での開催がメインになりますが、出張講座も行っていますので、お問い合わせください。
※川崎駅はJR東海道線(上野東京ライン)で東京から18分、品川から8分です。
ご興味のある方は、こちらの記事もお読みください。
| 既に多くの方に受講いただいた、「ライトルーム使い方-個別レッスン」ですが、ライトルームを始めてすぐに受講された方の殆どが、「最初に受けて良かった」とおっしゃっています。また、つまずいて、苦労しながら独学でライトルームを使ってきた受講生の方は、異口同音に「もっと早く受講しておけば良かった」とおっしゃいます。私の開催するライトルームレッスンは基本的にマンツーマンレッスンの2時間コースですが、一度、他処でのグループレッスンを受講された事のある方は、「最初からマンツーマンレッスンを受講していれば良かっ... 最初に受けて欲しいライトルーム「マンツーマン」レッスン - ミヤビプロダクション |
ライトルーム・カタログの整理代行やパソコン買い替え時のデータ移行業務も行っていますので、よろしければご検討ください。
| ミヤビプロダクションでは、アドビ®ライトルームでお困りの方の為に2つのサービスをご提供しています。 カタログ整理代行サービスライトルームの画面にびっくりマーク(!)やクエスチョンマーク(?)が表示され、その原因や対策にお困りの方の為のサービスです。詳しくはこちらをご覧ください。 パソコン買い替え時のデータ引越しサービスこれまで使っていたパソコンから新規購入のパソコンにライトルームのデータを移行するサービスです。詳しくはこちらをご覧ください。 カタログ整理代行サービス ライトル... ライトルーム カタログ整理代行 & データ引越しサービス - ミヤビプロダクション |
それでは、ご連絡お待ちしております。
ミヤビプロダクション
マサ・オニカタ