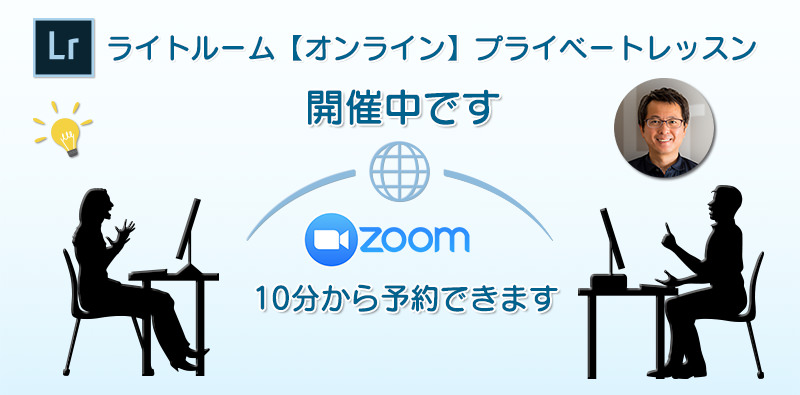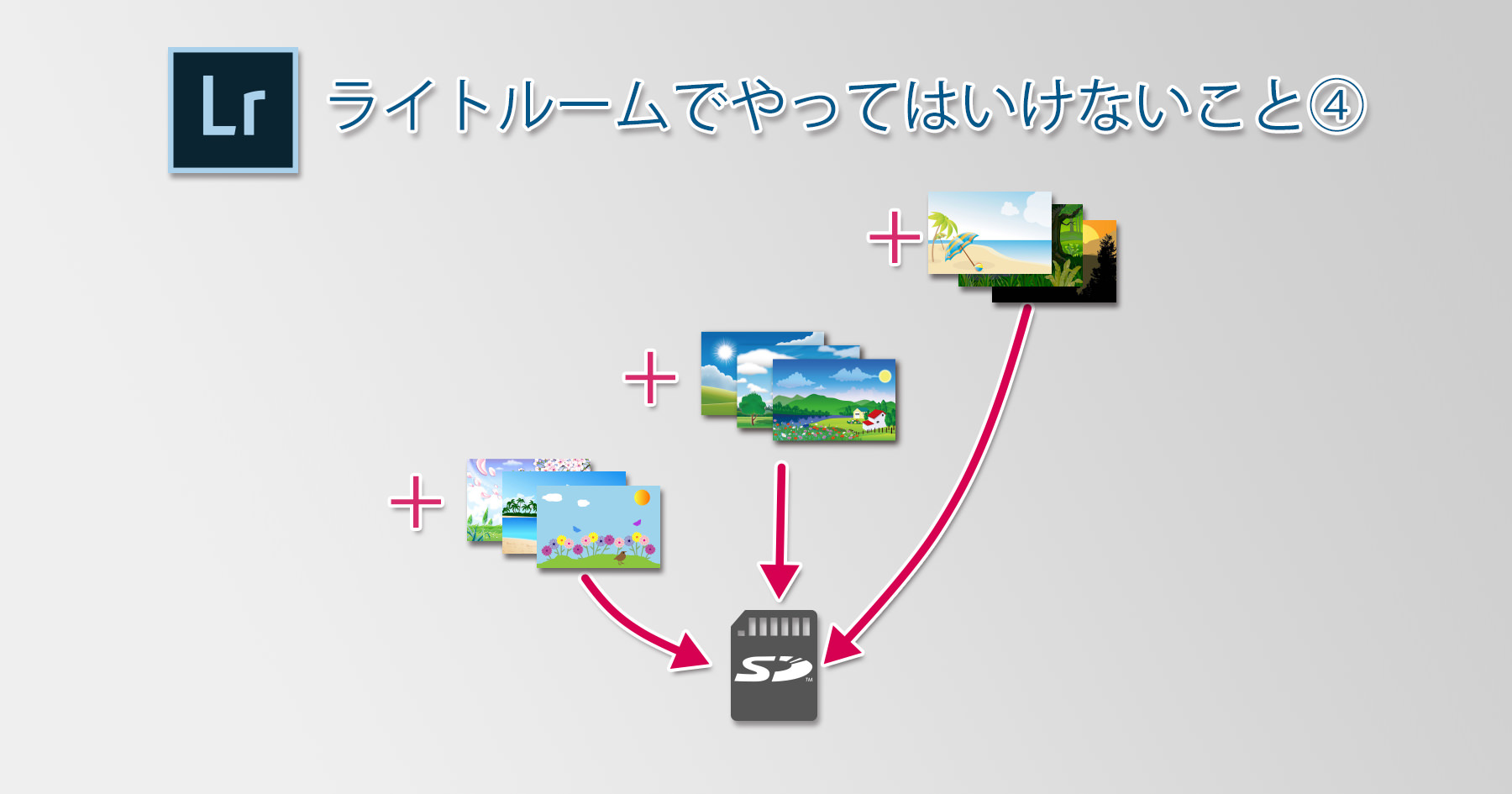
「ライトルームでやってはいけないこと」シリーズ記事の第4弾です。
今回は、比較的「軽め」の内容で、「メモリーカード内の写真を削除せずにいつまでもとっておくのはNG!」という話です。
シリーズ記事の①~③は以下をご覧ください。
通常、ライトルームを使った作業は以下の流れで行います。
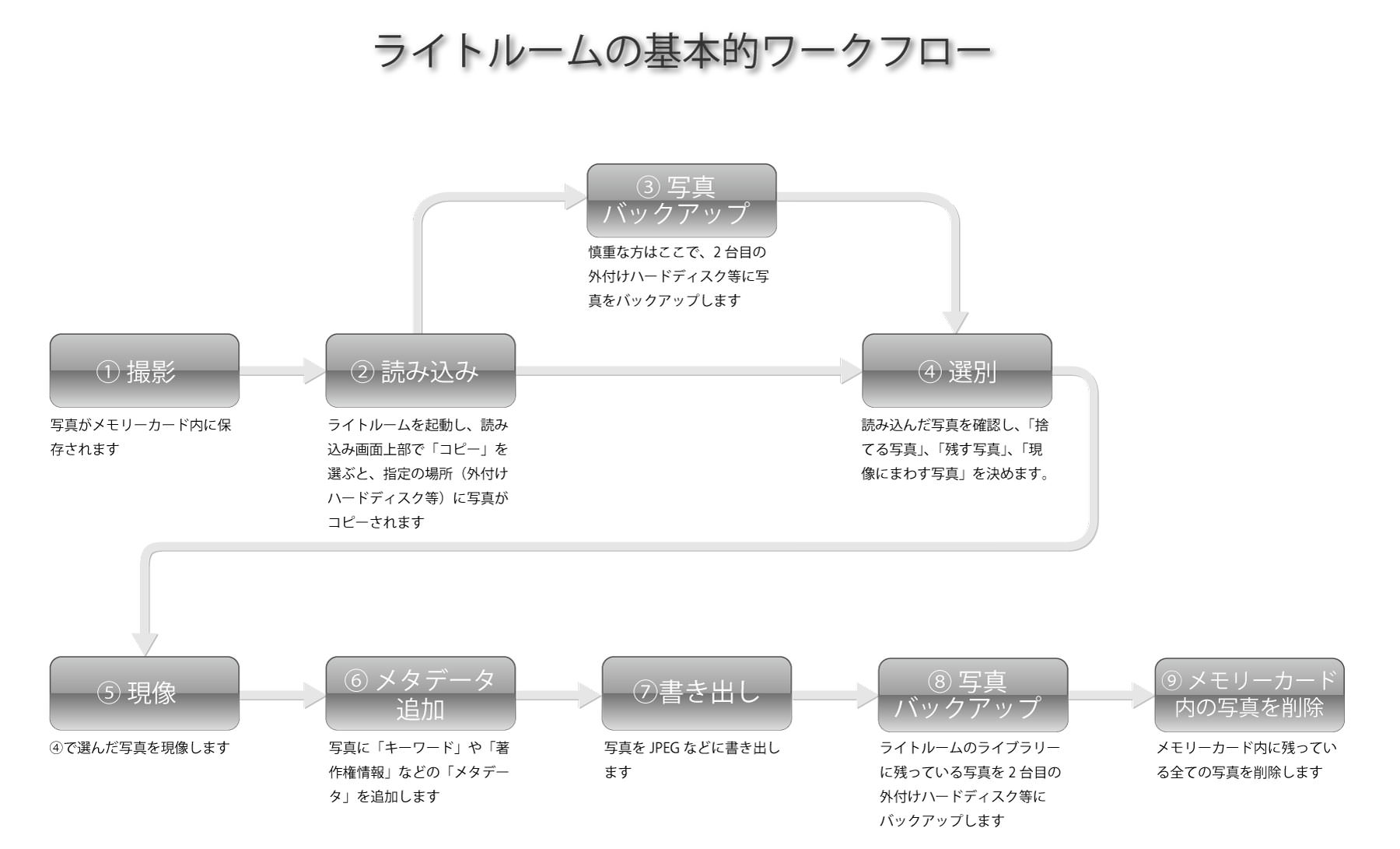
もちろん、順序が多少前後しても問題ありません。例えば、現像を行った後に、選別を行い、不要な写真を削除するとか、遡って1年前に撮った写真を現像する、というケースもありますね。
ただ、必ず行っていただきたいのは、
⑧ の「写真のバックアップ」
と
⑨ の「メモリーカード内写真の削除」です。
「写真のバックアップ」は以下のフリーアプリを使用すると便利です。最初の設定がちょっと面倒ですが、詳しく解説していますので、お読みください。
さて、②の「メモリーカード内写真の削除」に関して解説していきましょう。
まず、上記のワークフローの中の、「④選別」の段階で、ピント、露出、構図などの観点から不要な写真を特定し、削除したとします。
※ 削除したい写真を選択し、キーボードの「Delete」キーを押すと、以下の画面が表示されます。ここで、「除去」ではなく「ディスクから削除」を選択すると、写真はライトルーム上から削除されるばかりか、デバイス(パソコンや外付けハードディスクなど)からも削除されるので、デバイスの保存スペースを節約できます。
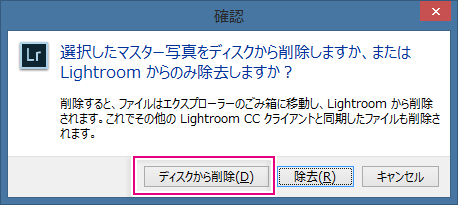
その後、⑧で写真のバックアップを行えば、同じ写真が2か所(例:「ハードディスク1=オリジナル写真保存用」と「ハードディスク2=バックアップ写真保存用」)に保存された状態になります。これで、仮に「どちらかのバードディスクが破損したり、紛失したりしても大丈夫」ということになりますので、安心して⑨の段階で「メモリーカード内の写真の削除」をする、というのが正しい作業の流れです。
では、メモリーカード内の写真を削除しないとどうなるか、という話をしましょう。
削除をしない、ということは、メモリーカード内に、既にライトルームに読み込んだ写真が残ったままの状態になっている、ということですね。
ここで、メモリーカードをカメラに挿入し、新たに写真を撮影したとしましょう。(カード内に空き容量が残っていれば、何の問題もなく新たに写真を撮影することができますね。)
ライブラリモジュールの画面で、左下に表示されている「読み込みボタン」を押し、読み込みを行います。(メモリーカードをパソコンに挿入した段階で、ライトルームがそれを検知し、自動で読み込み画面に切り替わることもあります。)
読み込み画面では、以下のように、既にライトルームに読み込んだ写真はグレーアウトしているはずです。新たに撮影した写真は、まだライトルームには読み込んでいないので、全てがグレーアウトすることなく表示され、サムネイルの左上にチェックマークが入っています。
ここで問題は、上記「④選別」の段階で「削除」した写真です。これらの写真はライトルーム上には存在していないので、再び(グレーアウトすることなく)明るく表示され、サムネイルにチェックが入った状態になっています。
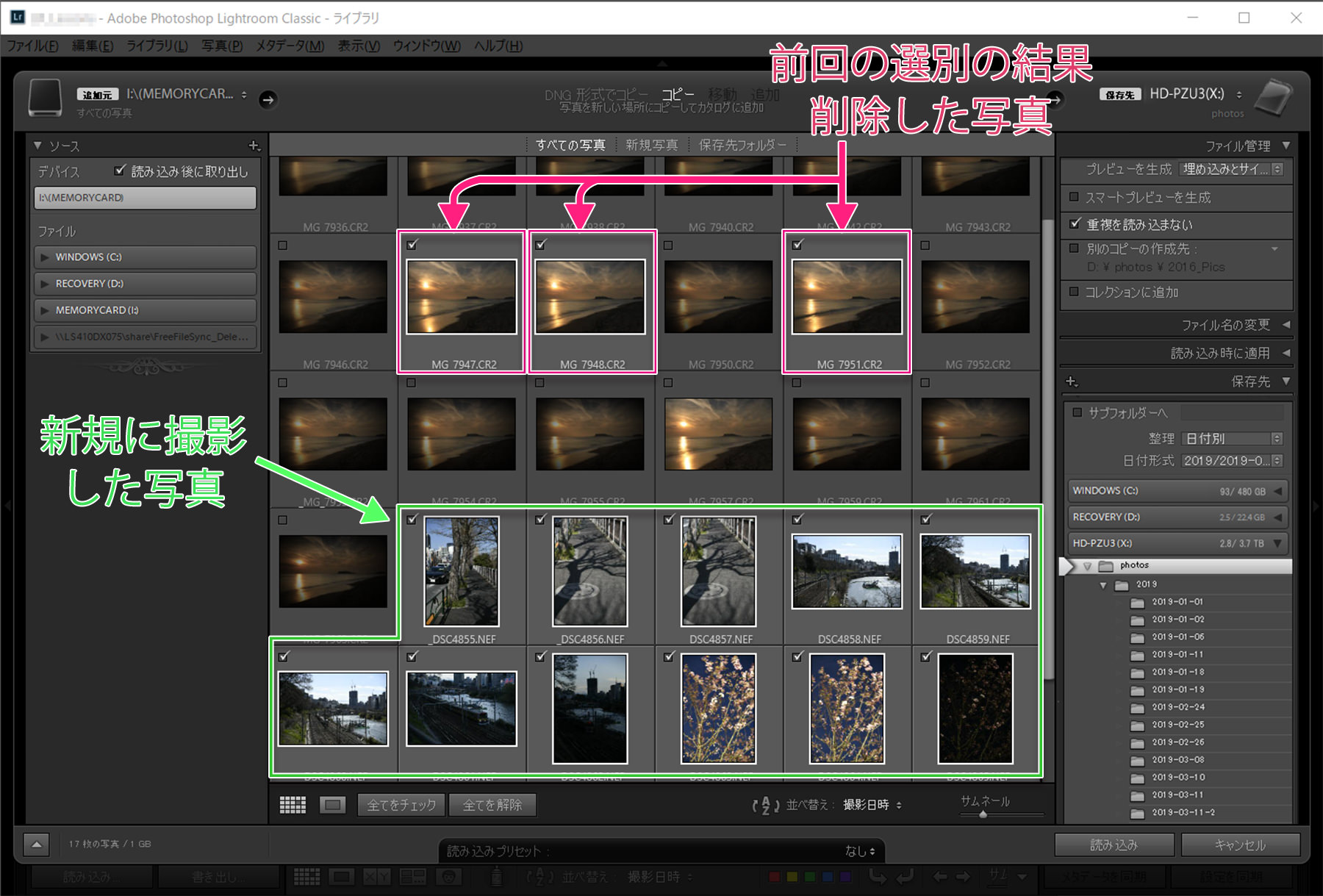
これに気付き、前回の選別の際に削除した写真のチェックマークを外してから読み込みを行えばよいのですが、これを見逃し、画面右下の「読み込み」ボタンを押してしまうと、一度削除した不要な写真を再び読み込むことになってしまうのです。
つまり、捨てたはずの写真が復活してしまうわけで、④の段階で時間をかけて行った選別作業が無駄になっていまいます。
また、古い写真がメモリーカードに残っている状態で写真撮影を行うと、その分だけ、撮影できる枚数が少なくなってしまいますね。
こういった理由から、やはり、習慣として、一度ライトルームに写真を読み込んだ後には、写真のバックアップをとり、その後、必ずメモリーカードの中身を削除するべきなのです。
些細なことと思われるかもしれませんが、ライトルームを使って効率よく写真管理を行っていく上で、正しい習慣をつけ、毎回同じワークフローで作業することは意外と重要です。
効率を上げるために、是非、こういう点に注意し、日々の作業を行うようにしてくださいね。
2019年6月15日に『ライトルームでやってはいけないこと⑤』を追加しました。「むやみに新しいカタログを作ってはいけない」という内容です。
今回の記事はここまでです。
このように、ライトルームの正しい使い方を身につけ、しっかりと写真管理を行えるようになりたいとお考えの方は、是非、「マサ・オニカタのライトルーム使い方レッスン」をご受講ください。プライベートレッスンですので、レッスン内に、バックアップの設定をお手伝いさせていただきます。
受講をご希望の方は以下のボタンをクリックしてください。
マサ・オニカタ