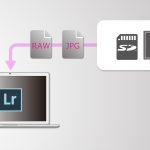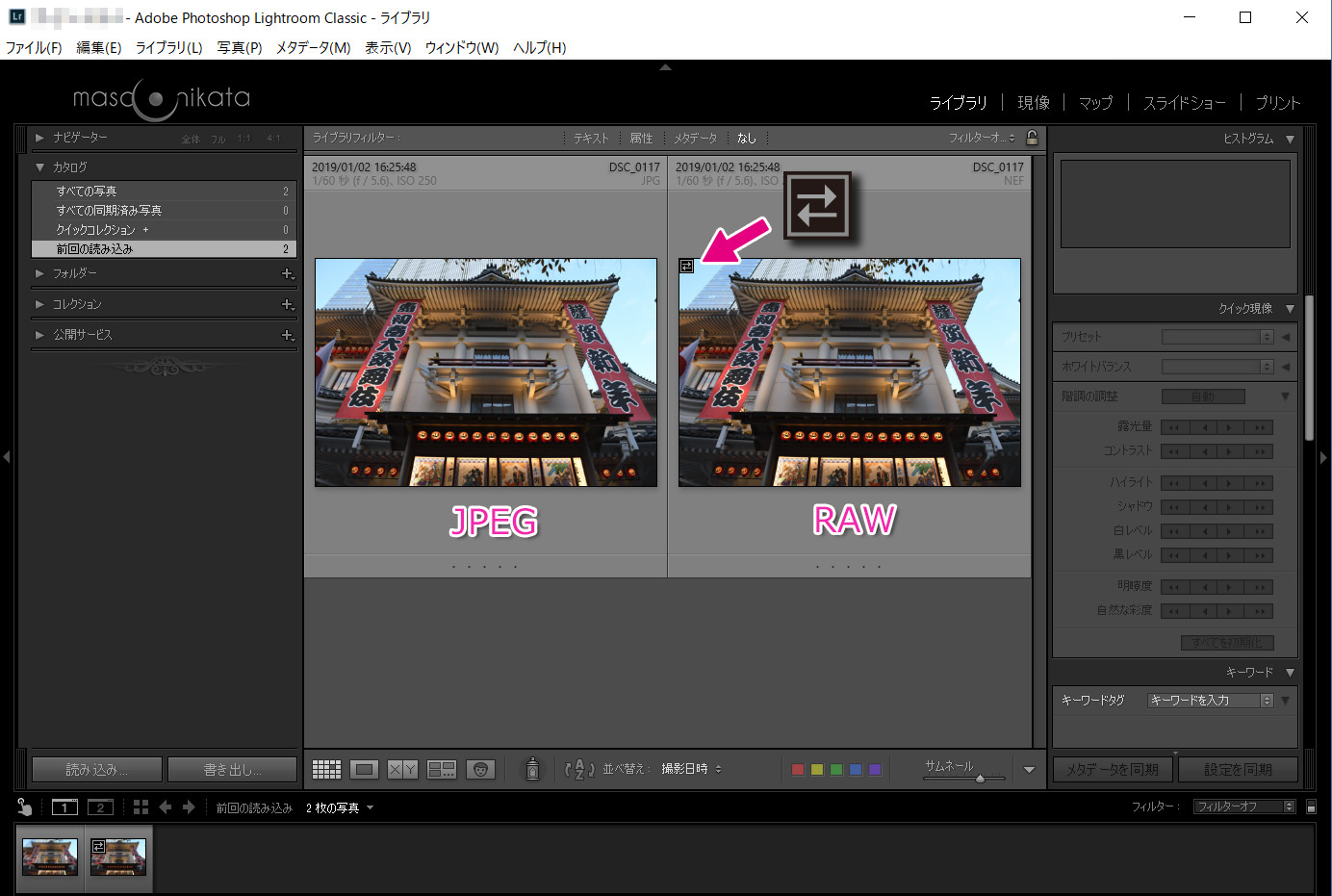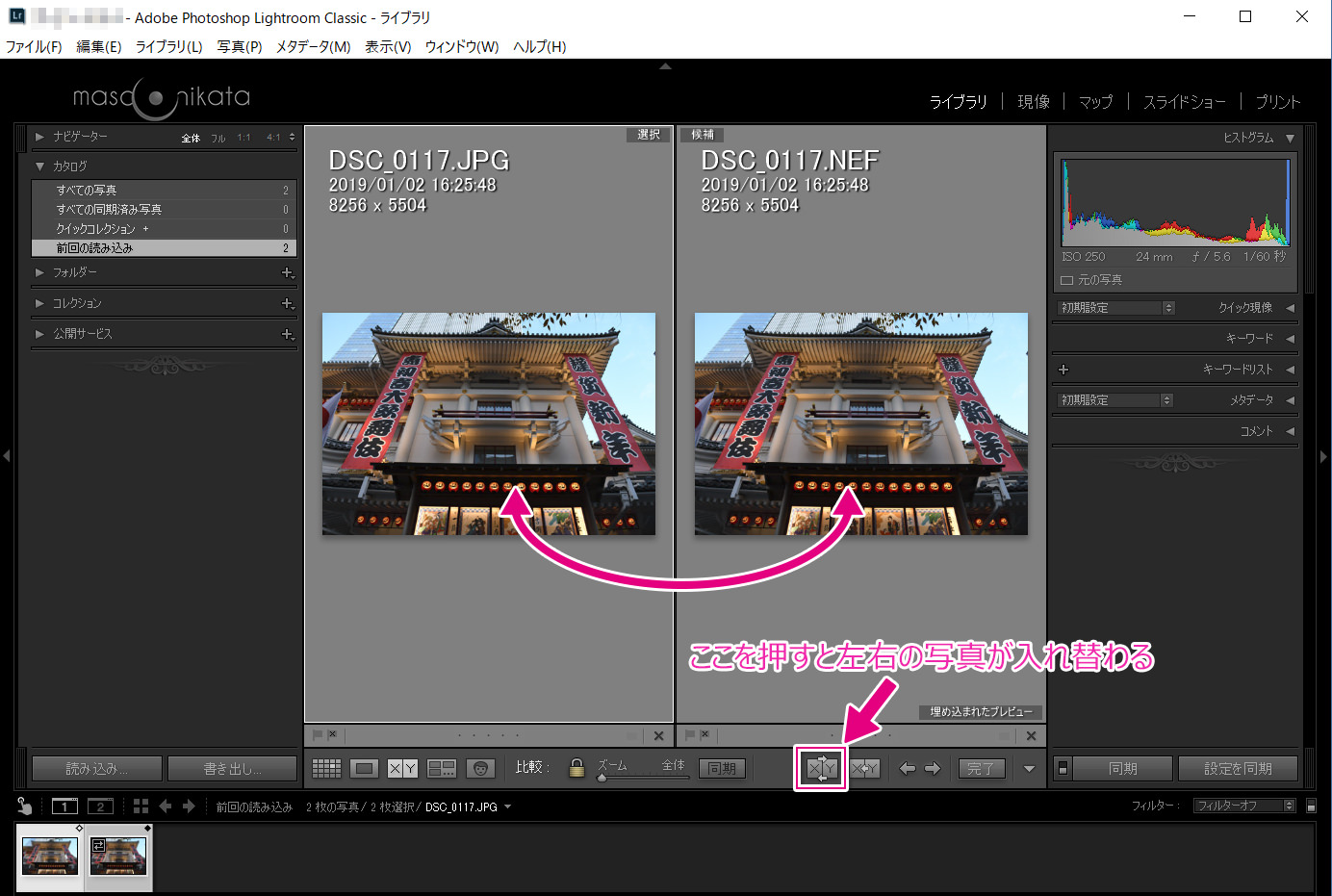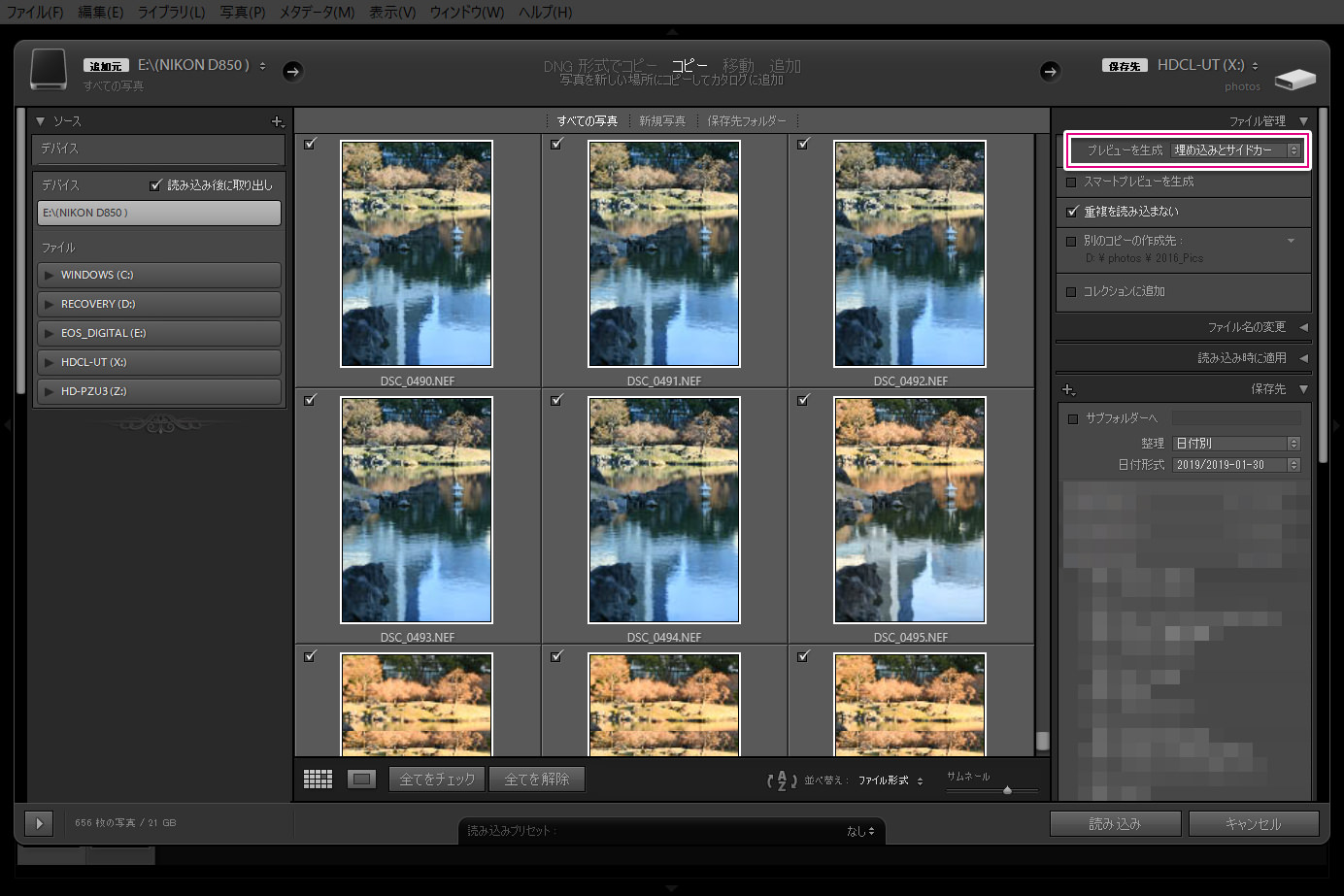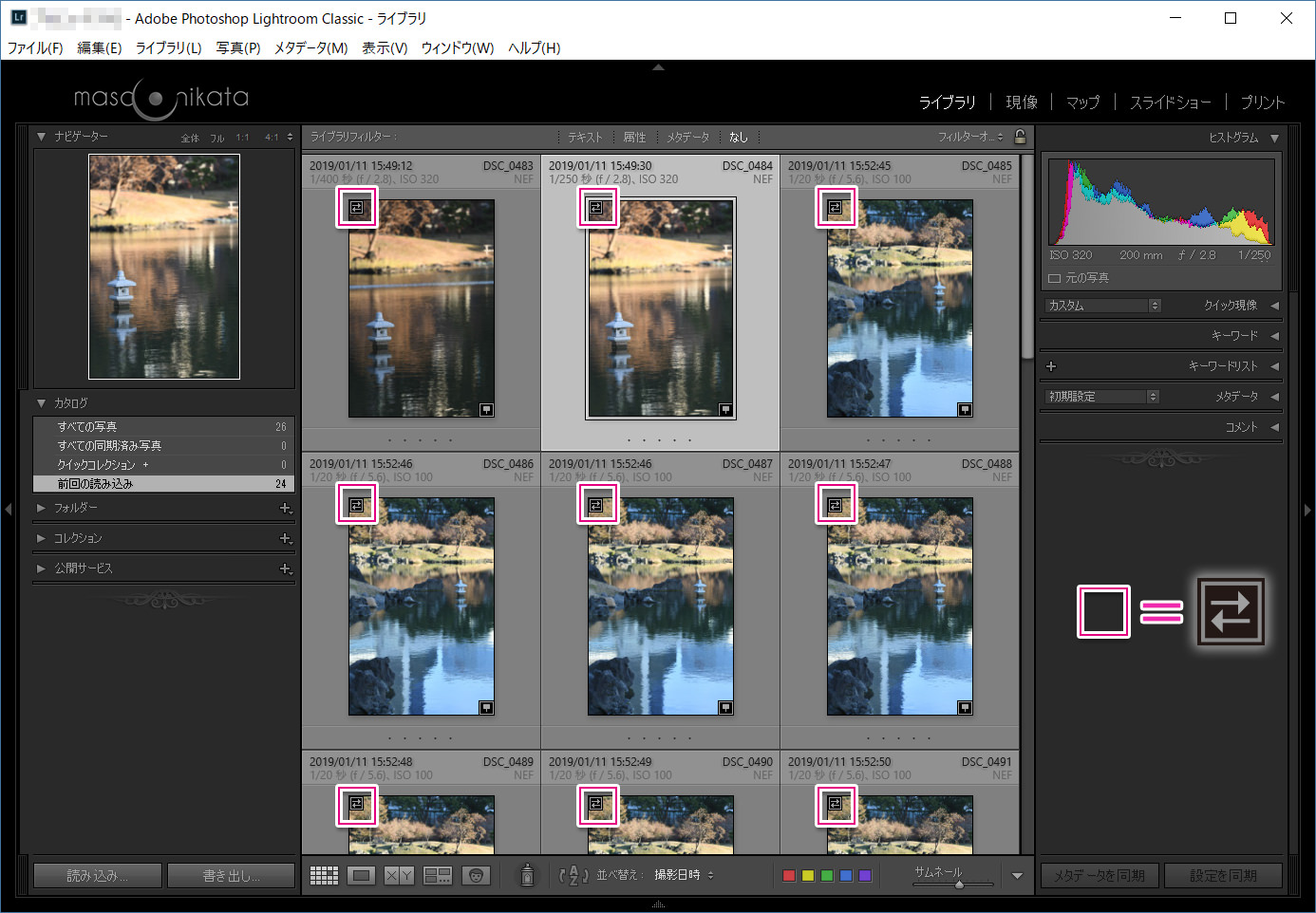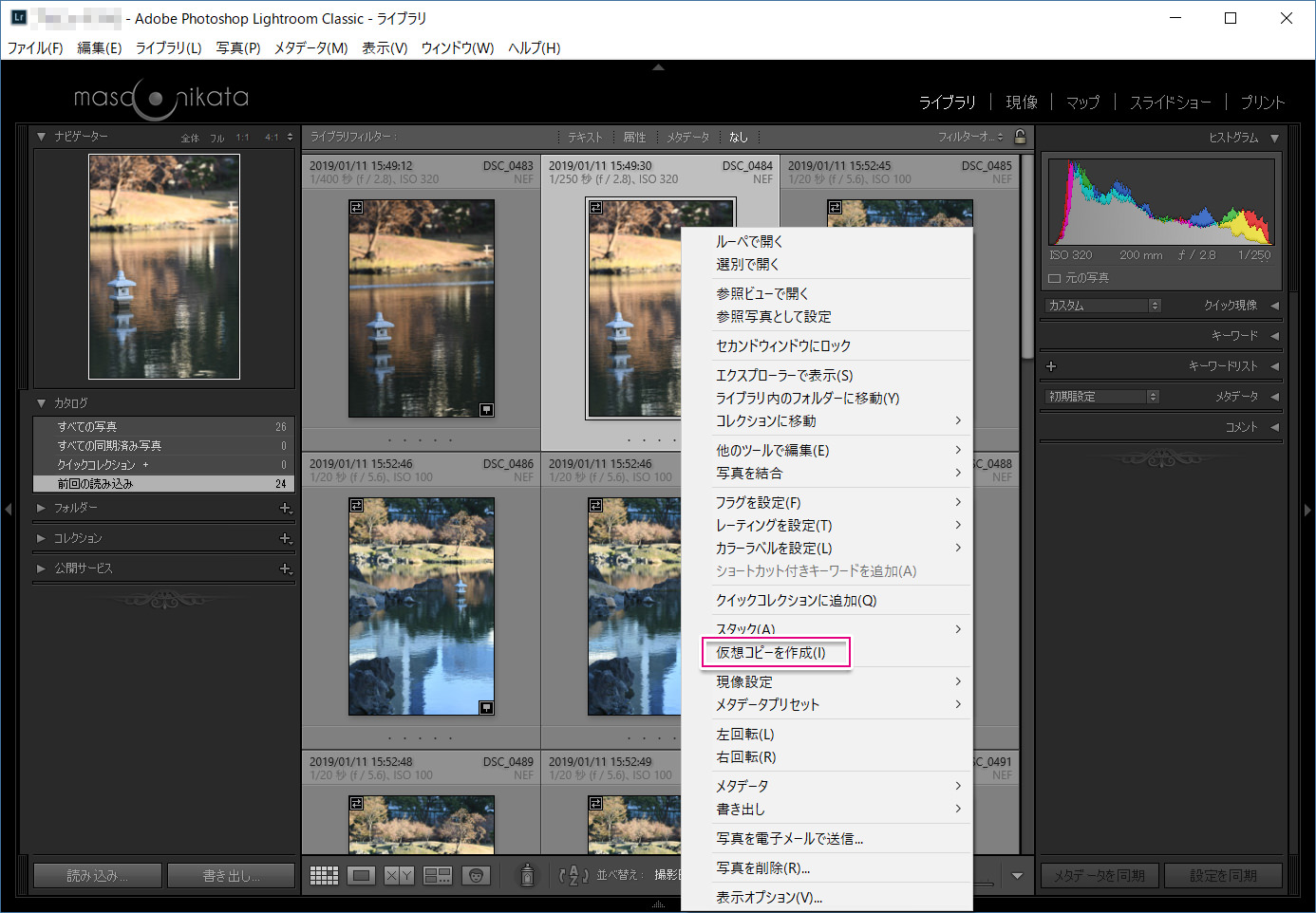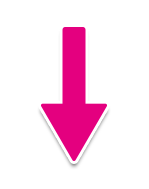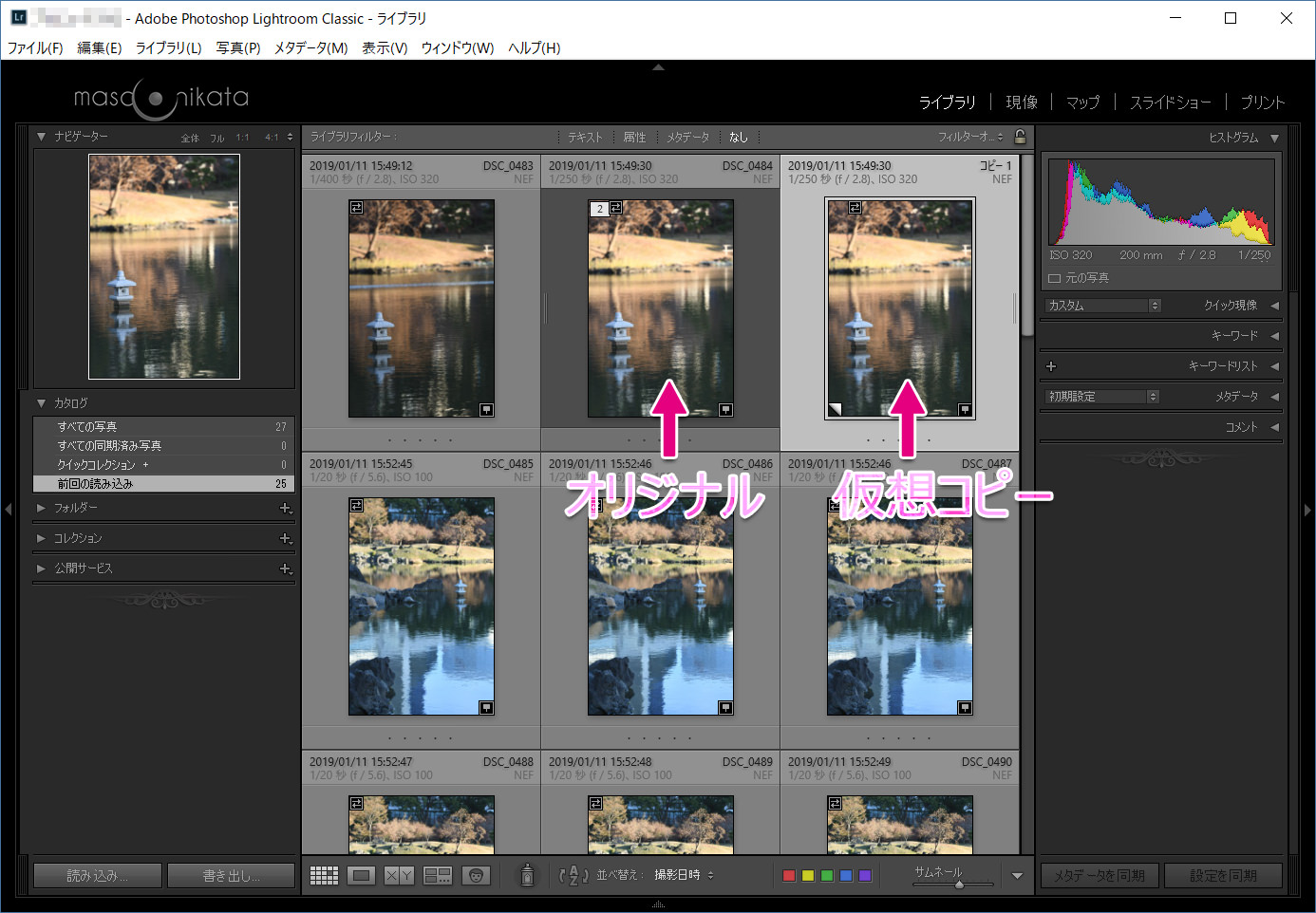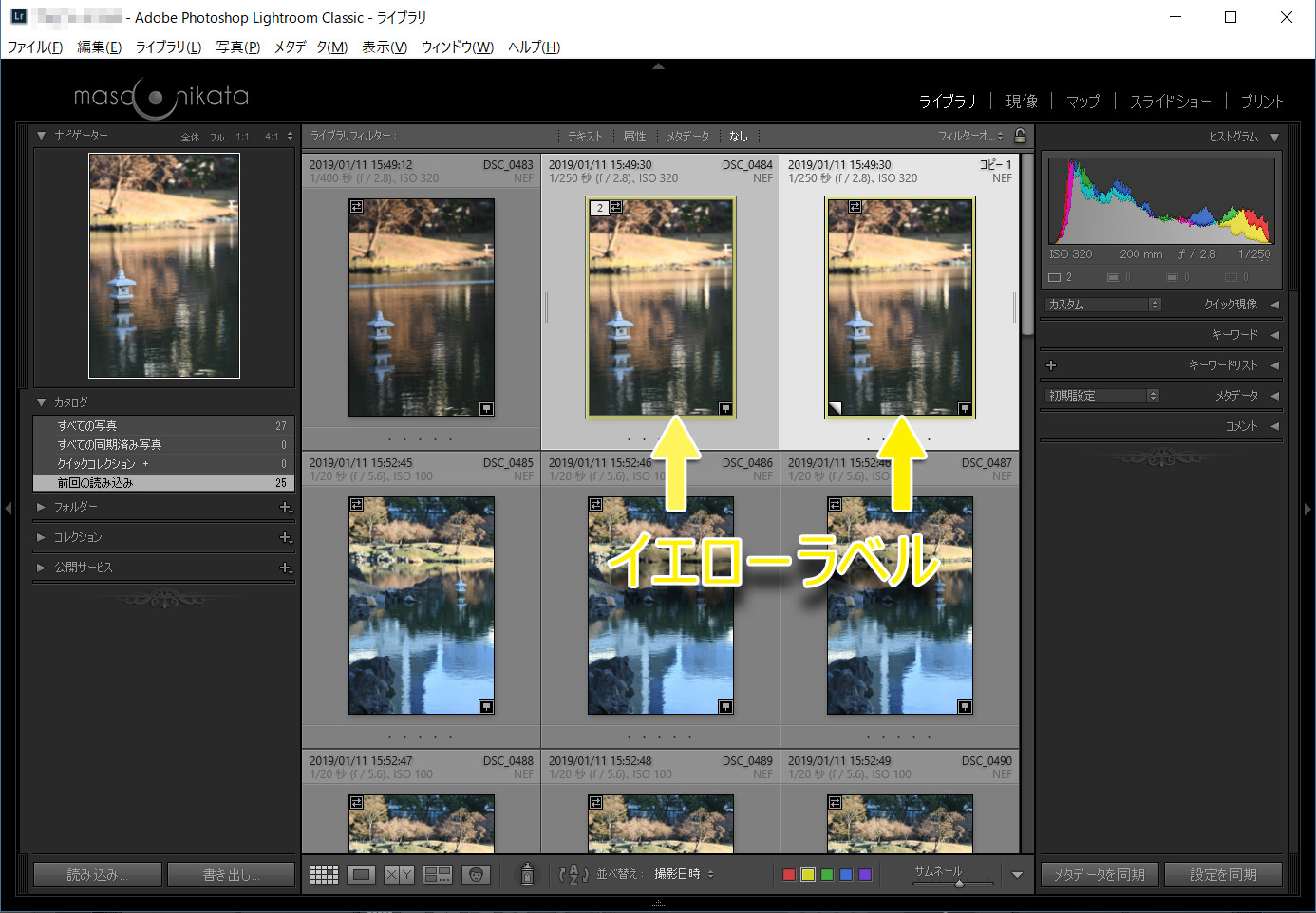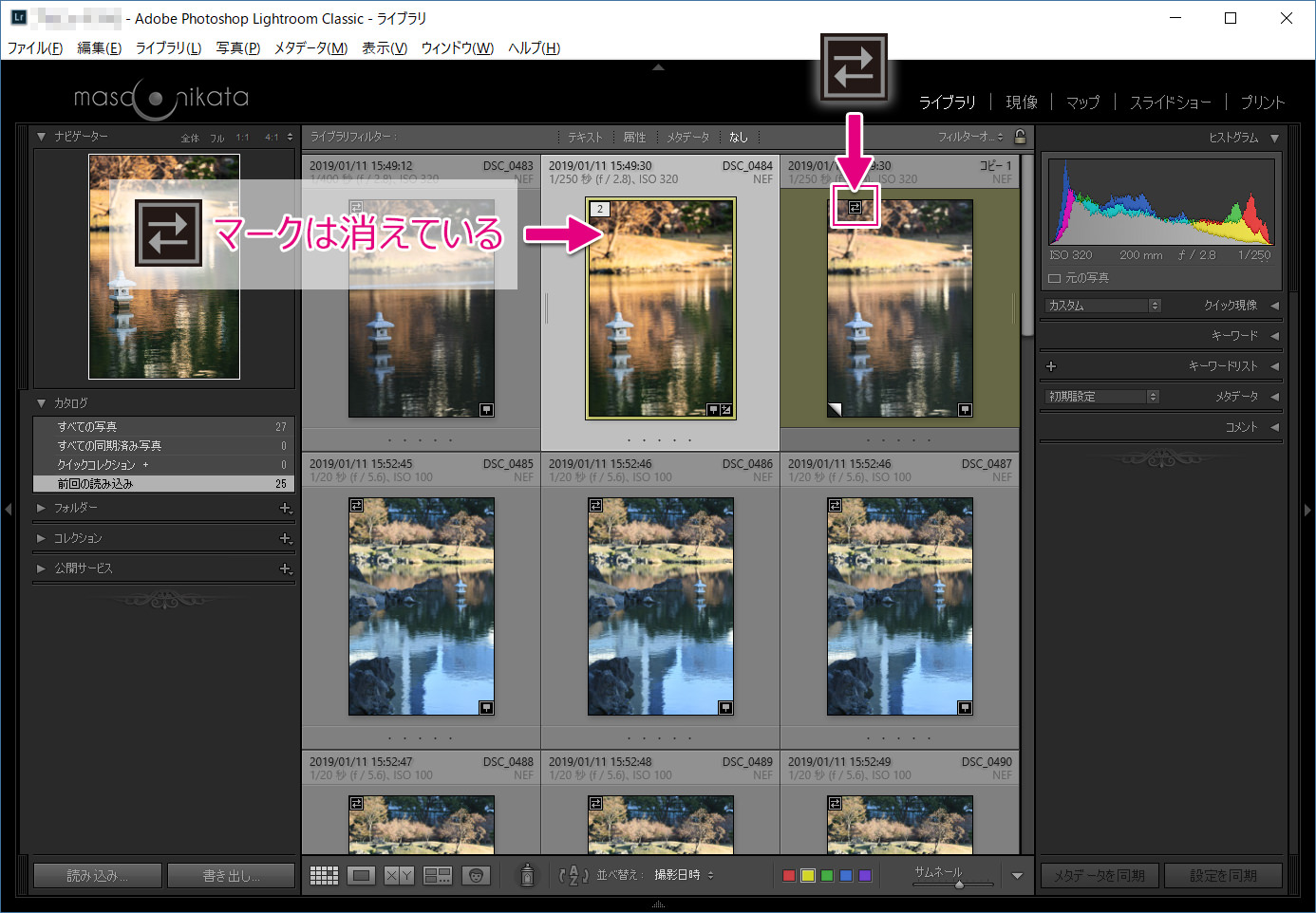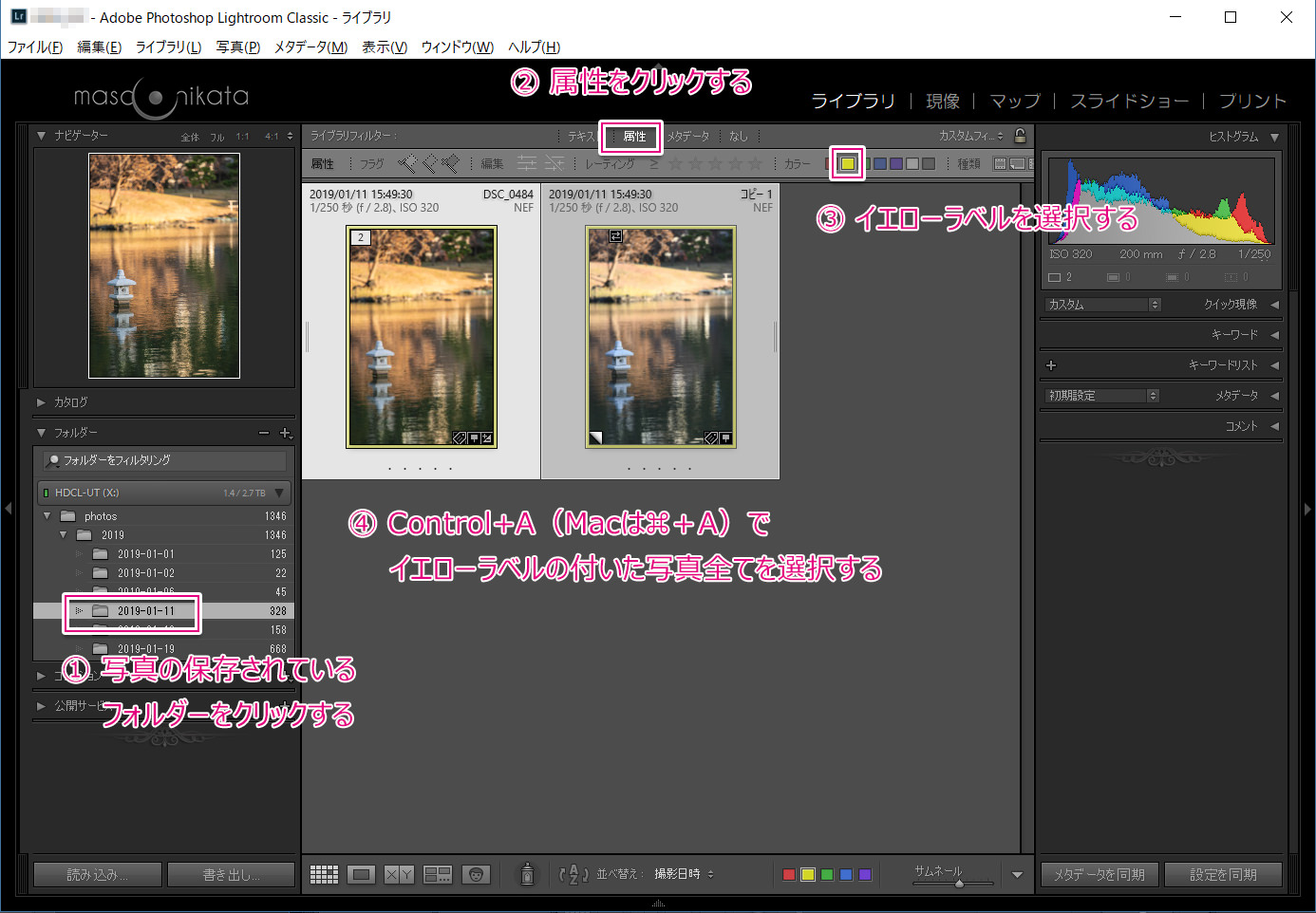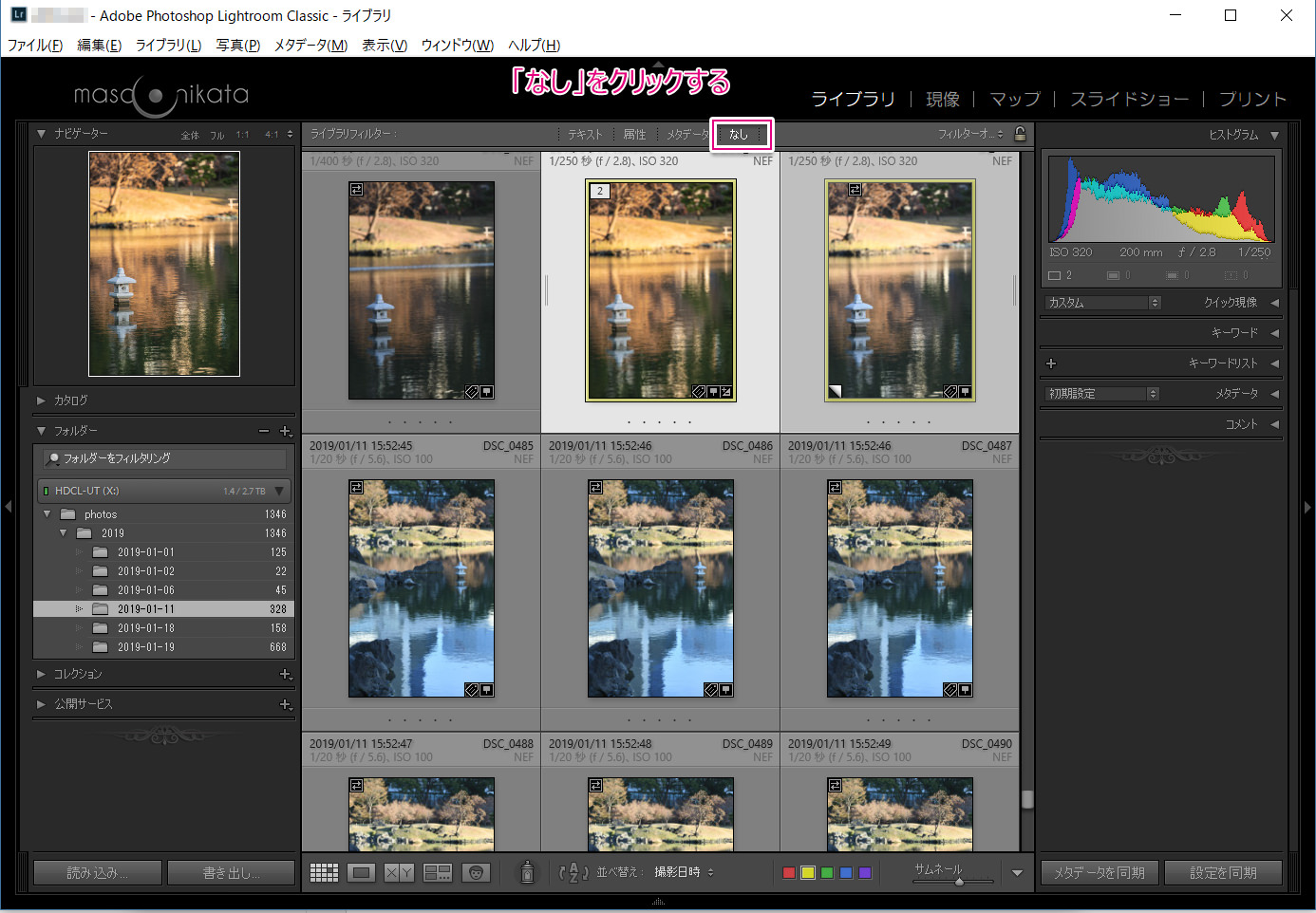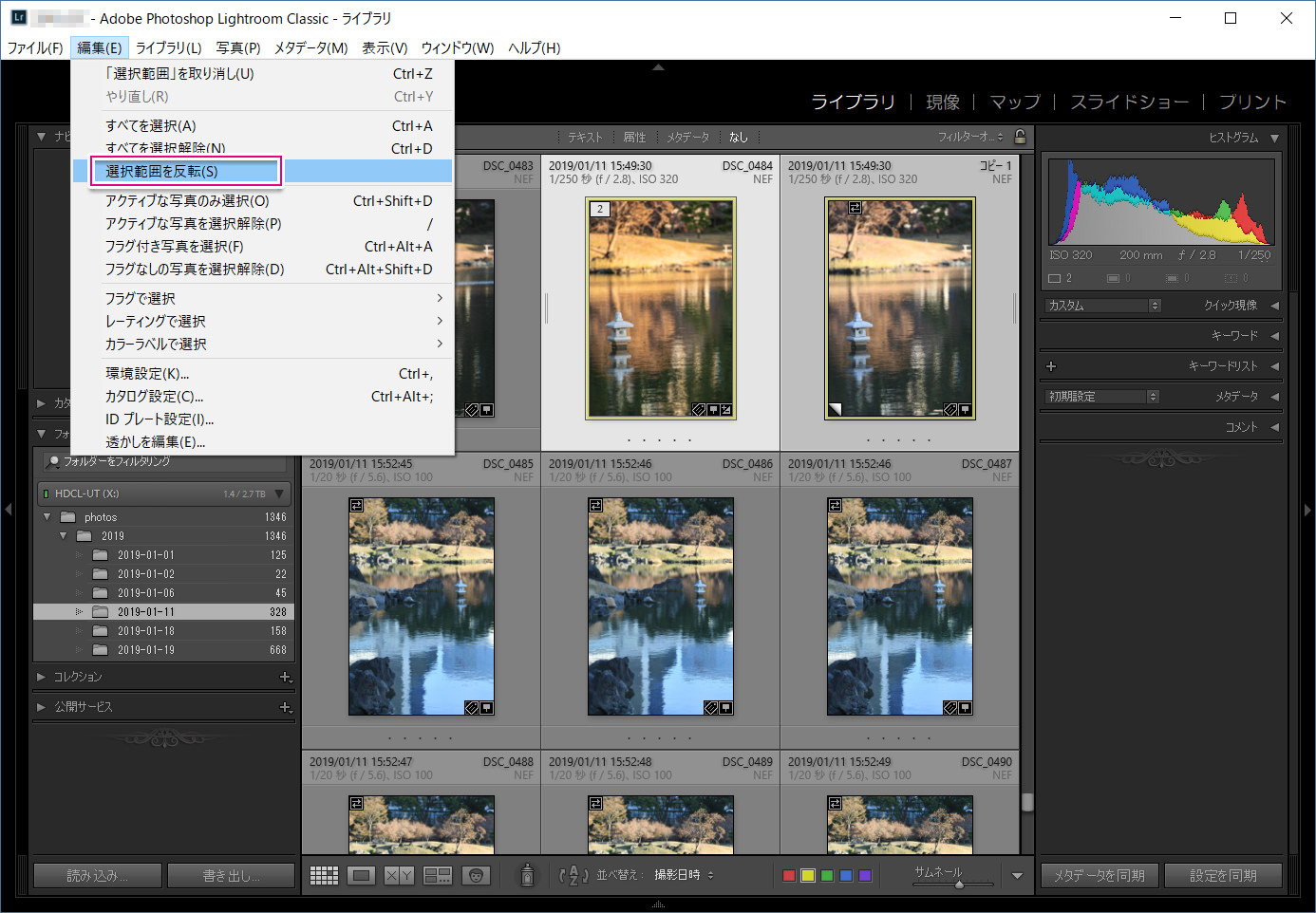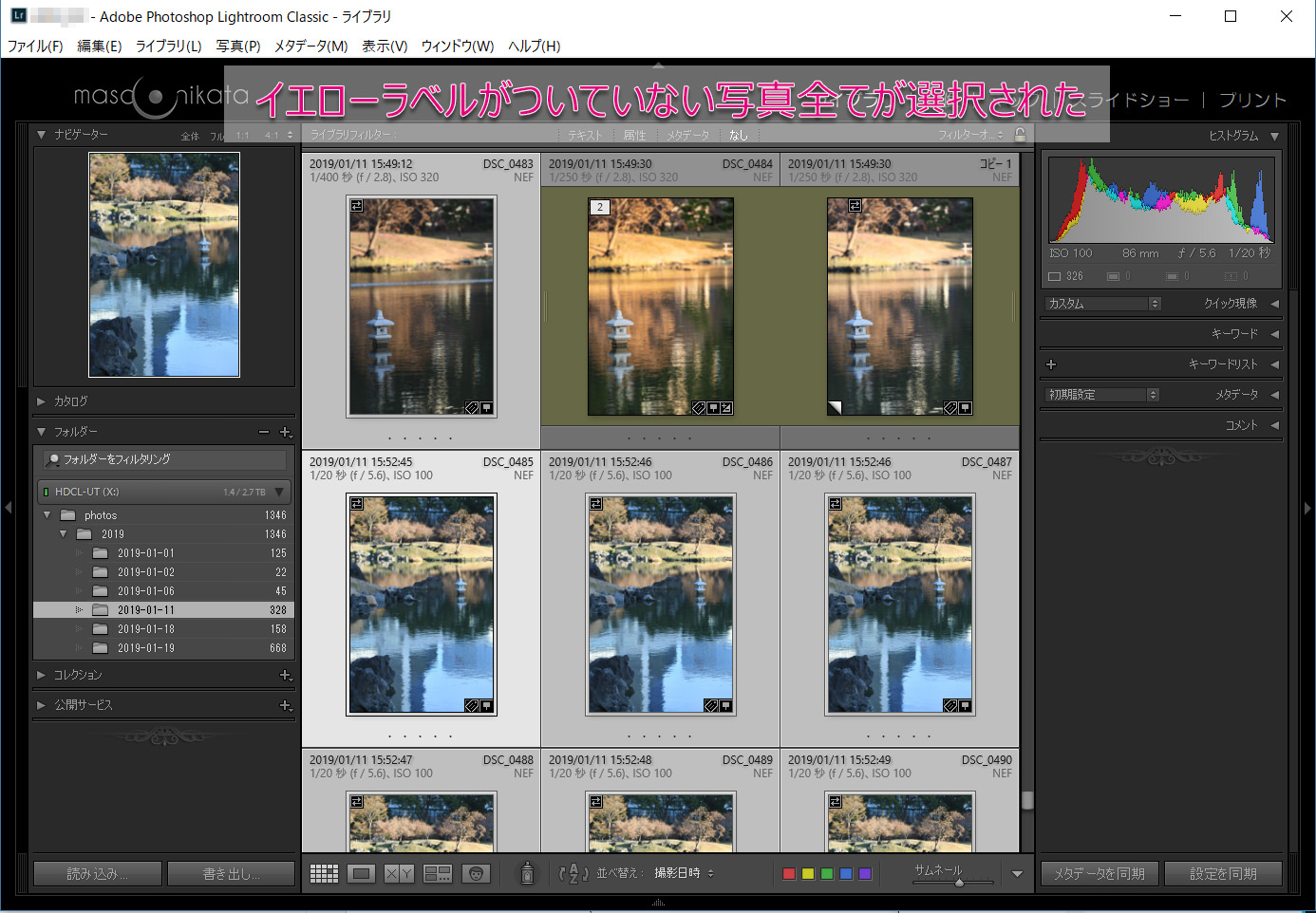公開日:2019年1月31日
最終更新日:2019年5月7日

今回は、「Lightroom Classic CC 」(以下 「Lightroom」)で写真管理や現像処理を行うにあたり、写真の撮影を「RAWのみ」で行うべきか、それとも「RAW+JPEG」で行うべきか、ということに関する記事です。
「診断テスト」を二つ実施していただき、今後、写真の撮影は「RAWのみで行うべき」なのか、「RAW+JPEGで撮影するべき」なのか、がわかるようになっています。
まえがき
実は約1年半前に、「Lightroomの使い方ヒント:RAWとJPEGを読み込もう!」という以下の記事を書きました。
この記事の背景には、
- カメラで撮影したJPEG画像をLightroomに読み込むと、撮影時のカメラ設定をすべて反映した画像が表示されるのに対して、RAW画像を読み込むと、一部のカメラ設定が反映されず、結果、色味やコントラストが異なって見えてしまう。
- RAW画像にはJPEG画像が埋め込まれており、これをLightroomの「プレビュー画像」として表示することも可能なのだが、そのJPEG画像にもカメラの設定が正しく反映されていないケースがある。


という点がありました。
しかし、上記記事を書いた当時から今日までの間にいくつかの変化がありました。
変化点その1:
上記2. の状況が少しずつ変わってきており、最近の機種では、RAWに埋め込まれているJPEG画像が、撮影時のカメラ設定を反映しているものも増えてきている。
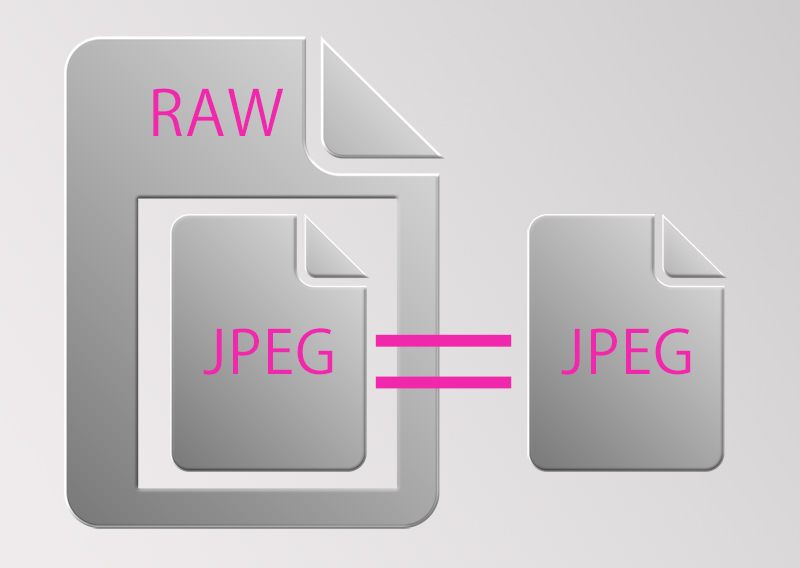
Lightroomは、写真読み込み時にプレビュー画像を自動生成し、(オリジナルの写真ではない)プレビュー画像を画面に表示するようになっています。サイズの大きいオリジナル画像をいちいち表示すると時間がかかってしまいますので。(表示速度を速めること以外にもプレビュー画像を作る目的はあるのですが、ここでは割愛します。)そして、写真読み込み時の設定で、どういうプレビュー画像を自動生成するか、もしくは、プレビュー画像を生成しないのか、を選択できるようになっています。
写真読み込み時のプレビュー生成は以下の4つの中から選びます。
① 最小
② 埋め込みとサイドカー
③ 標準
④ 1:1
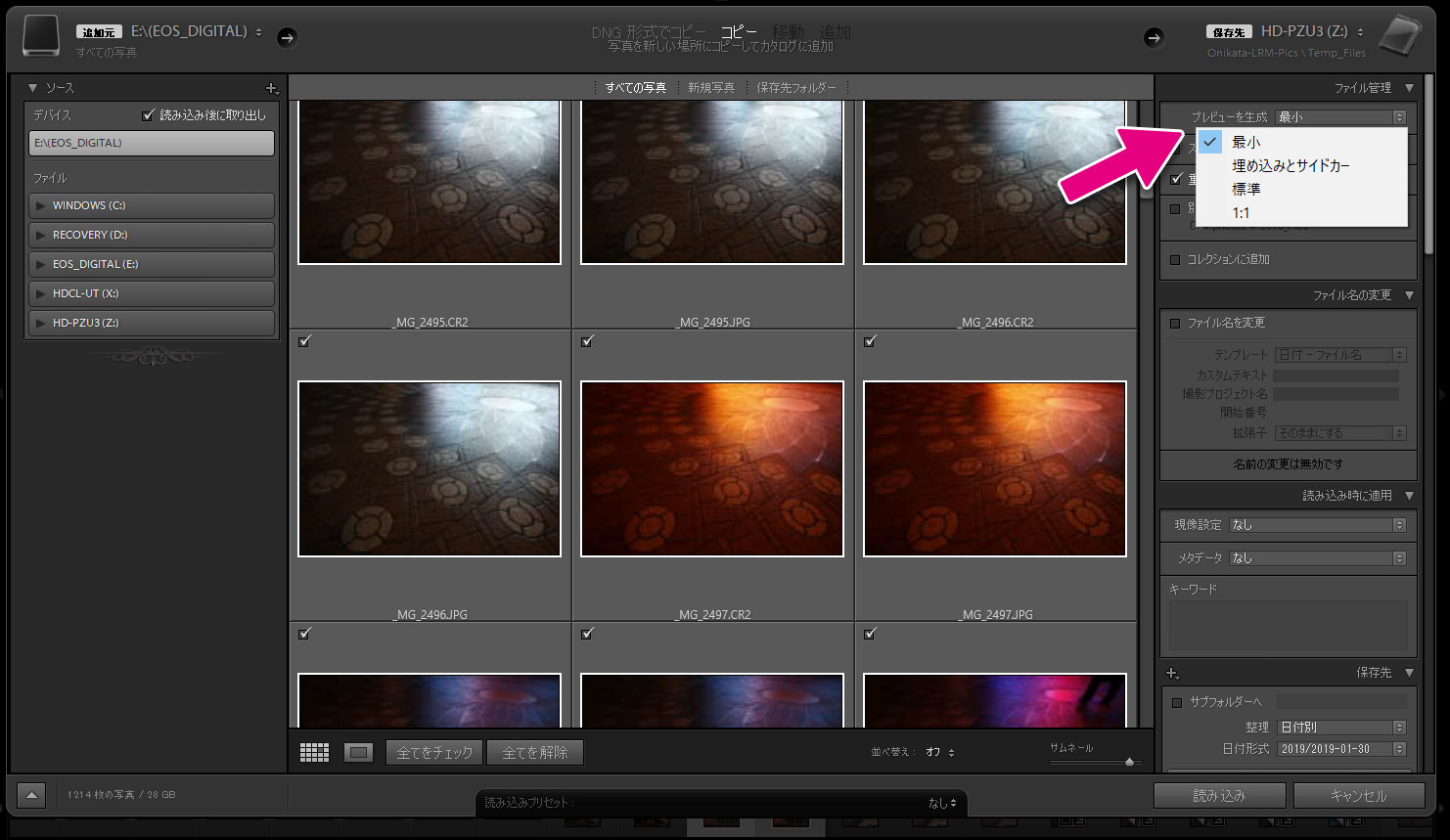
① 、③、④を選ぶと、読み込み時にLightroomがプレビュー画像を生成するため、読み込みが終了するまでの時間が長くなりますが、②の場合、プレビュー画像は生成せず、代わりにRAWに埋め込まれたJPEG画像を使うので、読み込みがとても早く終わります。
この4つのオプションに関しては、以下の記事で詳しく解説しています。
変化点その2:
数か月前のLightroomアップデートで仕様が改善され、RAW画像に埋め込まれているJPEG画像を「プレビュー画像」として活用する際の利便性が向上した。
変化点その3:
4000万画素以上のイメージセンサーを搭載し、また、「非圧縮RAW」などの記録もできるカメラが増えてきている。こういったカメラで撮影した画像はとても重く、Lightroomの読み込みには、以前より長い時間がかかる傾向にある。
ということで、今でも「RAW+JPEG」で撮影をし、Lightroomに読み込むべきなのか、という点を、そろそろ見直すべきタイミングだと感じている次第です。
RAWのみで撮影し、RAWに埋め込まれたJPEG画像をLightroomのプレビュー画像として利用することができれば、以下のメリットを享受できるようになります。
- Lightroomへの写真の読み込みが早く終わる。
- 「最小プレビュー」や「標準プレビュー」が生成されるケースと比較すると、写真の拡大表示が速く、ピントの確認などが素早く行える。
- RAWとJPEGの両方を読み込んで、隣り合わせに表示しているケースと比較すると、写真の枚数も少なく、画面がクリーンに保てる。また、カタログファイルのファイルサイズも比較的コンパクトに保てる。
- JPEGを撮影しなくて済むので、写真読み込み先のハードディスク・スペースを節約できる。
- 撮影時にも、メモリーカードの容量を節約できる。つまり、撮影現場で、より多くの写真が撮れる。
ただ、すべての人がRAWのみの撮影に切り替えるべきだとは言えません。ですので、まずは以下の診断テストを行い、自分は「RAWのみの撮影」にしてもよいのか、を判断してみてくださいね。
(今回の記事は、「こういう条件を充たしている方はRAWのみの撮影にするべき」という書き方にしてあります。これに該当しない人はどうするべきなのか、という点に関しては今後の記事で解説させていただくつもりです。)
診断テスト
診断テストA:
RAW画像に埋め込まれたJPEGが、カメラの撮影設定を反映しているか確認する。
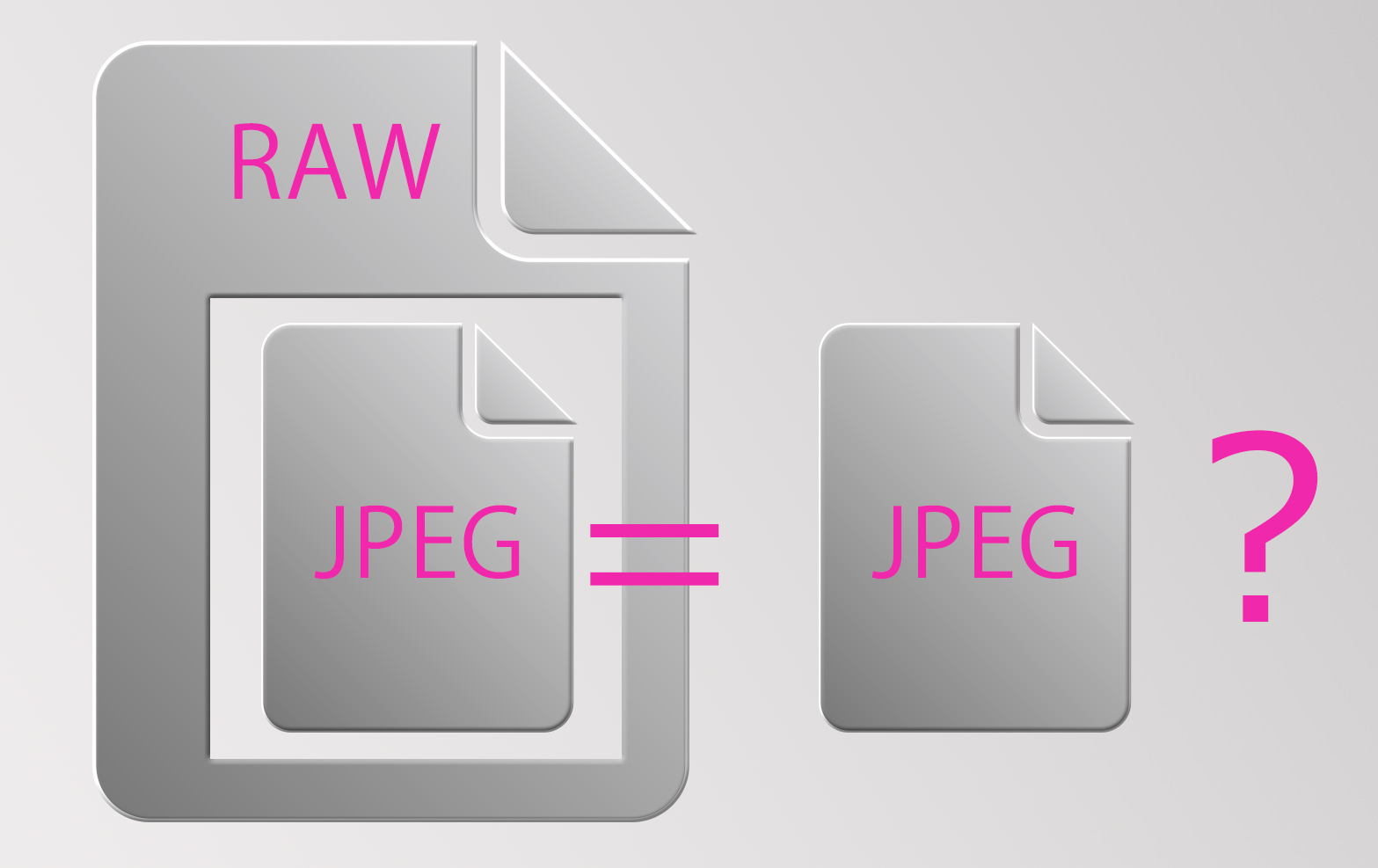
手順は以下のとおりです。
- カメラの撮影設定を「RAW+JPEG」にする。(カメラによってはRAW+FINEなどと呼ばれていたりします。)ここでのポイントは、RAWもJPEGも最高の解像度を選択しておくこと。「Large」、「Medium」、「Small」などが選べる場合は「Large」を選択します。
2019年5月7日追記
また、撮影時の「色空間(カラースペース)」は「sRGB」にしておきます。色空間を「AdobeRGB」にしている方を時々見かけますが、これは、AdobeRGB対応の液晶モニターをお持ちで、しかも、RAW現像を行わない方のみが、選択すべき項目だと思ってください。 - なるべく数多い色が含まれている被写体を撮影する。
- Lightroomを起動する。
- Lightroomメニューの「ファイル」>「環境設定」(Macは「Lightroom」>「環境設定」)を開き、「一般」のタブを選択してから、「RAWファイルの隣にあるJPEGファイルを別の写真として処理する」にチェックを入れる。また、そのすぐ下の「待機中に埋め込まれたプレビューを標準プレビューに置き換えます」のチェックは外しておく。
- 「OK」を押して「環境設定」の画面を閉じる。
- メモリーカードを挿入し、Lightroomに上記2.で撮影したJPEGとRAWの画像の両方を読み込む。この時、「読み込み」画面の右側の「ファイル管理」の欄にある「プレビューを生成」では「埋め込みとサイドカー」を選択しておいてください。
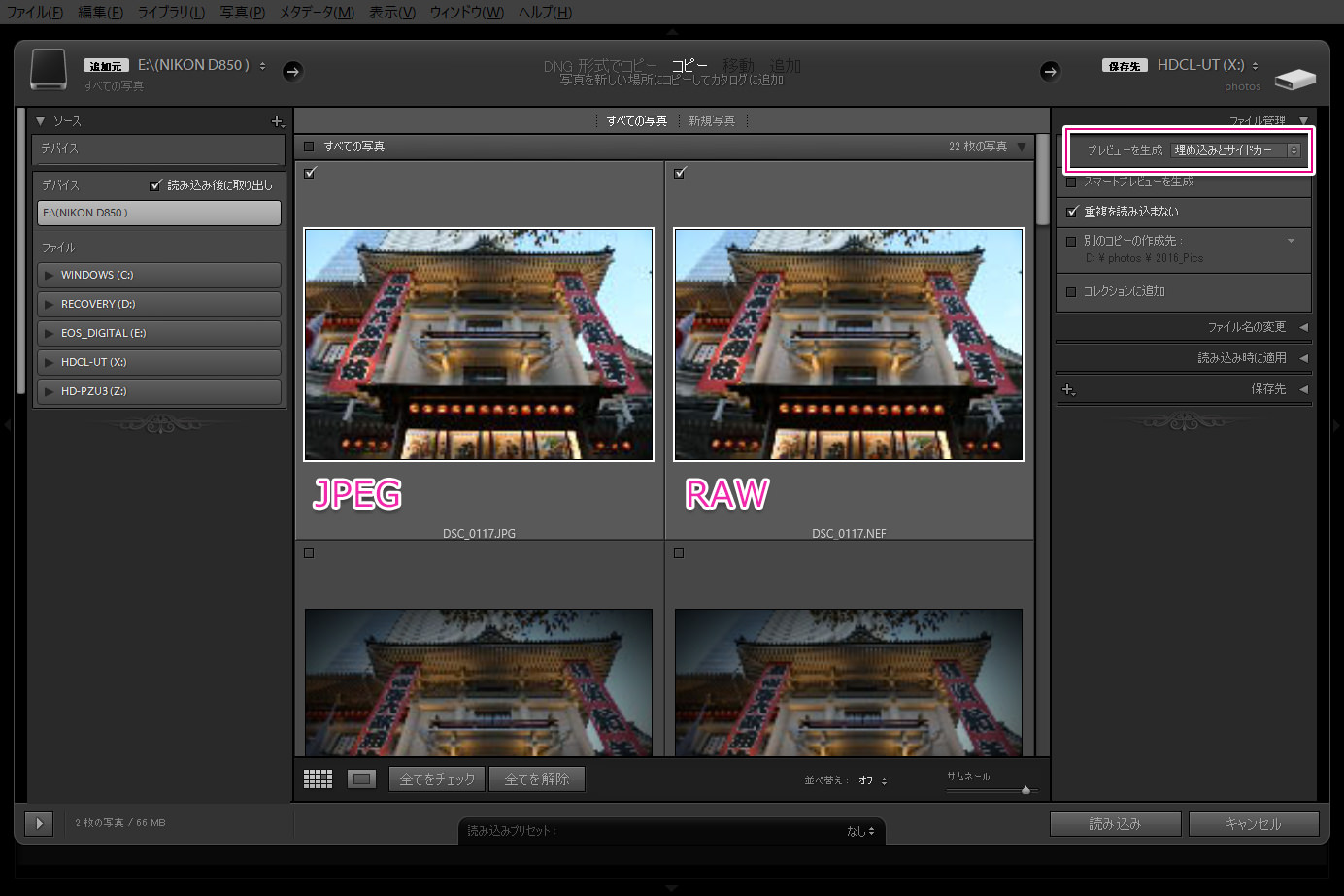
読み込みが終わると、JPEGとRAWが隣り合わせに表示されます。また、RAW画像のサムネイルの左上には「
 」のマークが表示されます。これは、RAW画像内に埋め込まれているJPEG画像を表示していることを意味します。
」のマークが表示されます。これは、RAW画像内に埋め込まれているJPEG画像を表示していることを意味します。 - ライブラリモジュールのグリッド表示(サムネイル画像が表示されているモード)で、RAW画像とJPEG画像の両方を選択し、キーボードを半角英数モードにして、「C」キーを押す。これで、選んだ2枚の写真のみが、画面いっぱいに、隣り合わせに表示される「比較表示」になる。(この時、キーボードで「i (アイ)」のキーを何度か押すと、画像の縦と横のピクセル数が表示されますので、この数値をメモしておいてください。後述の「診断テストB」で必要になる可能性がありますので。)
この状態で、画面下部の「 」ボタンを何度か押し、左右の画像を入れ替えながら、色やコントラストに違いがないか確認する。
」ボタンを何度か押し、左右の画像を入れ替えながら、色やコントラストに違いがないか確認する。
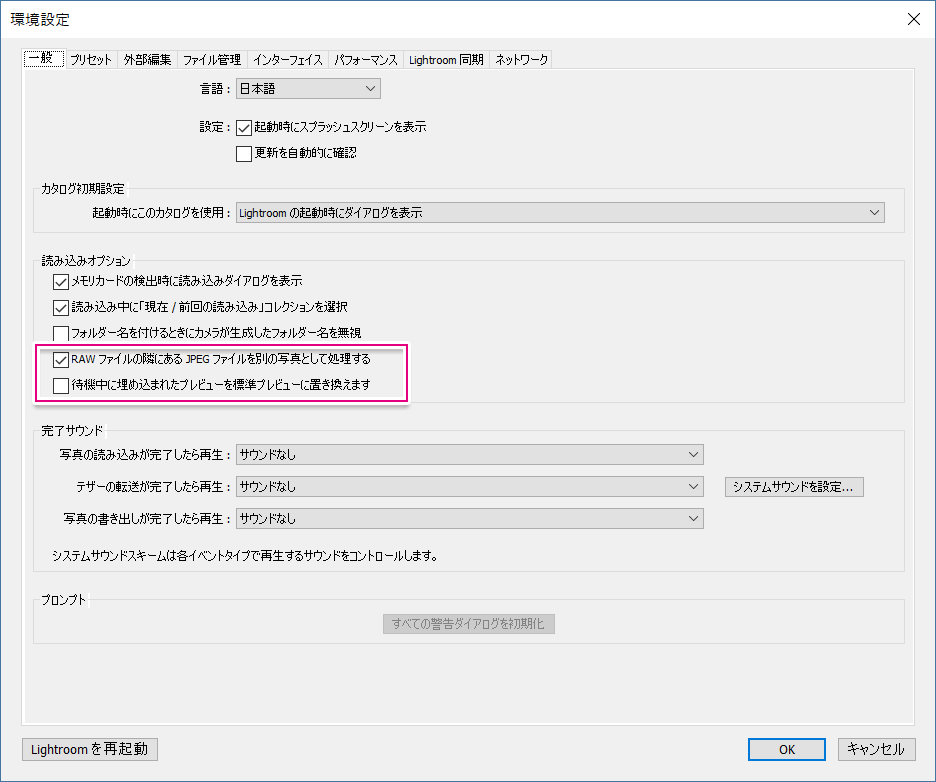
読み込まれたJPEGとRAWの画像に差異がない場合、お持ちのカメラは、「カメラの設定を反映したJPEG画像を、RAWファイル内に保存している」、ということになりますね。
次は二つ目の診断テストです。
診断テストB:
RAW画像とそれに埋め込まれたJPEGの解像度が同じか確認する。
- 以下のサイトを開く。
Jeffrey’s Image Metadata Viewer - 「ファイルを選択」を押し、診断テスト1で使用したRAW画像を指定する。「私はロボットではありません」にチェックを入れると「○○のタイルを全て選択してください」といった画面が出てくるので、指示どおりに選択する。(この画面は表示されないこともあるようです。)その後、「View Image Data」のボタンをクリックする。
数秒~数十秒でRAW画像のアップロードが終わり、埋め込まれているJPEG画像とメタデータ情報が表示されます。下記の例では、埋め込まれたJPEGが8256 x 5504 ピクセルで、これは、RAW画像の解像度と同じです。(Nikon D850の記録画素数は8256 x 5504 ピクセルの、4544万画素ですので。)
上記診断テストA-6のように、読み込み画面で「埋め込みとサイドカー」を指定して、RAW画像のみを読み込んだ場合、Lightroomの画面にはRAWに埋め込まれたJPEG画像が表示されるわけですが、この画像がRAW画像と同じ解像度の場合、写真を拡大してピントを確認する作業にも適している、ということになりますね。 - RAWに埋め込まれたJPEG画像の方が解像度が低い場合は、RAW画像の解像度と、それに埋め込まれたJPEG画像の解像度を比較し、以下に当てはまるか確認してください。
「RAW画像の解像度」>「JPEG画像の解像度 x 2」
(RAW画像の解像度とは、上記診断テストA-7 で表示される、縦または横のピクセル数です。JPEG画像の画素数は、診断テストB-2で表示される、縦または横のピクセル数になります。縦、横どちらを使っても構いませんが、今回は横のピクセル数を使ってみてください。)これにあてはまる場合、「埋め込まれたJPEG画像は、RAW画像の50%未満の画素数である」、ということになりますね。逆に、これにあてはまらない方の場合は、「埋め込まれたJPEG画像の画素数は、RAW画像に対して50%~99%である」ということになります。(繰り返しになりますが、「解像度」は、縦または横方向の画素数です。「縦×横」の「面積」ではありませんのでご注意ください。)
以上が診断テストの内容です。
テストの結果は以下の6とおりになりますね。
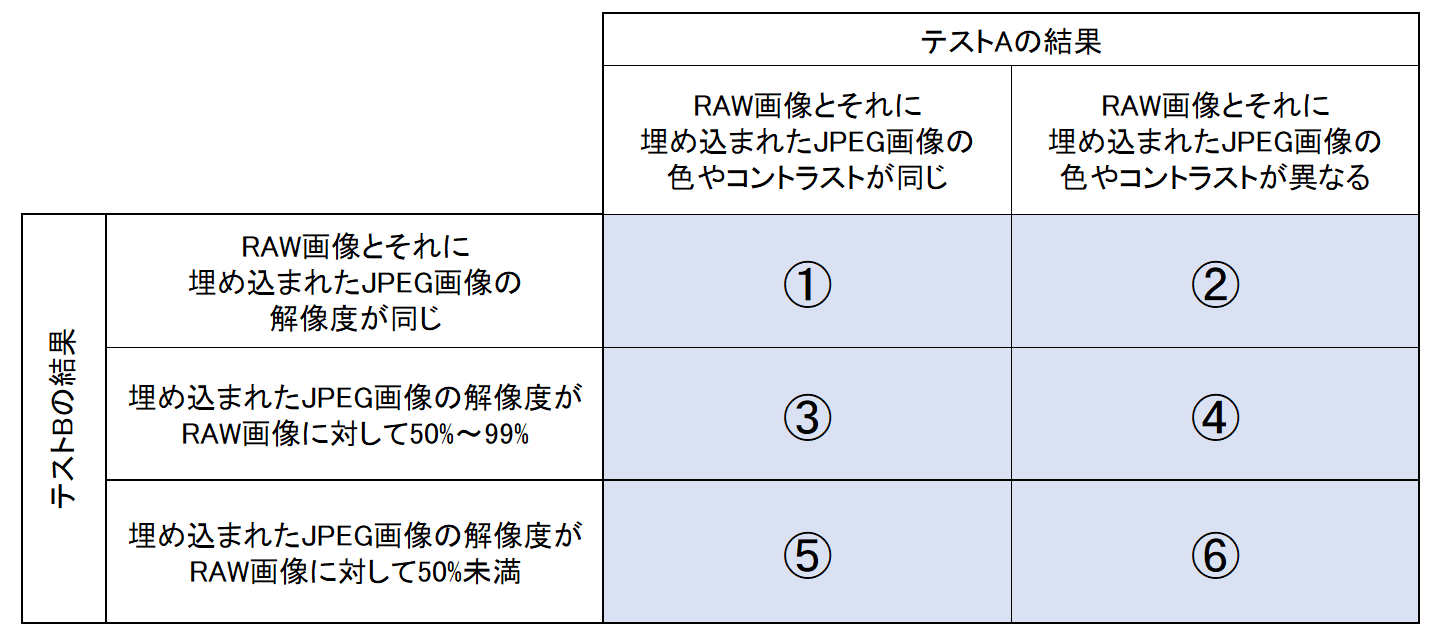
最終結果が①の場合、つまり、テストAの結果が、「RAW画像と、それに埋め込まれたJPEG画像の色やコントラストが同じ」で、テストBの結果が「RAW画像と、それに埋め込まれたJPEG画像の解像度が同じ」である場合は、RAWのみで撮影を行い、Lightroomに写真を読み込む際は「埋め込みとサイドカー」を選択して構わない、ということになります。いや、むしろ、そうすべきです。
こうすることで、上述の数多くのメリットを享受することができるわけですので。
一方で、②~⑥の結果の場合は少し慎重に考えなければいけません。
二つの追加質問に答えることで、結論が出ますので下記のリンクをクリックしてください。
診断テストの結果が①だった方は、以下のワークフローで作業するようにしてくださいね。
RAWのみで撮影し、Lightroomで作業する際のワークフロー
- RAW画像のみで撮影を行う。
- Lightroomを起動する。
- メニューの「ファイル」>「環境設定」(Macは「Lightroom」>「環境設定」)を開き、「一般」のタブを選択してから、「待機中に埋め込まれたプレビューを標準プレビューに置き換えます」のチェックを外しておく。「RAWファイルの隣にあるJPEGファイルを別の写真として処理する」欄のチェックはどちらでも構いませんが、将来、何らかの理由でRAWと同時にJPEGファイルを読み込むことがあるかもしれませんので、念のため、チェックを入れておくとよいでしょう。
- メモリーカードをパソコンに挿入し、読み込みを行う。この際、読み込み画面の「プレビューを生成」欄で「埋め込みとサイドカー」を選択しておく。
- 読み込み終了後、ライブラリモジュールに表示される写真は、撮影時のカメラの設定を反映している(サムネイルの左上に「
 」マークが表示されている)ので、それらの画像を見ながら選別作業を行う。この際、必要に応じて画像を拡大表示し、ピントもしっかり確認する。
」マークが表示されている)ので、それらの画像を見ながら選別作業を行う。この際、必要に応じて画像を拡大表示し、ピントもしっかり確認する。 - 選別の結果、選ばれた画像を現像する前に、まずは画像の、「仮想コピー」を作成する。(画像のサムネイルの上で右クリックし、「仮想コピーを作成」を選択してください。)
- 写真の「オリジナル」とその「仮想コピー」の両方に何らかのマークをつける。(今回は「カラーラベル」の「イエロー」を付けてみましょう。2枚の写真を選択し、キーボードを半角英数モードにして、数字の「7」を押してみてください。イエローラベルが付くはずです。)これを行う理由は記事の最後に説明します。
- 写真の「オリジナル」の方を現像する。
- 現像終了後、ライブラリモジュールのグリッド表示に戻る。
(現像を始めた瞬間に、「現像プレビュー」というものが新たに作成されるため、現像終了後に「ライブラリモジュール」に戻ると、元々RAW画像に埋め込まれていたJPEG画像の代わりに、現像された画像のプレビューが表示されます。つまり、「 」マークがない状態になります。一方、先程作成した「仮想コピー」の方は、現像していないため「
」マークがない状態になります。一方、先程作成した「仮想コピー」の方は、現像していないため「  」が付いたまま残ります。即ち、「埋め込みJPEG」が引き続き表示されている、ということですね。こうすることで、撮影時の設定を反映したJPEG画像を残しておくことができるわけです。もちろん、不要であれば、この「仮想コピー」は削除してしまってかまいませんが。)
」が付いたまま残ります。即ち、「埋め込みJPEG」が引き続き表示されている、ということですね。こうすることで、撮影時の設定を反映したJPEG画像を残しておくことができるわけです。もちろん、不要であれば、この「仮想コピー」は削除してしまってかまいませんが。)
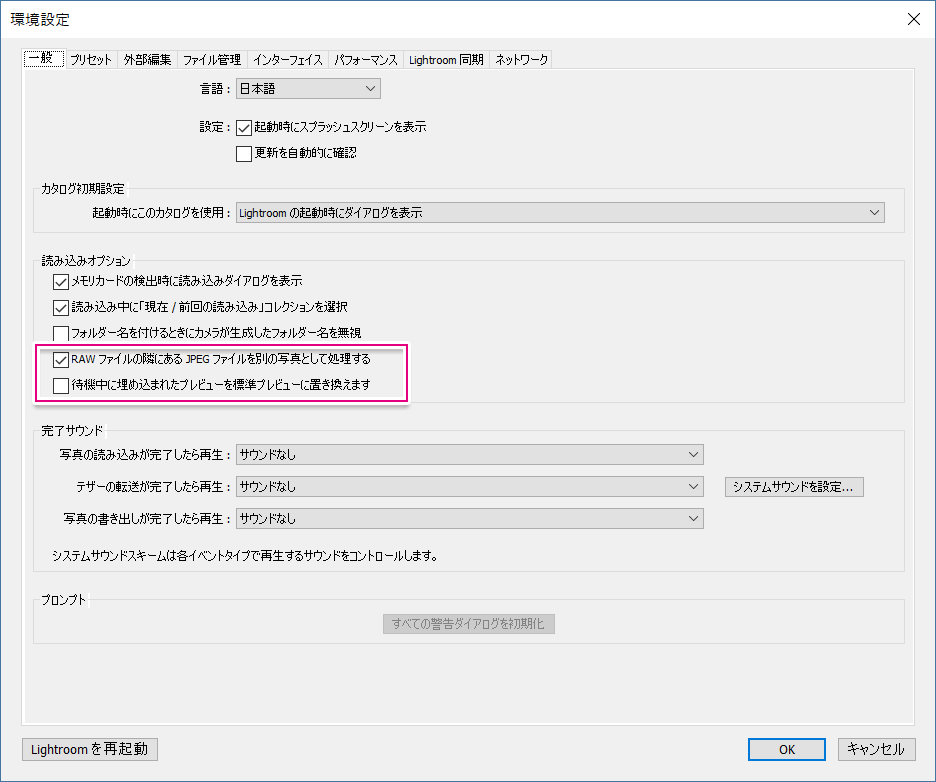
以上が、作業のワークフローなのですが、一点だけ追加させてください。
上述のとおり、今回のケースでは「RAW画像と、それに埋め込まれたJPEG画像が同じ解像度」である、というケースを想定しています。埋め込まれたJPEG画像をそのままプレビュー画像として使っているため、プレビューのファイルサイズがとても大きいわけですが、この「プレビュー画像」はLightroomのカタログと同じ場所に保存されています。(正確には、カタログファイルと同じフォルダー内に、「(カタログ名)Previews.lrdata」というサブフォルダーがあり、その中に保存されています。)
このサブフォルダーの位置は、変更することができません。
アドビ社は、カタログファイルや、プレビュー画像の入ったフォルダーを、「最も速いドライブ」に保存することを推奨していますが、一般的に、これは、パソコンのCドライブ(MacはMacintosh HD)を指します。それ以外の場所を選ぶと、Lightroomの動作速度が著しく遅くなってしまうのです。
最近のパソコンは、このCドライブ(MacはMacintosh HD)が、ハードディスクではなく、SSD(Solid State Drive)になっているものが多くなっています。SSDはハードディスクよりはるかに読み書き速度が速い半面、高価なため、その容量は、128GB~512GB程度のものが一般的です。
もうお分かりかと思いますが、RAW画像に埋め込まれたJPEG画像をプレビュー画像として使用すると、「(カタログ名)Previews.lrdata」フォルダーがどんどん大きくなり、SSDが早く埋まってしまいます。画素数の多いカメラで撮った写真の場合、一枚の埋め込みプレビューファイルが10MBぐらいになってしまうこともあるのです。
そこでお勧めは、写真の選別作業が終わり、「埋め込みプレビュー」をとっておく必要がなくなったら、「標準プレビュー」で置き換えてしまうことです。「標準プレビューを生成」という操作を行うと、プレビュー画像のサイズが約10分の1になったりするのです!
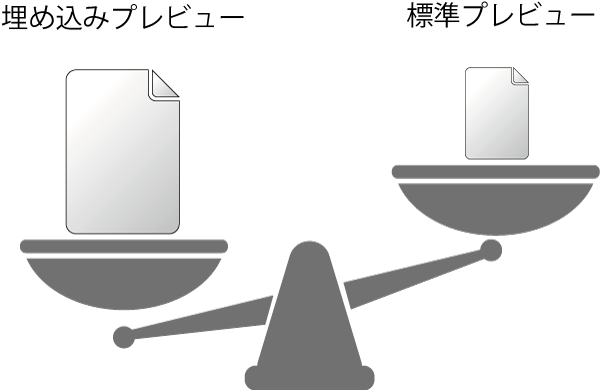
例えば、上記のワークフローでは、現像用の写真とその仮想コピーに「イエロー」の「カラーラベル」を付けておきましたね。そして、現像された写真の「埋め込みプレビュー」は既に置き換えられているのですが、仮想コピーの方には「埋め込みプレビュー」が残っています。
繰り返しになりますが、今回の例では、「埋め込みプレビュー」は、撮影時のカメラの設定を全て反映したJPEG画像です。このJPEG画像は今後の参考のためにそのままとっておきたい、という方も多いと思いますので、敢えてこの画像の「埋め込みプレビュー」を「標準プレビュー」で置き換えなくてもよいでしょう。
一方で、「未現像のRAW画像が数多くあるが、削除はせずに、念の為とっておきたい」ということもあるのではないでしょうか。そういった画像の埋め込みプレビューは、無駄にディスクスペースを消費していることになるので、「標準プレビュー」で置き換えてしまうことをお勧めします。
つまり、「イエローラベル」が付いていない写真には全て「標準プレビューを生成」の作業を行ってしまうと良いのです。
この操作は、以下の手順で行います。
- ライブラリモジュールのグリッド表示(サムネイルが表示されるモード)にし、画面左側の「フォルダー」パネルで、写真が保存されているフォルダーをクリックする。(例:「2019-01-11」フォルダー)
- 画面上部の「ライブラリフィルター」で「属性」を選択し、「カラー」の欄で「イエローをクリックする。これにより、「イエローラベル」の付いた写真のみが表示される。
- Control+A (Macは⌘+A)を押し、表示されている写真全てを選択する。
- 「ライブラリフィルター」で「なし」をクリックし、全ての写真を表示する。この時、「イエローラベル」の付いた写真が選択されたままになっている。
- 「編集」メニューで「選択範囲を反転」を選ぶ。これにより、「イエローラベル」の付いていない写真のみが選択される。
- この状態で、メニューの「ライブラリ」>「プレビュー」>「標準サイズのプレビューを生成」を選択する。
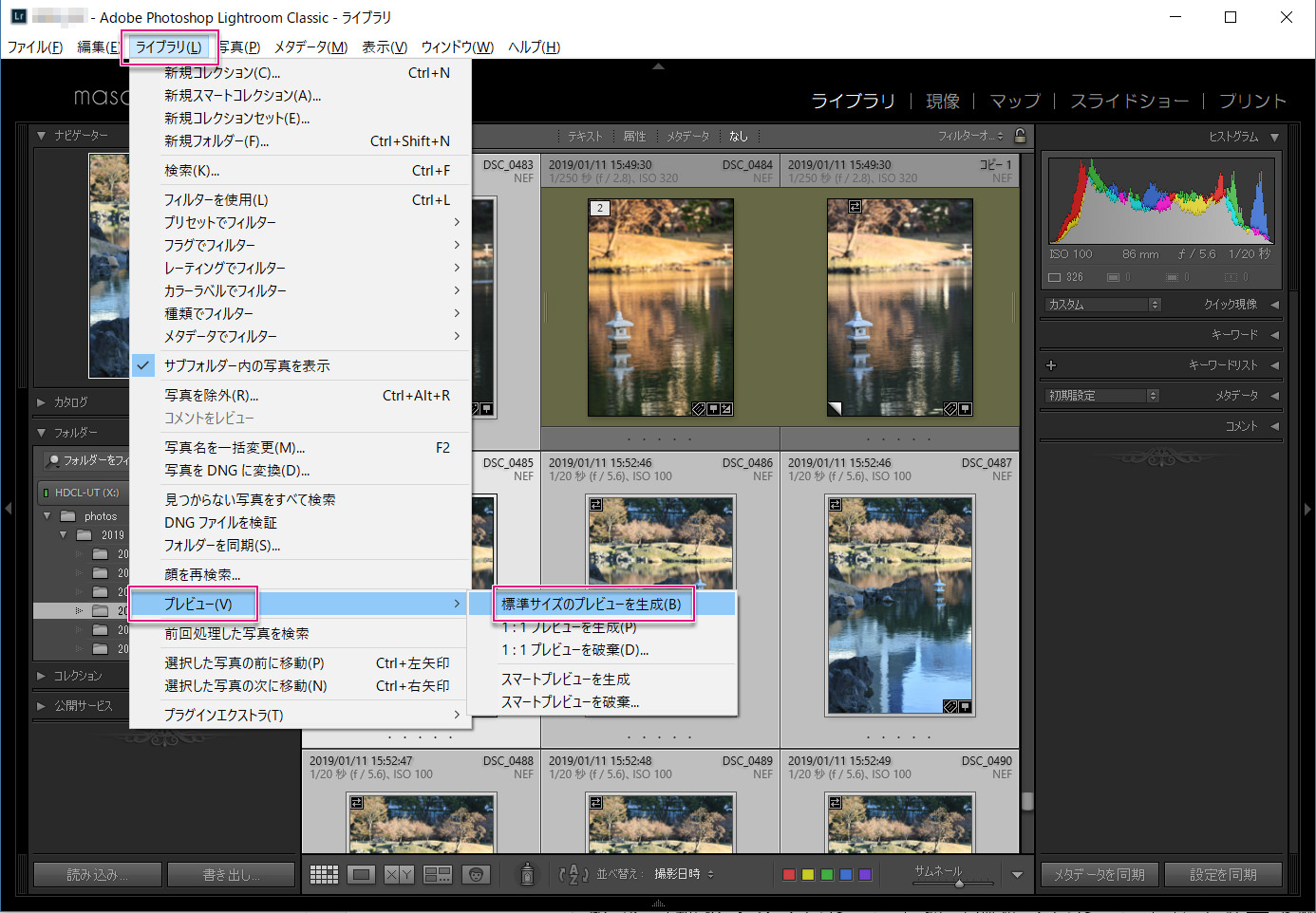
これで、「埋め込みプレビュー」が「標準プレビュー」により置き換えられ、「 (埋め込まれたプレビューのマーク)」も表示されなくなります。
(埋め込まれたプレビューのマーク)」も表示されなくなります。
ちょっと面倒な作業ですが、ディスクスペースを節約しながらLightroomを使い続けていくために必要なことですので、なるべく実行するようにしてくださいね。
今回の解説はここまでです。
かなり長い記事になってしまいましたが、「埋め込みプレビュー」を活用して、素早く「読み込み」と「選別」を終わらせ、現像作業が終わった後は、無駄なディスクスペースを開放する、というのが、現時点で最もスマートなLightroomの使い方だと思います。
Lightroomの仕組みと、最新の機能を理解すると、変化し続ける環境の中でも、常に正しいワークフローで、作業することができますね。
既にLightroomをお使いで、「自分の作業方法が間違っていないか確認したい」とお考えの方は、是非一度、「マサ・オニカタのライトルーム使い方講座(マンツーマンレッスン)」をご受講ください。
プライベート・レッスンですので、ご自分のペースでしっかりと学んでいただくことができます。
ライトルーム初心者からプロのカメラマンまで、幅広い層の方々に受講していただき、大変ご満足頂いています。
レッスン受講をご希望の方はこちらをお読みください
「① 新橋駅から徒歩1分の会場」と、「②JR川崎駅から徒歩3分の会場」で開催しています。
③東京都、神奈川県、埼玉県、千葉県にお住いの場合は出張レッスンも承ります。
「ストアカ」というプラットフォームを介しての開催となります。まずは以下のボタンを押してストアカに登録をお願いします。
ストアカで使える500円クーポンをゲット
(ストアカの登録は無料です)
① 新橋駅から徒歩1分の会場での受講をご希望の方は以下の「日程詳細へ」ボタンをクリックして、レッスンの詳細を確認し、お申し込みください。
② 川崎駅から徒歩3分の会場での受講をご希望の方は以下の「日程詳細へ」ボタンをクリックして、レッスンの詳細を確認し、お申し込みください。
③ 出張レッスンをご希望の場合は、以下のボタンを押してご相談ください。
ご都合が合わない場合は?
受講をご希望の日時に講座の開催予定がない場合は、以下のボタンを押してご相談ください。なるべくご希望に合う時間帯の開催を検討させていただきますので。
レッスン時間延長に関して
レッスン時間の延長をご希望の方は前以てお問い合わせください。スケジュールに空きがある場合は、1時間4,000円(税込)で延長受講していただけます。
それでは、お申し込み・お問い合わせをお待ちしております。
ミヤビプロダクション
マサ・オニカタ