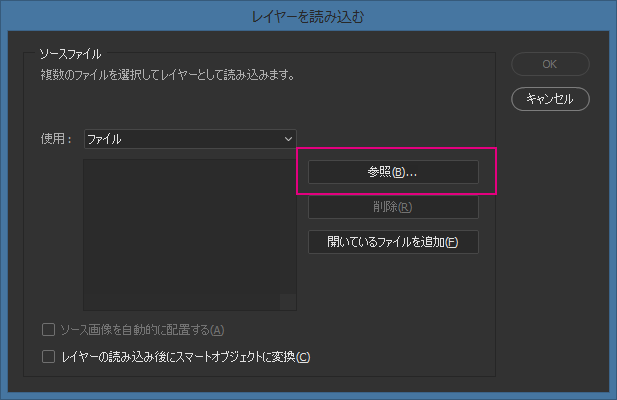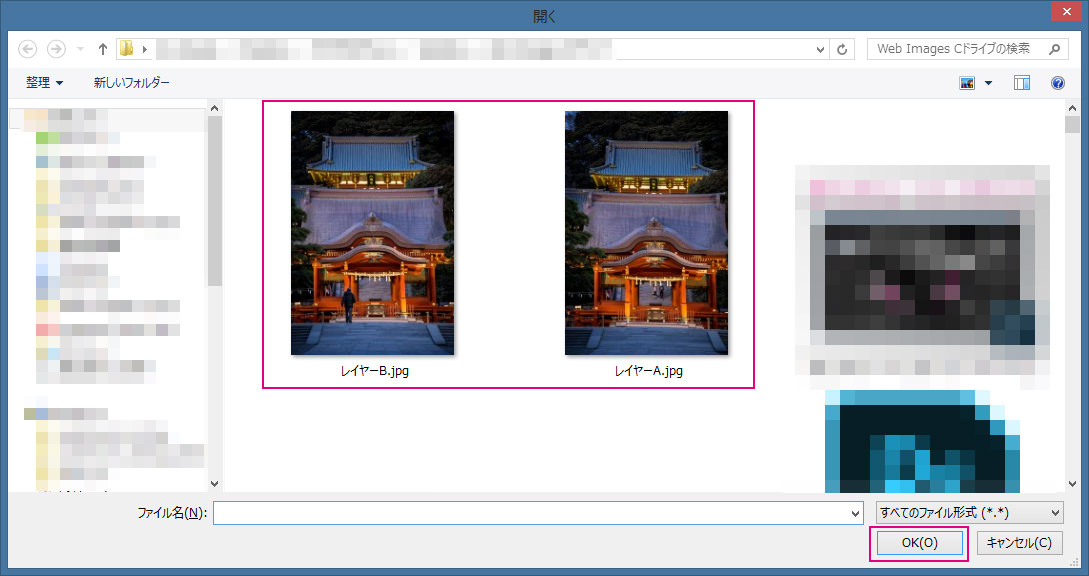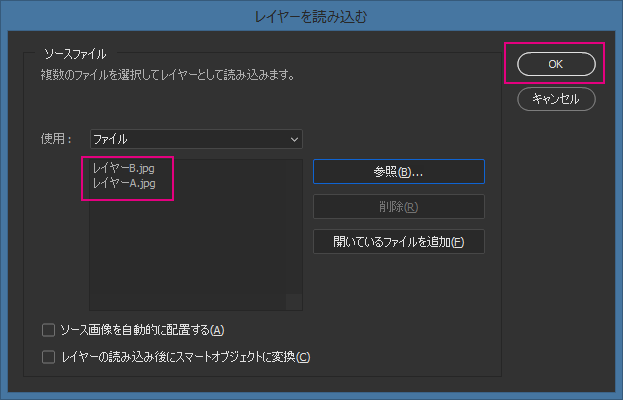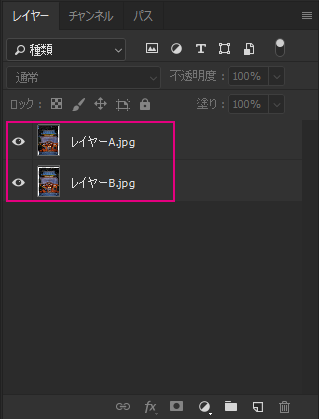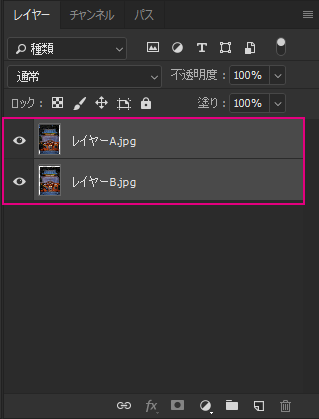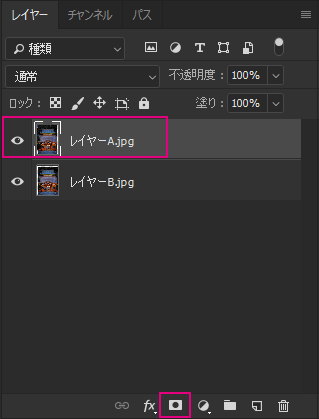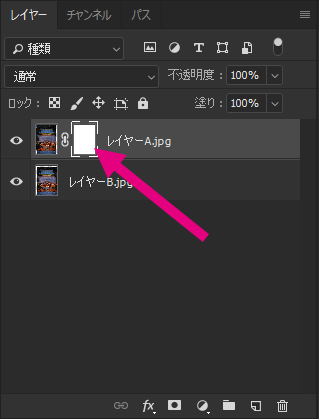街並みや風景の写真を「人がいない」状態で撮影したいのに、いつまで経っても人影が途絶えることなく、なかなかシャッターを切れないことがありますね。そういった場合は、人の写っている位置が異なる写真を2枚(もしくはそれ以上)撮影します。三脚がない場合は、なるべく構図が変わらないよう、姿勢を固定して撮影するようにしてください。こうして撮影した画像を、フォトショップのレイヤーマスクを適用して合成すればOKです。驚くほど簡単に「人のいない写真」を作り出すことができますので、是非トライしてみてください。
以下の手順で作業を行います。
まずは、以下の2枚の写真をご自分のパソコンに保存してください。サムネイルをクリックするとオリジナルサイズの画像が開きますので、右クリックで任意の場所に保存してください。
LightroomとPhotoshopをお使いの方はまず、1.から3.の作業を行い、その後、8.へ進んでください。
Photoshopのみをお使いの方は4.から始めてください。
- Lightroomをお使いの方は、2枚の写真を読み込み、グリッド表示にしてください。
- 「レイヤーA.jpg」と「レイヤーB.jpg」を選択します。
- いずれかのサムネイルの上で右クリックします。コンテクストメニューが表示されますので、「他のツールで編集」>「Photoshopでレイヤーとして開く」を選択します。Photoshopが立ち上がり、2枚の写真がレイヤーとして取り込まれたファイルが開きます。
この後、「8.」に進んでください。 - (Photoshopのみをお使いの方はここから始めてください。)
Photoshopを起動し、メニューの「ファイル」>「スクリプト」>「ファイルをレイヤーとして読み込み」を選びます。 - 「レイヤーを読み込む」というウィンドウが開きますので、「参照」を押します。
- 以下のウィンドウで、サンプル画像が保存されている場所を開き、「レイヤーA.jpg」と「レイヤーB.jpg」の2枚を選択して「OK」を押します。
- 「レイヤーを読み込む」画面に戻りますので、「OK」を押します。
- Photoshopのレイヤーパネルで「レイヤーA.jpg」が上、「レイヤーB.jpg」が下になるよう配置してください。(どちらかのレイヤーをドラッグすれば配置を変更できます。)
- 次に両方のレイヤーを選択します。最初のレイヤーをクリックした後、Shiftキーを押しながら2つめのレイヤーをクリックしてください。
- メニューの「編集」>「レイヤーを自動整列」を選びます。
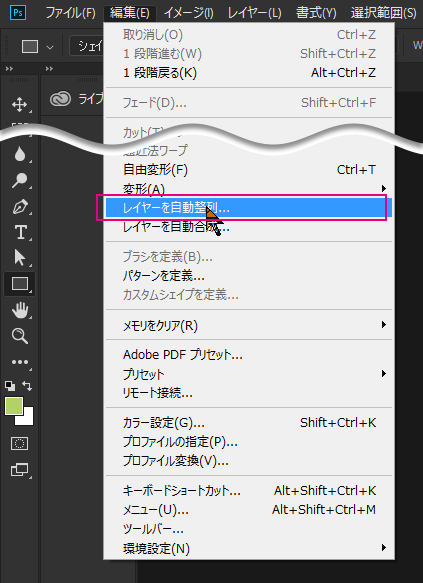
「レイヤーを自動整列」というウィンドウが開きますので「自動設定」を選び、「レンズ補正」の欄にはチェックを入れずに「OK」を押します。
手持ち撮影の場合、2枚の写真が少しずれて撮影されますが、この操作を行うことできれいに揃えることができます。(三脚撮影を行った場合もこの操作は行ってください。どんなにしっかりした三脚を使用しても、1~2ピクセルは、ずれて撮影されてしまうのです。) - レイヤーパネルでレイヤーAをクリックし、レイヤーマスクを作成します。レイヤーパネル下部にある、以下のボタンを押してください。
- レイヤーパネルでレイヤーマスクのアイコンが選択されている状態にします。
(レイヤーマスクのサムネイルがL字型のマークで囲われた状態にします。) - 「B」キーを押し、ブラシツールを選択します。描画色を黒にして、ブラシの硬さは20%程度、モードは「通常」、不透明度と流量は「100%」にしておいてください。
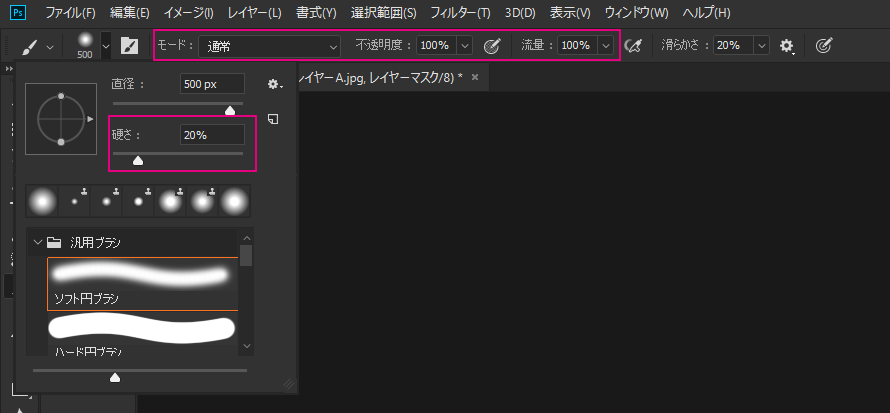
レイヤーAの画像の以下の部分を塗ると、石段の上の2人の人物が消去されます。 - 最後に切り取りを行い、無駄な余白を削除します。「C」キーを押した後エンターキーを一度押すと、切り取り用の枠が表示されますので、四隅をドラッグするなどしてトリミングの範囲を決めてください。
- ここでエンターキーをもう一度押すと、切り取りが確定します。
- 最後にControl+S(Macは⌘+S)を押して、画像を保存しましょう。
いかがでしたか? これで、人影が絶えない時でもイライラせず、穏やかな気持ちで撮影できるようになりますね(笑)。
今回の記事はここまでです。
フォトショップを駆使した修正テクニックを身につけたいとお考えの方は、是非一度、「マサ・オニカタのフォトショップ使い方講座(マンツーマンレッスン)」をご受講ください。
プライベート・レッスンですので、ご自分のペースでしっかりと学んでいただくことができます。
フォトショップ初心者からプロのカメラマンまで、幅広い層の方々に受講していただき、大変ご満足頂いています。
レッスン受講をご希望の方は下のボタンをクリックしてください。
それでは、お申し込み・お問い合わせをお待ちしております。
マサ・オニカタ