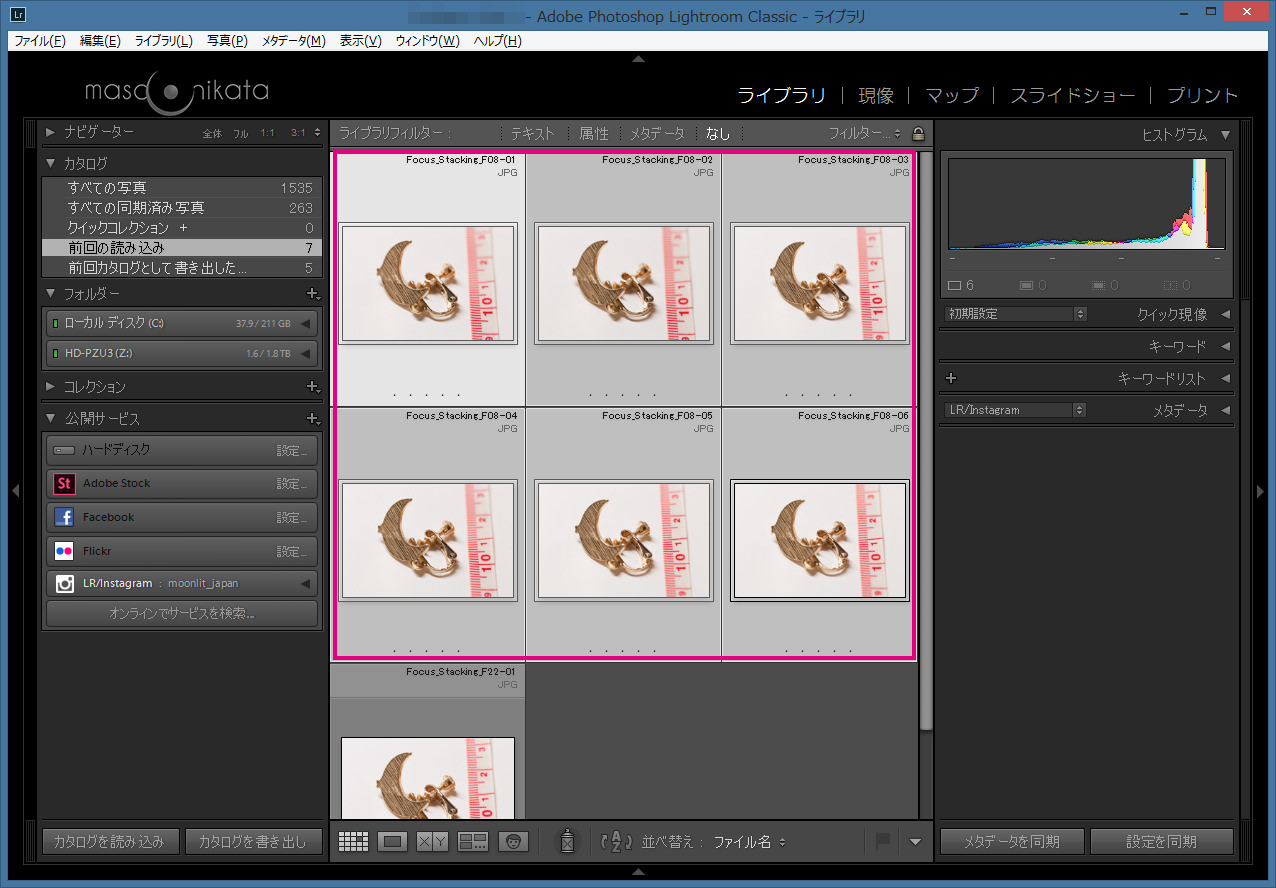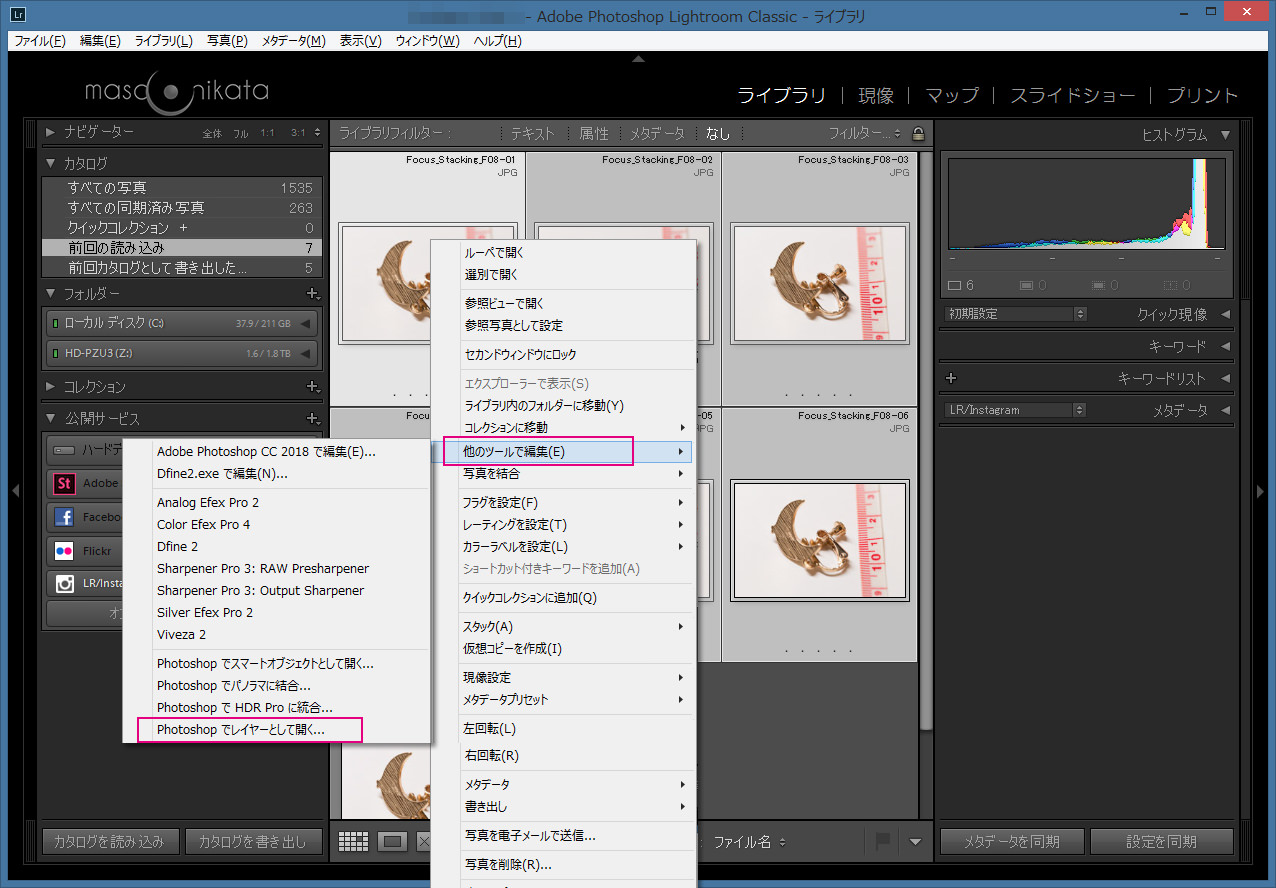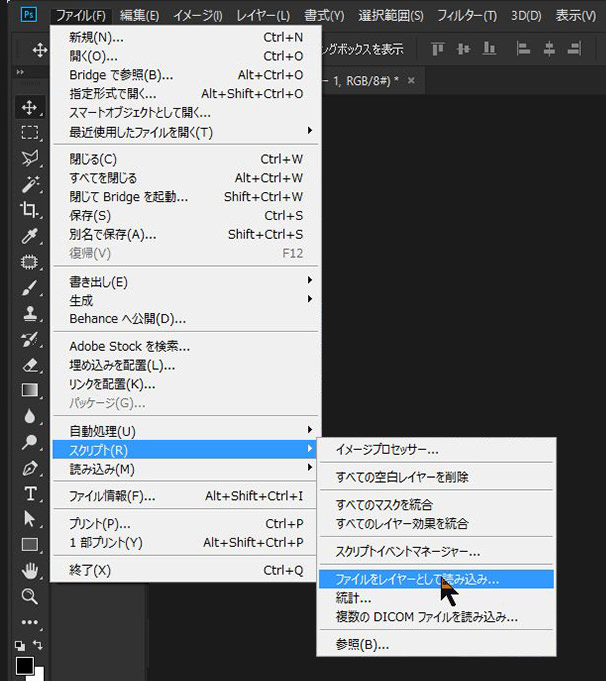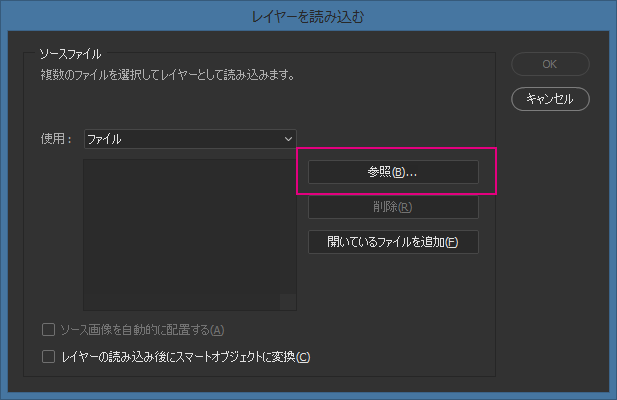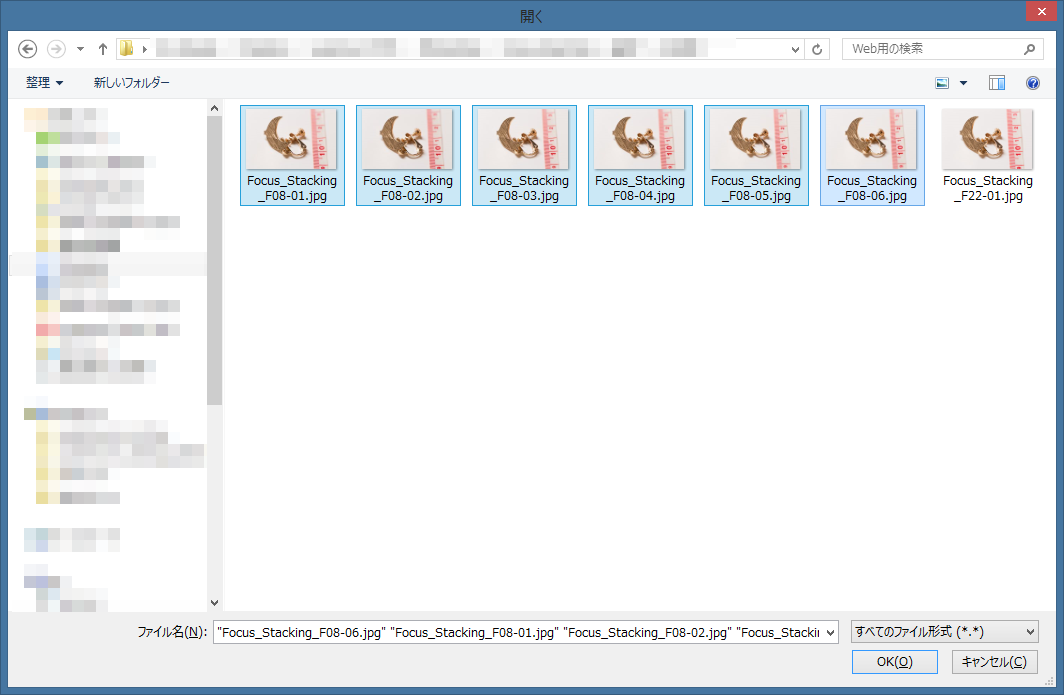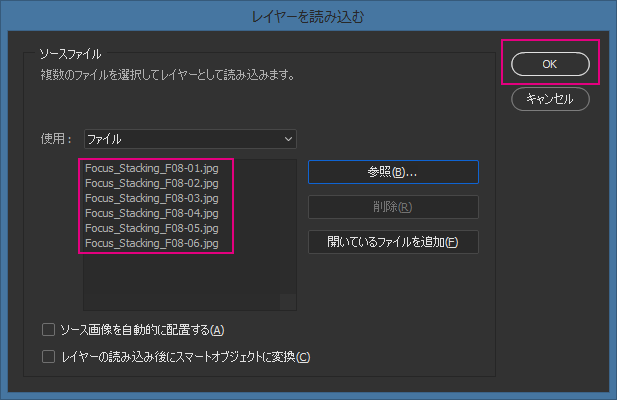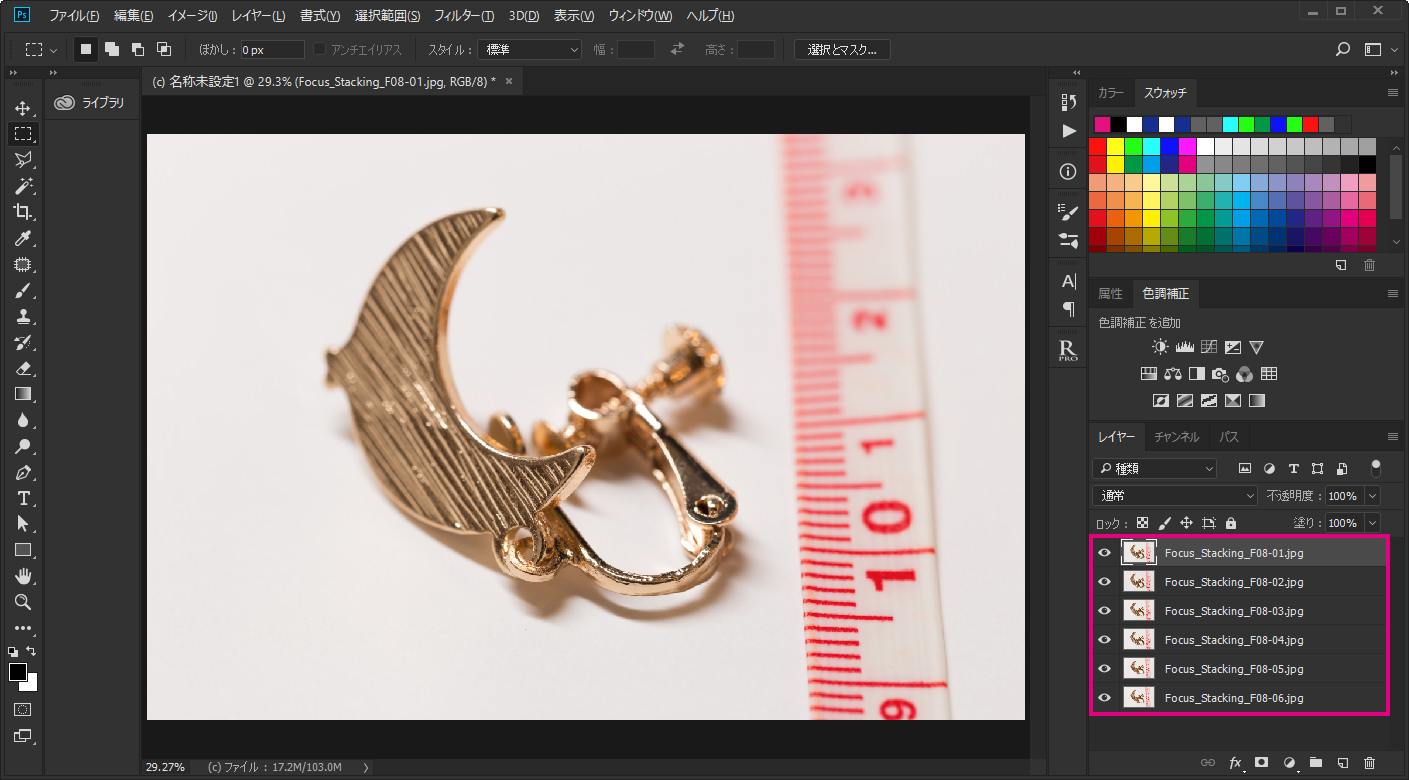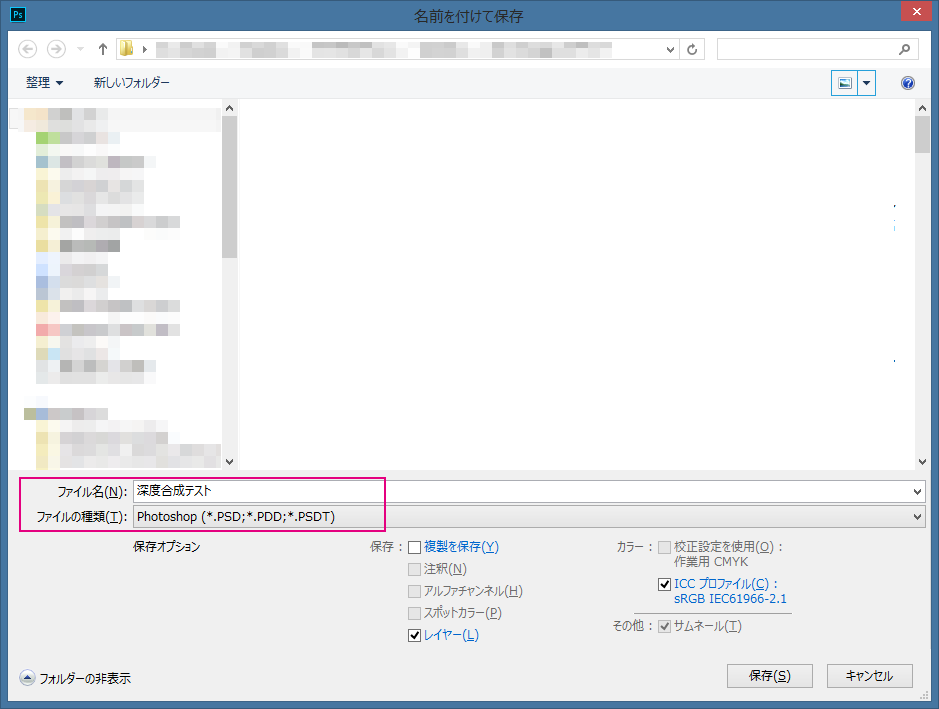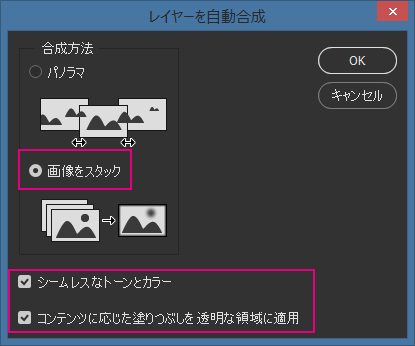「深度合成」とは、ピント合わせの位置を少しずつずらして撮影した複数の写真を合成し、被写界深度が深く、とてもくっきりとした画像を作り出す手法のことを指します。英語では「Focus Stacking」といい、ピントを積み重ねる、といった意味を持ちます。
イアリングや宝石などのアクセサリー撮影には必須の技術で、以下のメリットがあります:
- イアリングの手前から、奥まで綺麗にピントが合い、その手前や奥は美しくぼかすことができる。
- レンズの解像感が最も高い絞り値(例:F8.0など)で撮影することができるため、とてもくっきりした写真になる。
この技術は風景写真などにも応用することができます。例えば、風が強く、木々の葉が揺れているため、シャッター速度を短くする必要があるような状況の時、絞りをF4.0などにして、複数枚ピントの異なった写真を撮影し、それを深度合成するのです。
最近ではオリンパスの一部のカメラなどに深度合成の機能が装備されていて、とても便利なのですが、残念な事に、カメラで合成された画像はJPEGで保存されてしまうため、撮影後にRAW現像で美しい色を作り出すことができない、という欠点があります。
手動でピントの位置をずらしながら撮影するのは少々面倒ですが、一枚一枚がRAWで記録できるので、撮影後の「色や明るさ調整の自由度」が格段に上がる、という大きなメリットがあるわけです。
今回の記事では、イアリングの画像を合成する方法について解説しますね。
練習に使っていただけるよう、サンプル画像(ZIPファイル)を用意しましたので、以下からダウンロードして任意の場所に展開してください。
本来であれば、RAWで撮影したものを最初に現像するのですが、今回は、現像が既に終わったものとして解説をしていきます。
今回用意した画像は以下のとおりです。
- Focus_Stacking_F08-01.jpg ~Focus_Stacking_F08-06.jpg
絞りをF/8.0にし、ISO感度「100」、シャッター速度を「1.0秒」で6枚撮影しました。
以下のように、各ショットでピントの位置を変えています。(三脚を使用して撮影しています。) - Focus_Stacking_F22-01.jpg
絞りをF/22にし、ISO感度「100」、シャッター速度「8.0秒」で1枚撮影しました。ピントは以下の位置に合わせています。(三脚を使用して撮影しています。)

それでは作業を始めましょう!
LightroomとPhotoshopをお使いの方はまず、1.から3.の作業を行い、その後、8.へ進んでください。
Photoshopのみをお使いの方は4.から始めてください。
- Lightroomをお使いの方は、写真を全て読み込み、グリッド表示にしてください。
- 「Focus_Stacking_F08-01.jpg」から「Focus_Stacking_F08-06.jpg」までの6枚を選択します。
※ 「Focus_Stacking_F22-01.jpg」は選択しないでください。 - 6枚のサムネイルのいずれかの上で右クリック。「他のツールで編集」>「Photoshopでレイヤーとして開く」を選びます。
- (Photoshopのみをお使いの方はここから始めてください。)
Photoshopを起動し、メニューの「ファイル」>「スクリプト」>「ファイルをレイヤーとして読み込み」を選びます。 - 「レイヤーを読み込む」というウィンドウが開きますので、「参照」を押します。
- 以下のウィンドウで、サンプル画像が保存されている場所を開き、「Focus_Stacking_F08-01.jpg」から「Focus_Stacking_F08-06.jpg」までの6枚を選択して「OK」を押します。
※ 「Focus_Stacking_F22-01.jpg」は選択しないでください。 - 「レイヤーを読み込む」画面に戻りますので、「OK」を押します。
- Photoshopが起動し、6枚の写真がレイヤーとなり、ファイルが開きます。
- ここで一度ファイルを保存しておきましょう。任意のファイル名を付けてください。
(ここでは「深度合成テスト.psd」という名前にしています。) - レイヤーパネルで全てのレイヤーを選択します。メニューの「選択範囲」>「すべてのレイヤー」を選択してください。
- メニューの「編集」>「レイヤーを自動整列」を選びます。
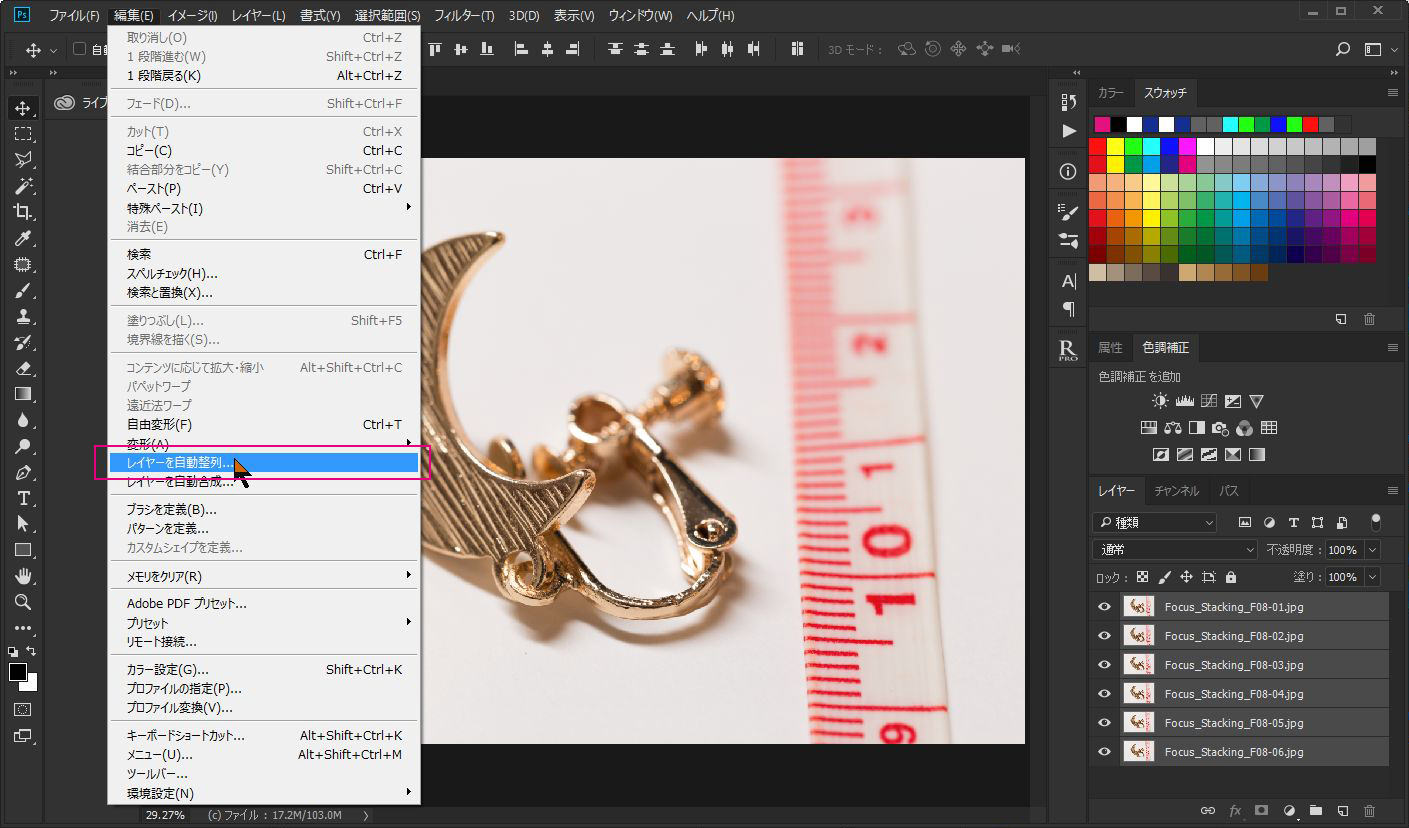
「レイヤーを自動整列」というウィンドウが開きますので「自動設定」を選び、「レンズ補正」の欄にはチェックを入れずに「OK」を押します。

通常、三脚を使用して撮影した場合でも僅かな振動が生じ、その結果、画像がほんの少しだけずれて記録されてしまうものですが、この操作を行うことにより、全レイヤーの位置が揃います。 - レイヤーパネルで全てのレイヤーが選ばれている状態で、メニューの「編集」>「レイヤーを自動合成」を選択します。以下のウィンドウが表示されますので、「画像をスタック」を選び、「シームレスなトーンとカラー」と「コンテンツに応じた塗りつぶしを透明な領域に適用」の両方にチェックを入れて「OK」を押します。
- 各レイヤーに「レイヤーマスクが作られ、最もシャープな部分以外は表示しないようになっています。同時に、「○○○(統合)」という新規レイヤーがレイヤーパネルの最も上の位置に生成されます。このレイヤーには各レイヤーの、シャープな部分が合成され、表示されています。
- 以上で作業は終了です。Control+S(Macは⌘+S)でファイルを保存してください。
下の画像は、絞り F/22で撮影した画像(左)と、深度合成を行った画像(右)を隣り合わせに比較したものです。
以下の点を確認してください。
深度合成済の画像は、
- イアリングのあらゆる位置にピントが合っている。
- イアリング全体がくっきり、シャープに見える。
- メジャーのメモリの「10」から「2」までが、よりくっきりと写っている。
- 「9」と「3」は比較的ぼやけている。(つまり、イアリングの背景に別の被写体を配置した場合、より綺麗にぼける。)
今回のように、マクロレンズで被写体に寄って撮影を行うと、上記左の画像のように、F/22まで絞ってもイアリング全体にピントが合わないばかりか、回折現象が起きてしまうので、ピントが合っているはずの場所まで「くっきり感の足りない=眠い」画像になってしまうのです。また、絞って撮影すると、被写体の手前や奥を美しくぼかすこともできなくなってしまいます。
少々手間がかかりますが、被写体全体をくっきりと見せたい時には是非、深度合成を活用してみてくださいね。