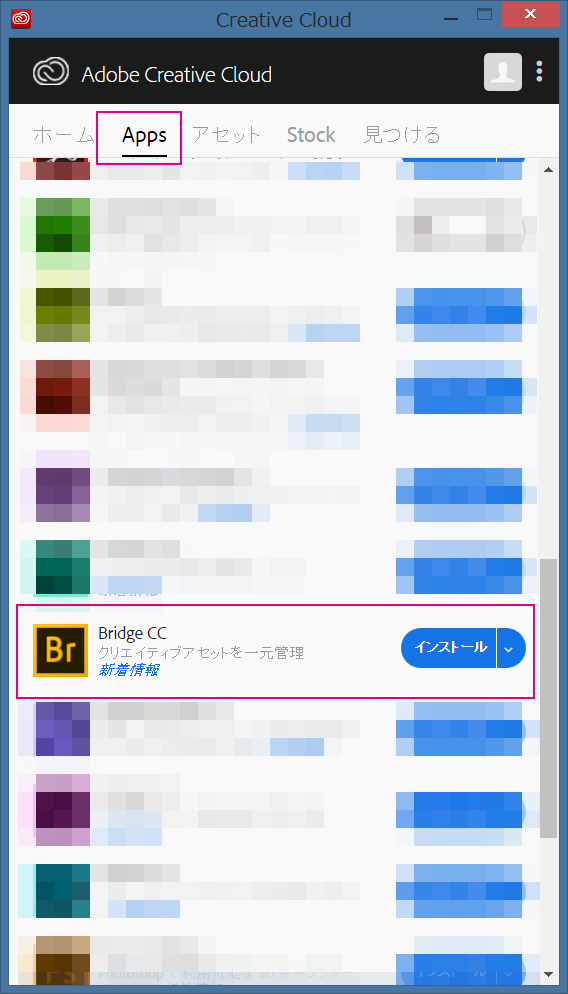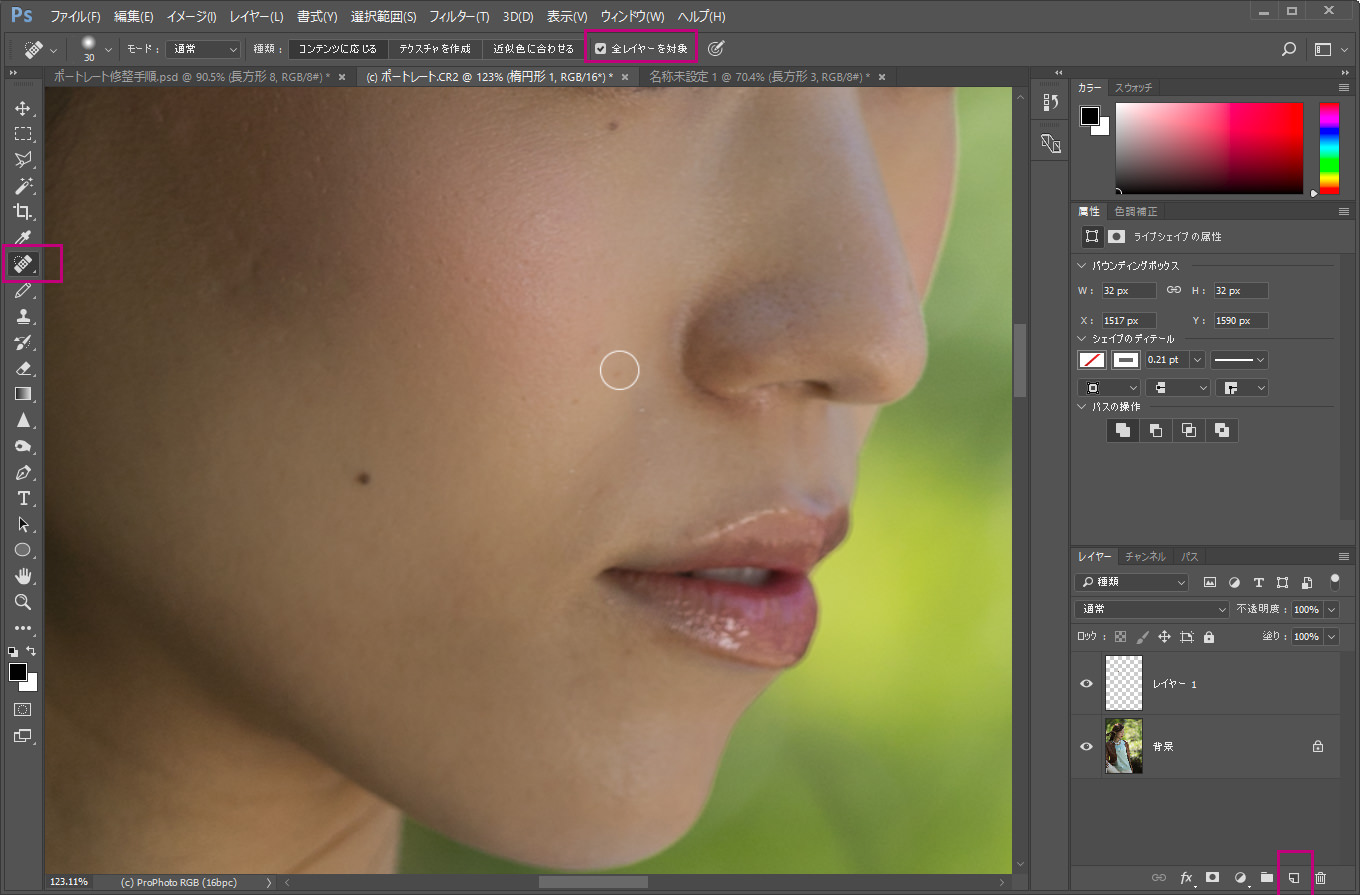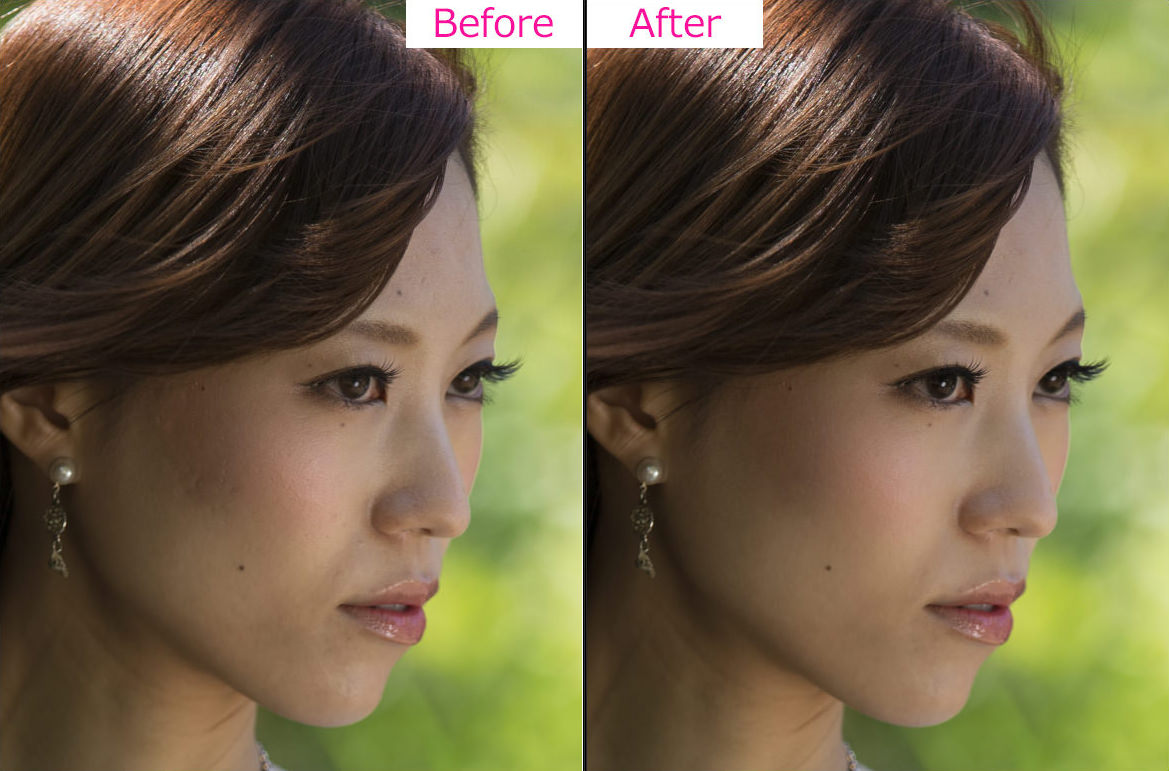今回の記事ではアドビ・フォトショップを使ってポートレート写真の補正を行う方法を解説したいと思います。
同様の補正はライトルーム(Adobe Lightroom)を使って行うことも可能ですので、ご興味のある方はこちらの記事をご覧ください。
Photoshopには実に沢山のポートレート補正方法があるのですが、今回は最も基本的な方法で、フォトショップに付属のAdobe Camera Raw(カメラ・ロー)というプラグインを使った補正についての説明になります。
大まかな流れは以下のとおりとなります。
- フォトショップを起動する
- RAWのポートレート写真を開く(Adobe Camera Rawが立ち上がる)
- Adobe Camera Rawで肌を滑らかに補正し、その後、目元がくっきり見えるように編集する
- Adobe Camera Rawを閉じ、画像をフォトショップで開く
- 吹き出物や不要なぶつぶつなどを消去する。
それでは、解説を始めます。
フォトショップでRAWのポートレート画像を開きます。
フォトショップを起動し、Control + O (オー)(Macは⌘ + O )を押し、ファイルの場所を指定して「開く」を押してください。
Adobe Camera Raw(Photoshopのプラグイン)が立ち上がり、画像が表示されます。
(画像がRAWでない場合、Adobe Camera Rawは起動しませんのでご注意ください。)
2017年12月15日追記
※上記の操作を行ってもAdobe Camera RAwが立ち上がらない場合はCreative Cloudのデスクトップアプリを起動し、「Apps」タブ内の「Adobe Bridge」というソフトをパソコンにインストールしてみてください。Bridgeをインストールするには、Creative Cloudのプランを契約している必要があります。
画面上部の補正ブラシツールアイコンをクリックし、次に画面右下にある「マスク」の右をクリックして「カラーピッカー」を開きます。初期設定は「白」になっていると思うのですが、ここでは赤い色を選び、「OK」を押してください。
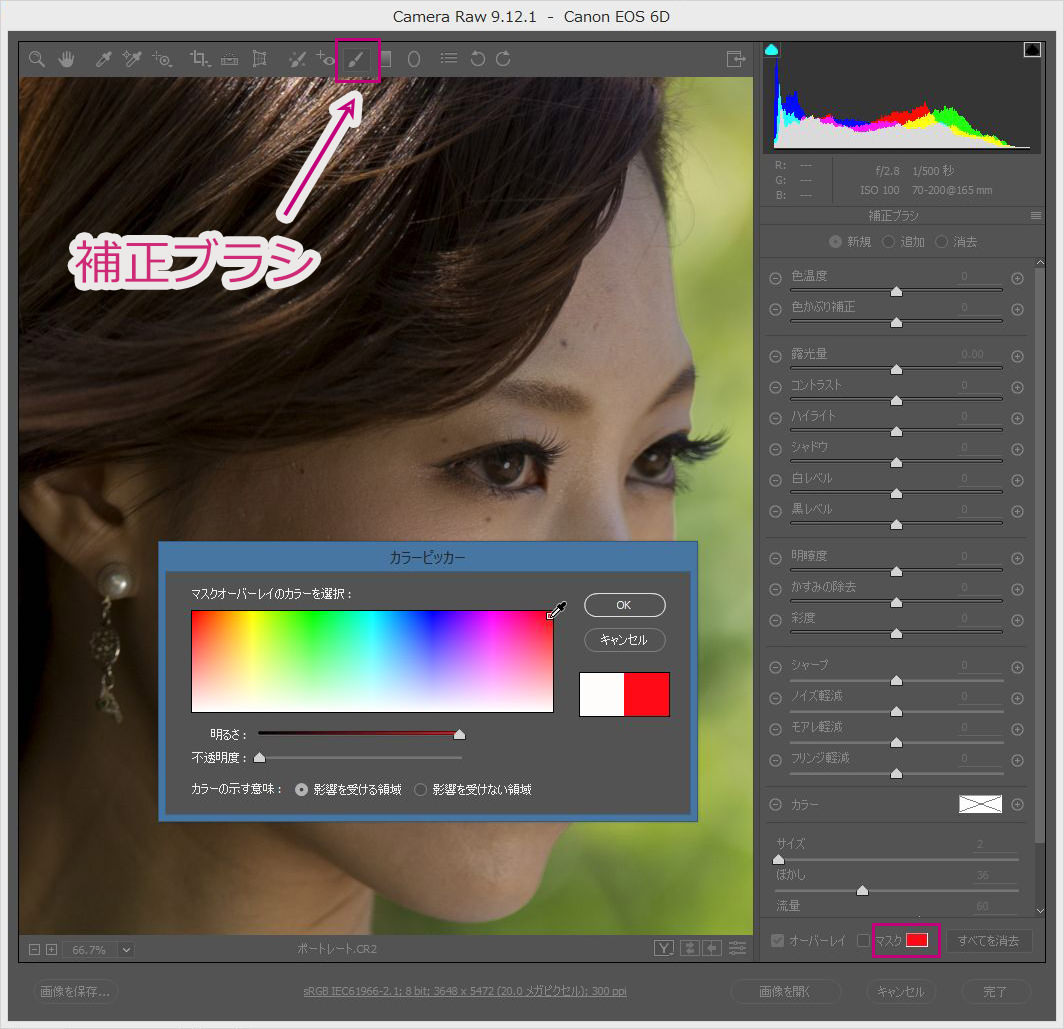
画面右下の「流量」を60に、そして「密度」を80に変更します。
「流量」とはワンクリックした際に出るインクの量です。60に設定し、重ね塗りをすることにより、少しずつ濃く塗ることができます。
「密度」は上限値ですので、設定値以上に濃く塗ることはできない、というものです。
画面右側の「露光量」から「フリンジ軽減」までのスライダーは全て「0」にしてください。
「マスク」にチェックを入れてから、ブラシの大きさとぼかしを適宜調整しながら以下のように塗ります。細かい部分を塗る時は画面を拡大して作業してください。
以下の部分は避けて塗ってください。
・目
・鼻の穴
・眉毛
・髪の毛
・唇
また、顔の輪郭からはみ出さないよう、注意して塗ってください。
塗り終えたらマスクのチェックマークを外し、「明瞭度」のスライダーを大きく左に移動します。肌がスムーズに補正されます。
エンターキーを一度だけ押し、この補正を確定します。
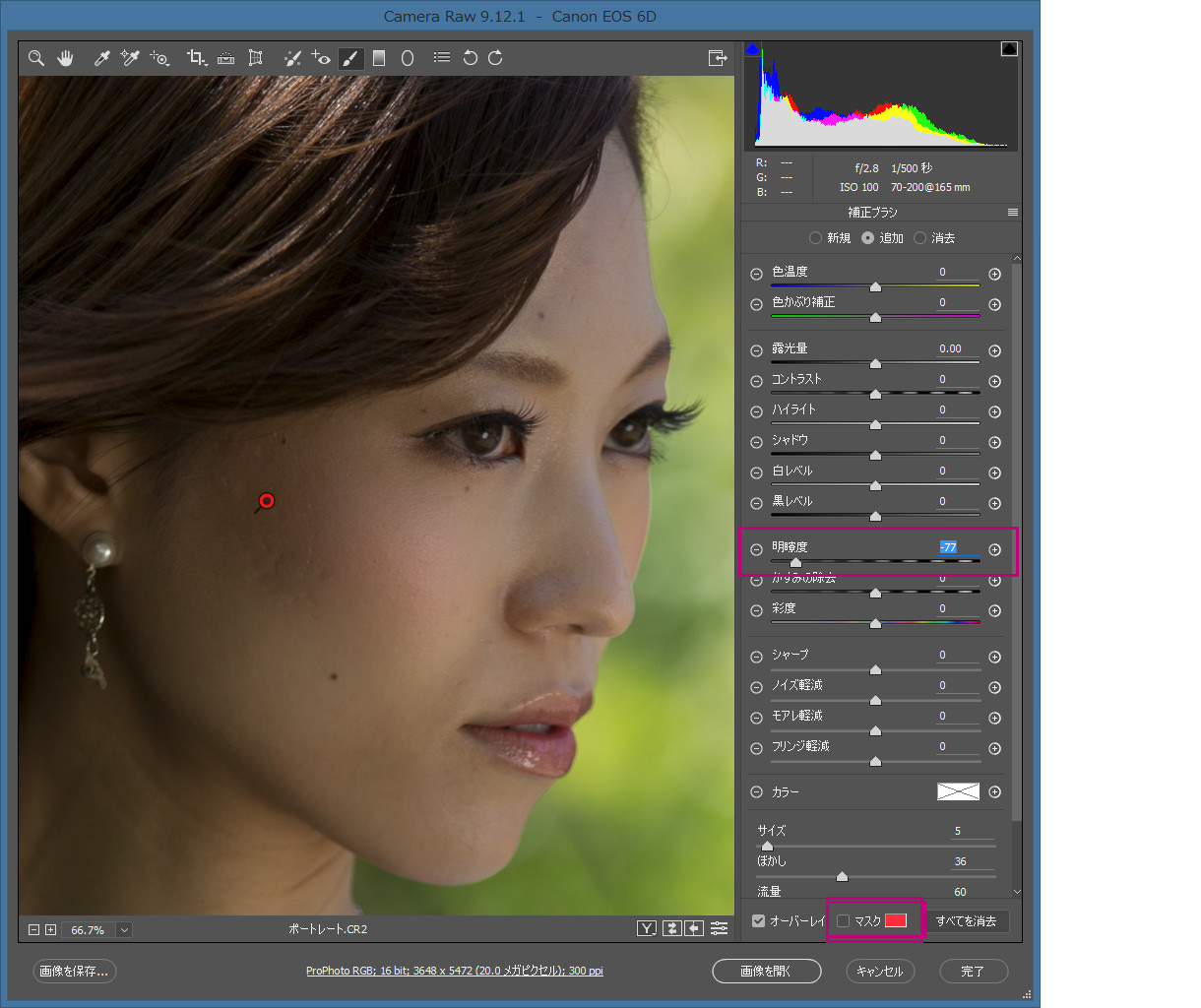
だいぶ綺麗になりました。
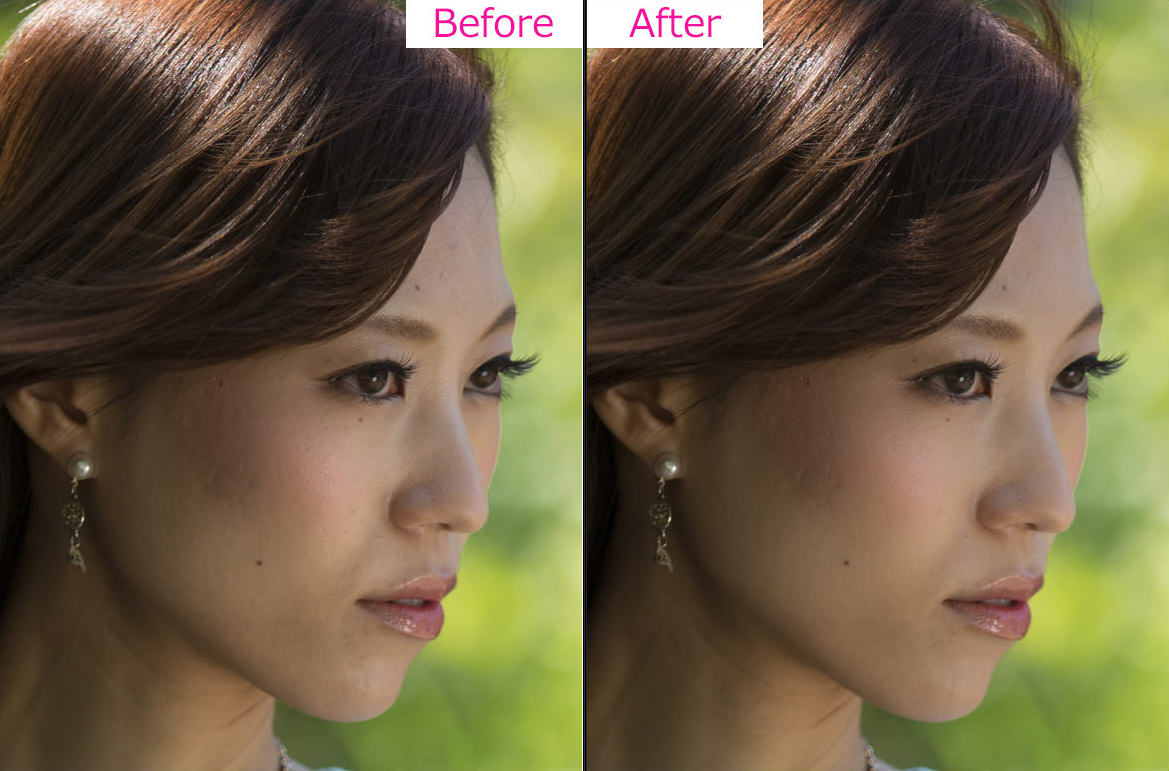
次に目の部分を拡大表示してください。
画面上部で「補正ブラシ」が選ばれている状態で、今度は以下のように黒目と目の輪郭、そして、まつ毛を塗ります。
前回同様、画面右下の「流量」は60に、そして「密度」を80にしてください。
また、全てのスライダーが「0(ゼロ)」になっていることを確認してください。
「マスク」にはチェックが入った状態で塗るようにしてください。
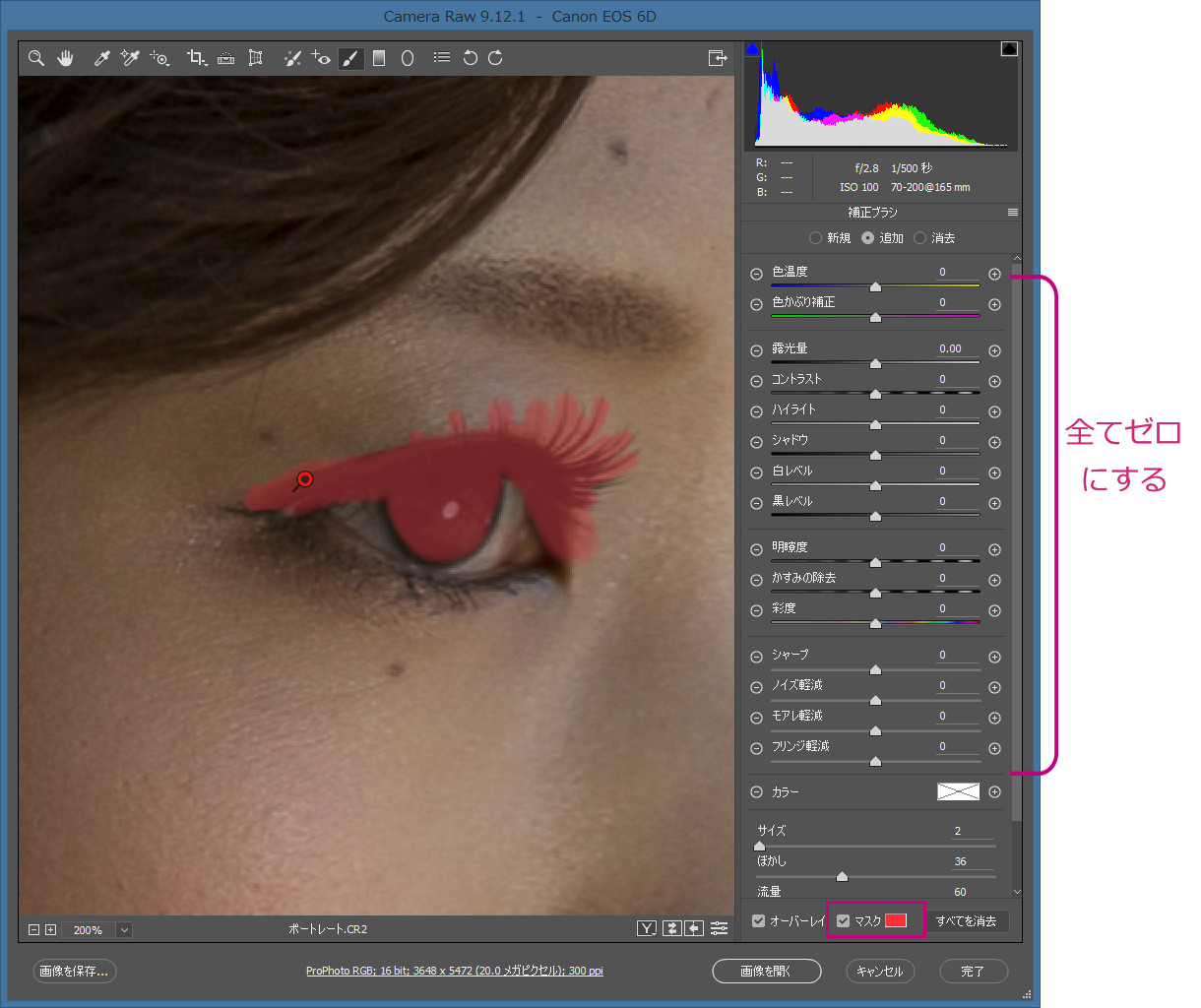
塗り終えたら、「マスク」のチェックを外し、「明瞭度」のスライダーを大きく右に移動します。
エンターキーを一度押し、この修正を確定します。
次にもう一度エンターキーを押して、「補正ブラシ」を終了します。
最後に、画面下部の「画像を開く」を押します。
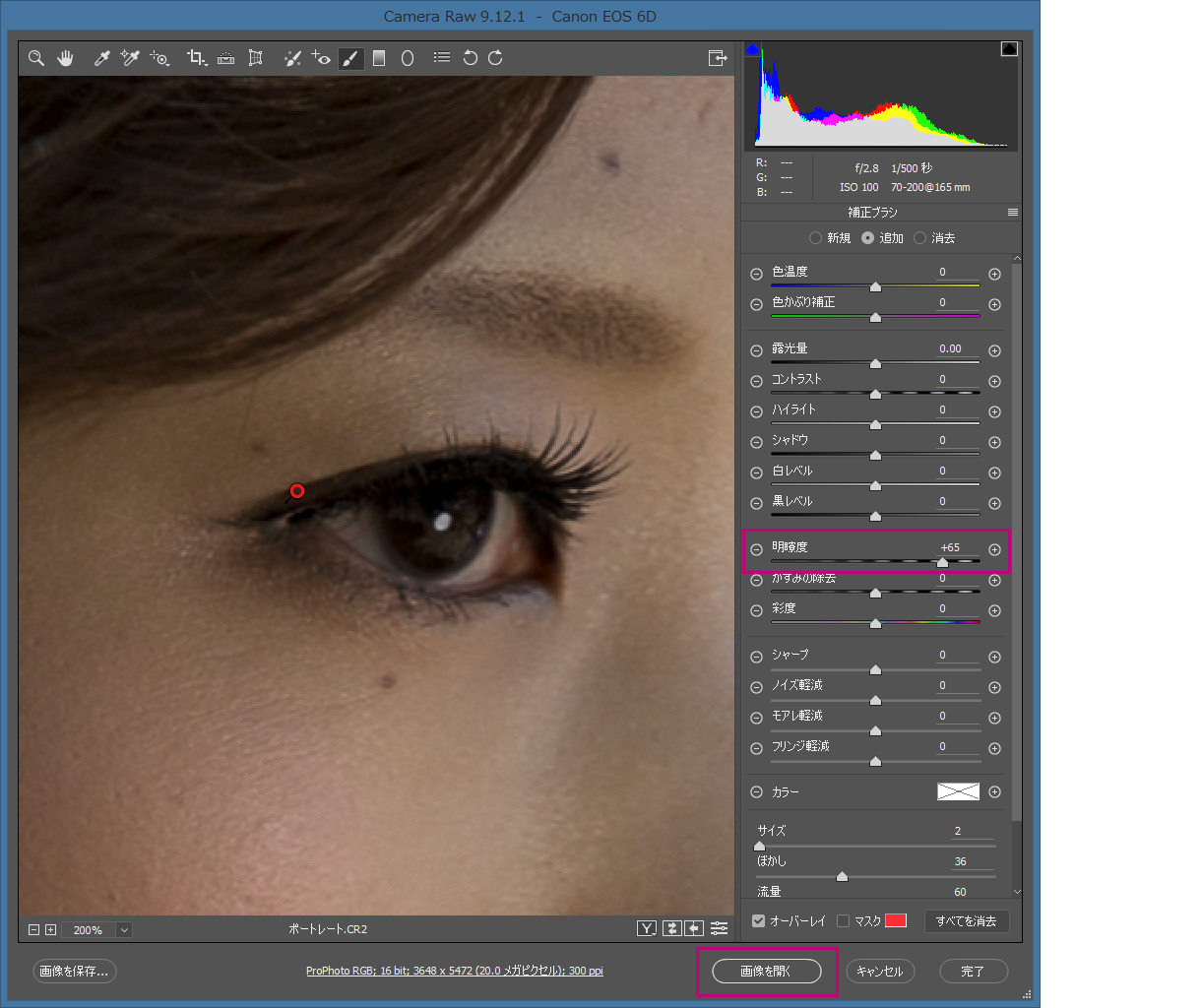
Adobe Camera Rawが終了し、画像がフォトショップで開かれます。
画面右下の「レイヤー」パネル下部の ![]() アイコンをクリックして、新規レイヤーを作成します。
アイコンをクリックして、新規レイヤーを作成します。
次に画面左のツールパネルから「スポット修復ブラシ」ツール ![]() を選んでください。「スポット修復ブラシ」ツールは他のツールの影に隠れている場合があります。見つからない場合は「修復ブラシ」ツール
を選んでください。「スポット修復ブラシ」ツールは他のツールの影に隠れている場合があります。見つからない場合は「修復ブラシ」ツール ![]() や「パッチ」ツール
や「パッチ」ツール ![]() などのツール・アイコンを長押しして、プルダウンを表示し、「スポット修復ブラシ」ツールを選んでください。
などのツール・アイコンを長押しして、プルダウンを表示し、「スポット修復ブラシ」ツールを選んでください。
画面上部のオプションバーで、「全レイヤーを対象」にチェックを入れてください。
「 [ 」 及び 「 ] 」 のブラケットキーを押し、ブラシのサイズを変更しながら吹き出物など、肌のぶつぶつをポチポチ、クリックして消去します。

不要なぶつぶつなどを全て消去できたら作業は終了です。
補正前と補正後を比較してみましょう。
だいぶ綺麗になりました!
最後にControl + S (Macは⌘ + S)を押して保存し、Control + W (Macは⌘ + W )でファイルを閉じてください。
今回の記事はここまでとなります。
フォトショップを使った様々な写真補正に興味のある方は、是非一度、私のフォトショップ・レッスンの受講をご検討ください。「ストアカ」というプラットフォームを介して開催しています。
下の「日程詳細へ」ボタンをクリックして、レッスンの詳細をご確認ください。
2時間の個人レッスンで、基本から応用まで、受講者の方のレベルに合わせて学んでいただけます。
Photoshop初心者の方も大歓迎です! また、ご要望に応じてLightroom→Photoshopといったワークフローに関してもお教えいたします。JR川崎駅から徒歩3分の会場での開催がメインになりますが、出張講座も行っていますので、お問い合わせください。また、受講ご希望の日時をご連絡いただければ、可能な限りスケジュールを調整し、講座の開催をさせていただきますのでご連絡ください。
マサ・オニカタ