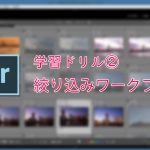公開日:2017年7月12日
最終更新日:2017年7月24日

Lightroomのライブラリモジュールは、写真管理を行うための強力なツールです。元々Lightroomはプロのカメラマンの為に作られたソフトで、例えば一度のロケで撮影した1000枚の写真を10枚に絞込む、といった作業がとても、迅速かつ快適に行えます。今回の記事では、Lightroom特有のダイレクト・キーボードショートカットを使って素早く写真の選別を行う練習をしていきましょう。なお、この「Lightroom学習ドリル」は2部構成にしようと思っています。今回の①では、ライブラリモジュールのショートカットを色々試してみて、実際にどんなことができるのかを覚えていただき、②(近日中に投稿予定)では、具体的な選別作業をステップ・バイ・ステップでご紹介する予定です。
2017年7月24日に学習ドリル②を作成し投稿しました。ご興味のある方は以下をお読みください。
それでは始めましょう。
カタログに取り込んだ写真を一覧表示したり、拡大表示して細部をチェックしたり
するほか、採用フラグや★、そしてカラーラベル等のレーティング作業を行っていきます。
キーボードの入力モードを「半角英数」にしてから取り組んでくださいね。
- 「G」キーを押してグリッド表示にします。
- 「.(ピリオド)」キーを押すと、写真のサムネイルが大きく表示されます。
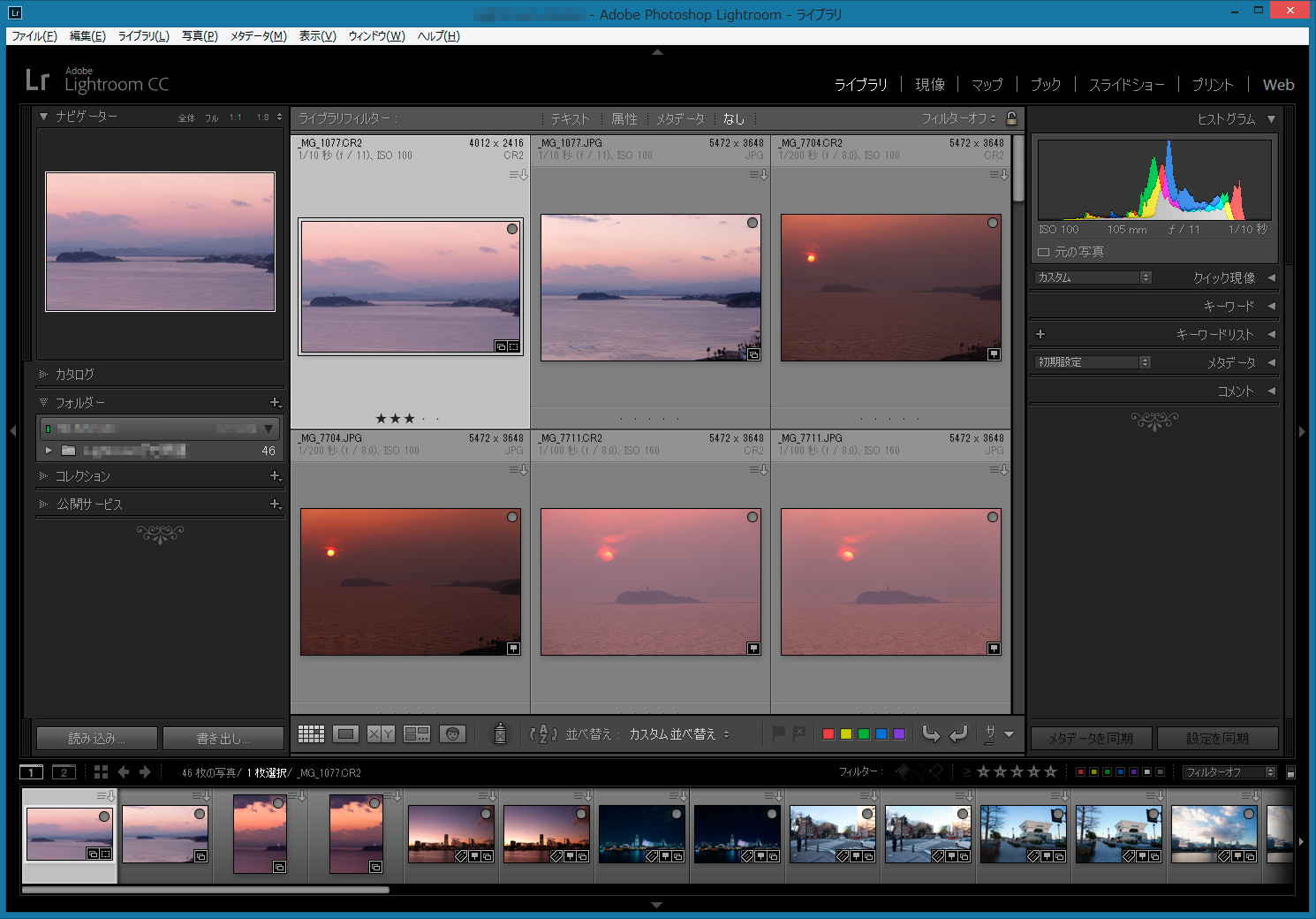
- 「,( コンマ)」キー を押すと、写真のサムネイルが小さく表示されます。
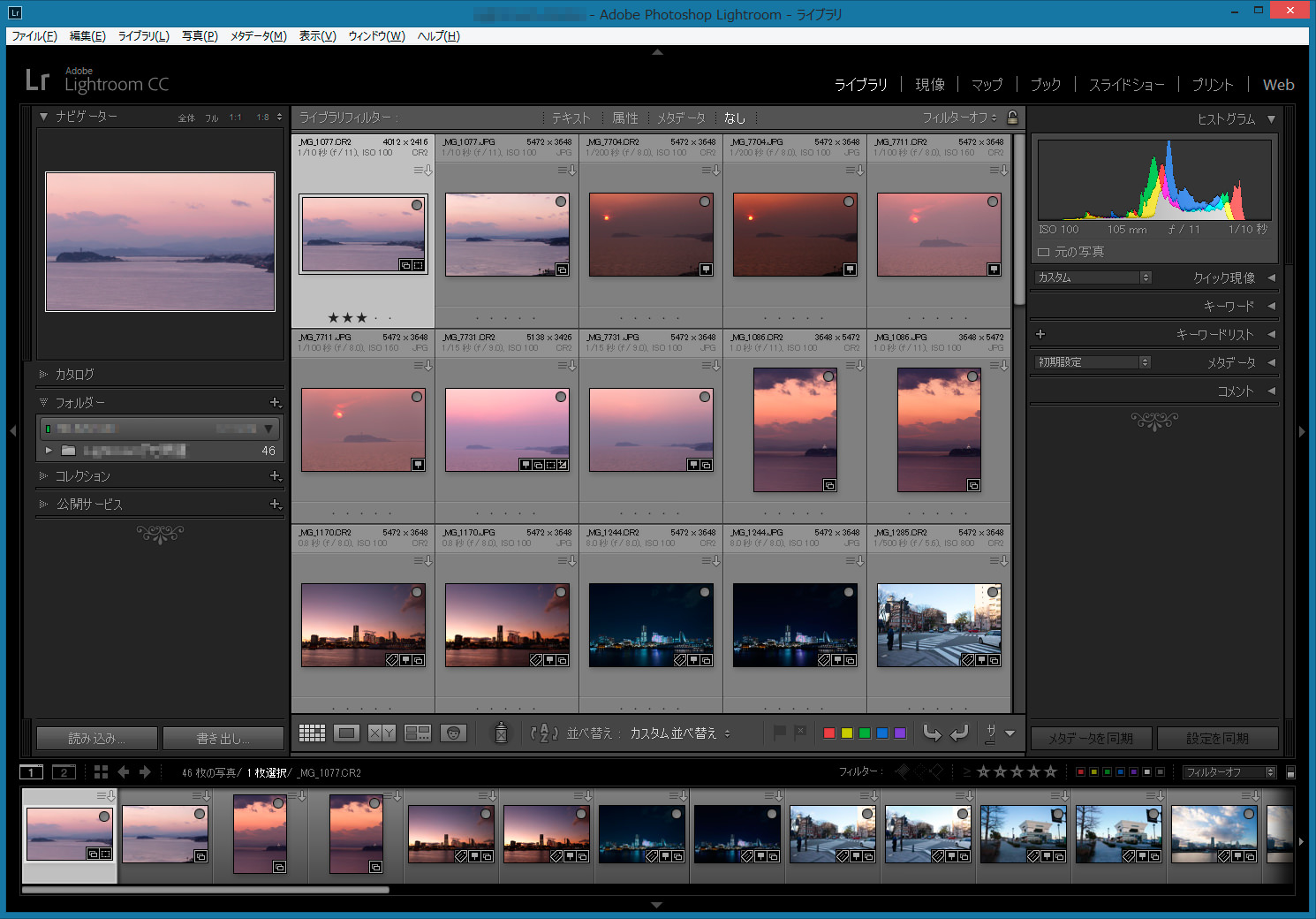
- 画面中央辺りにマウスオーバーし、マウスホイールを回して画面を上下にスクロールしてみます。
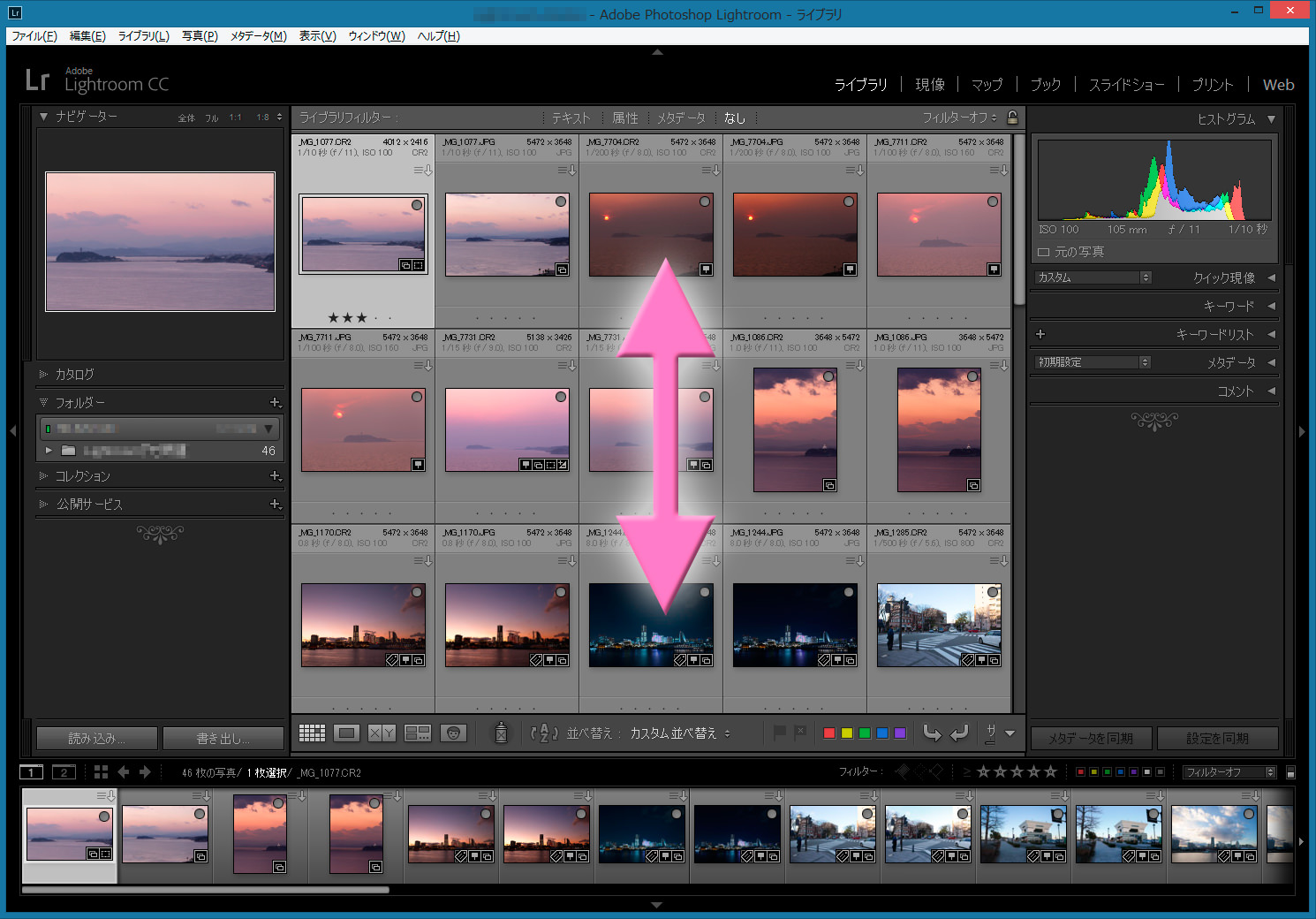
- 「E」キーを押して1枚の写真をルーペ表示にします。
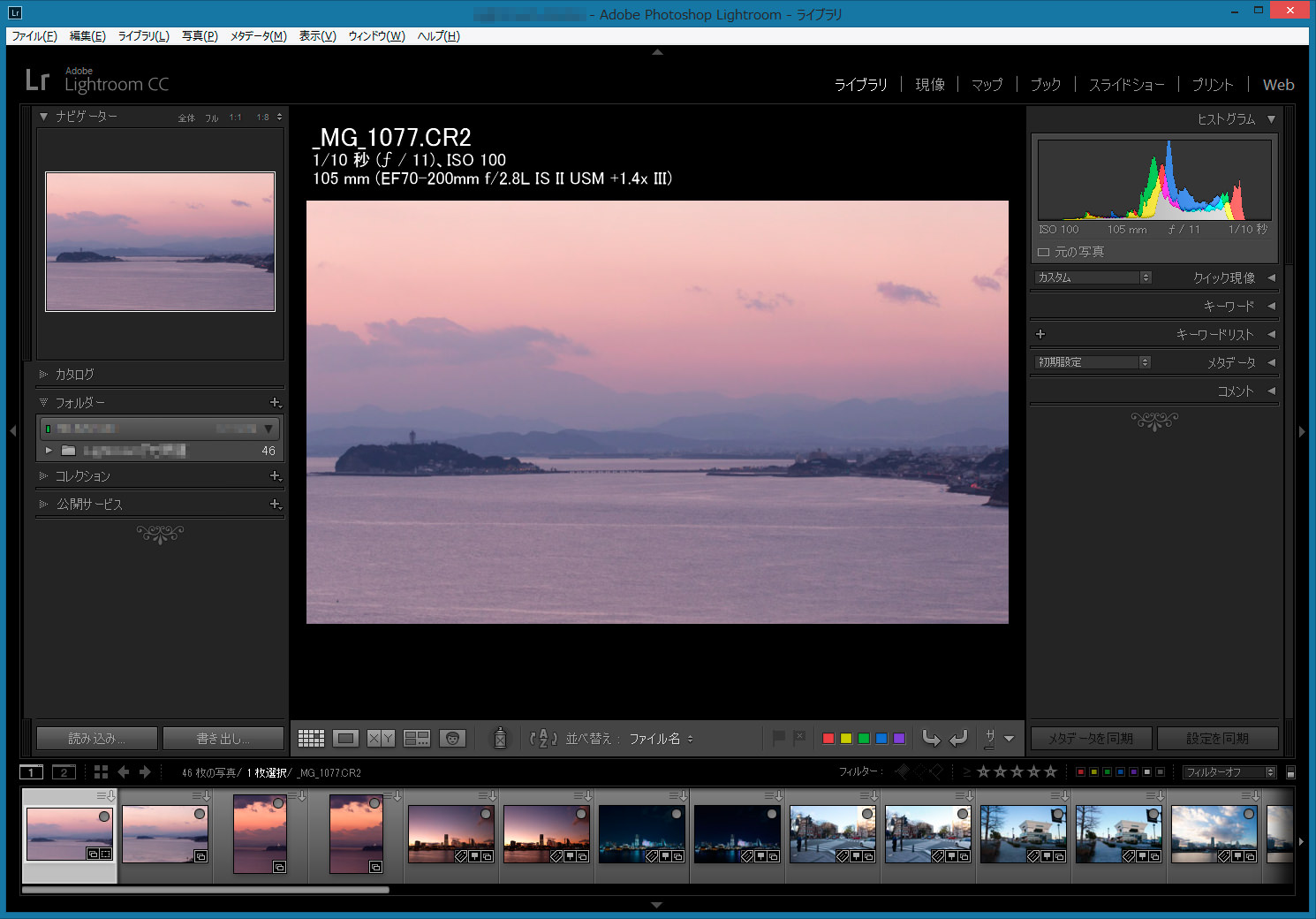
- 写真の任意の部分をクリックし、画面を拡大表示にします。
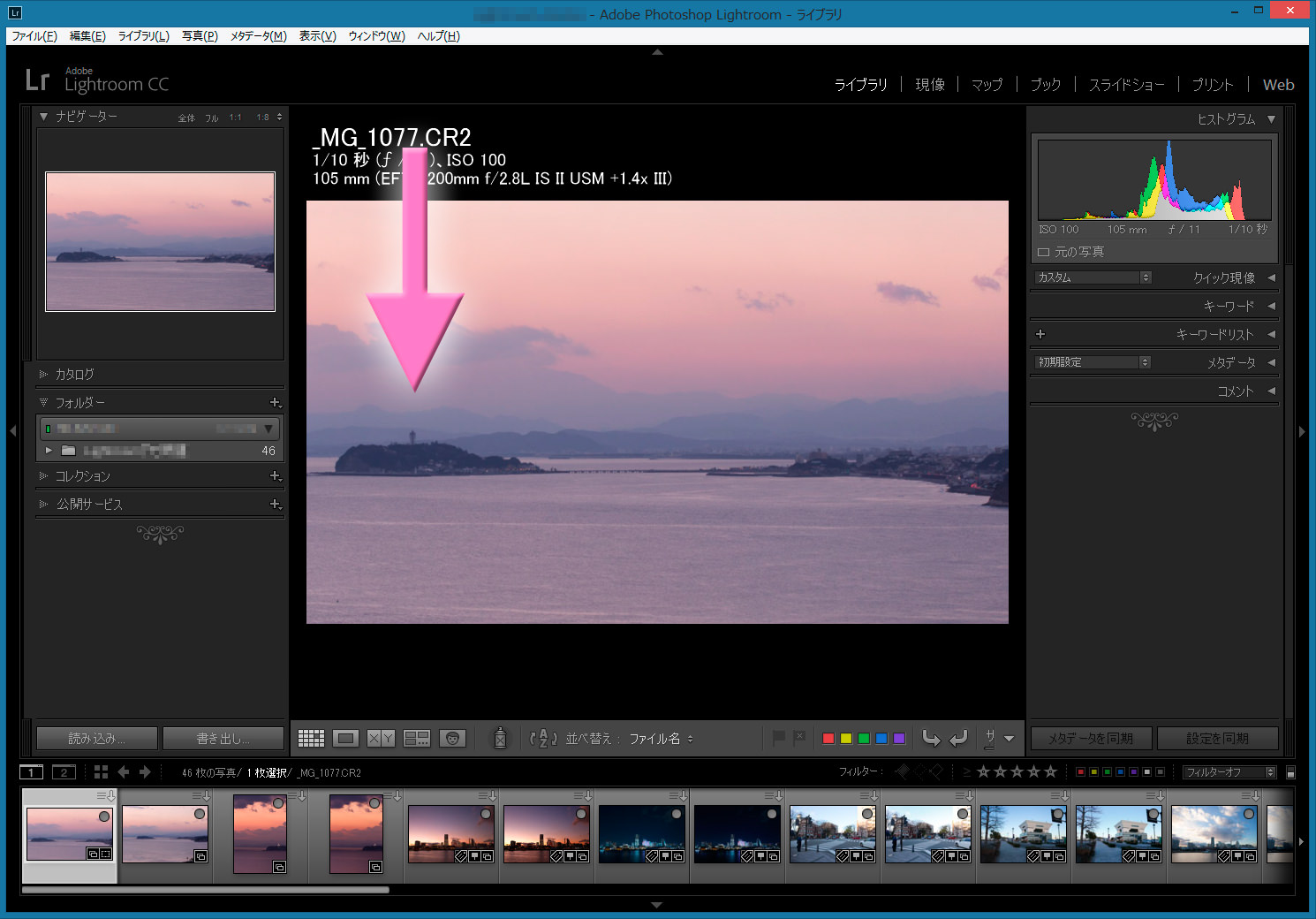
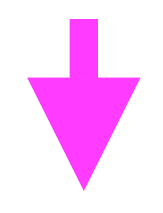
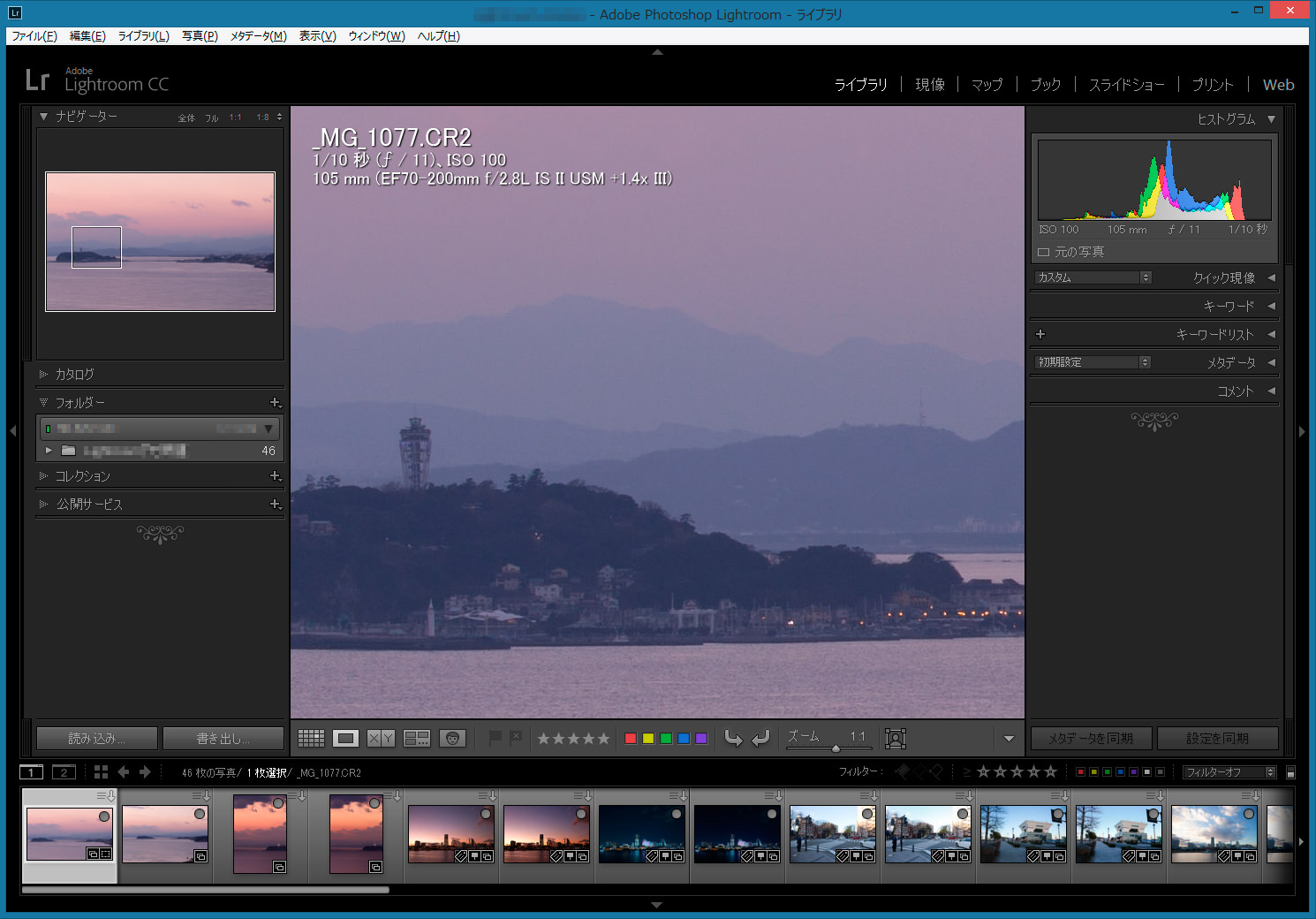
- もう一度任意の点をクリックし、標準表示に戻します。
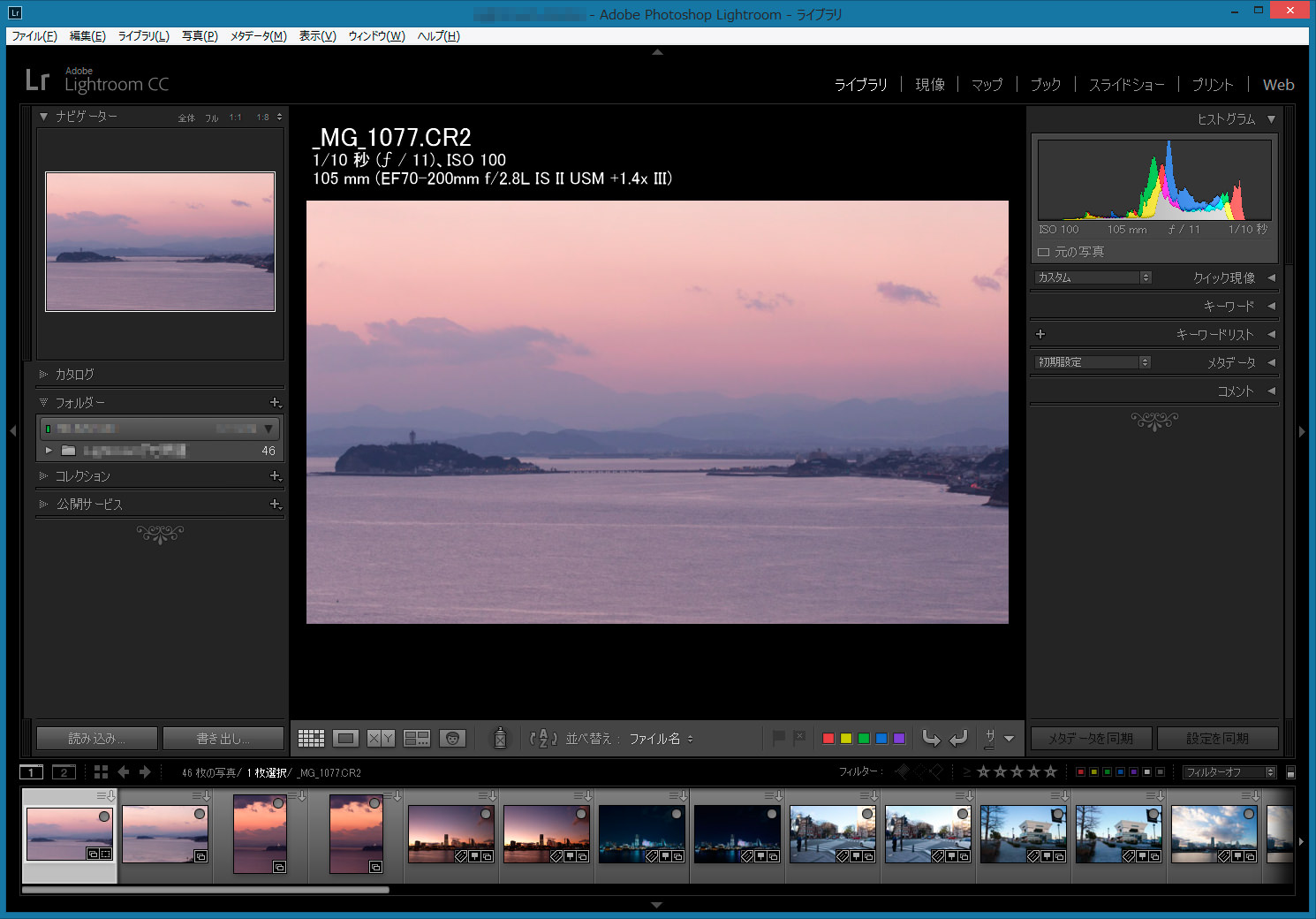
- ナビゲーターパネルの「フル」をクリックすると、画像表示エリアの余白部分がなくなる程度に写真を拡大します。

- ナビゲーターパネル右上の
 をクリックし、拡大表示のプルダウンから任意の拡大比率を選んでみます。
をクリックし、拡大表示のプルダウンから任意の拡大比率を選んでみます。
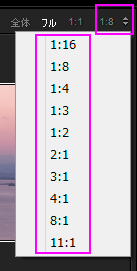
- ナビゲーターパネルの「1 : 1 」をクリックし、パソコン画面の 1 ピクセルに、実際の写真の 1 ピクセルを表示させるモード(等倍)に切り替えます。

- 「全体」をクリックし、「全体表示」に切り替えます。
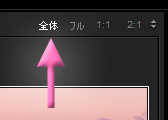
- 「スペース」キーを押して「1:1」表示に戻します。
- もう一度「スペース」キーを押して「全体表示」に戻します。「全体」と「フル」が1セット、「1:1」とその右隣の「X:X」が1セットとなっており、スペースキーを押すことで各セットでそれぞれ最後に選ばれていた方に戻ります。
- 「I(アイ)」キー を2、3 度押して画像の情報表示を切り替えたり、非表示にしたりします。
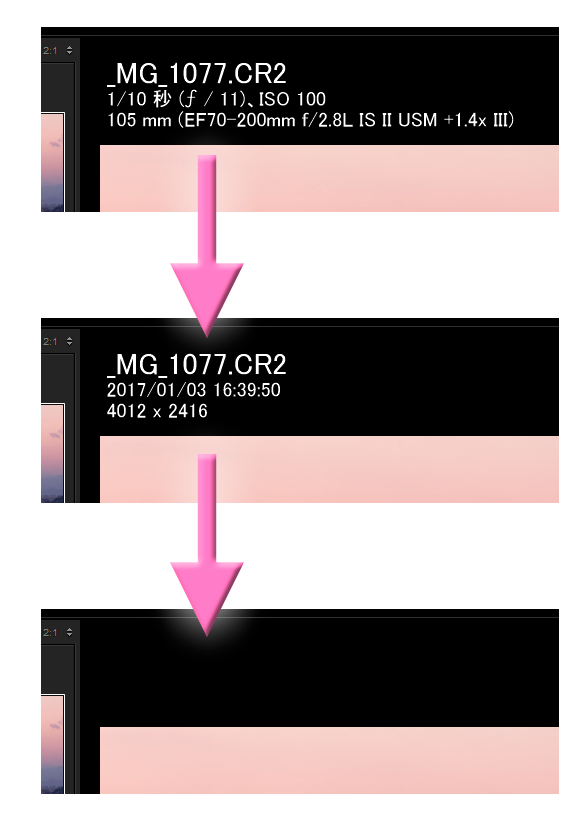
- 「A」キーを押して写真に「採用フラグ」を付けます。画面下部の「ツールバー」の白いフラグアイコンが点灯し、その上に「採用フラグを立てる」と一瞬表示されます。
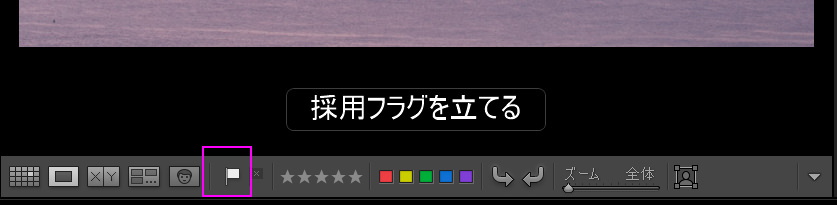
- 「X」キーを押してフラグを「除外フラグ(不採用フラグ)」に切り替えます。「ツールバー」の除外フラグが点灯し、その上に「除外に指定する」と一瞬表示されます。
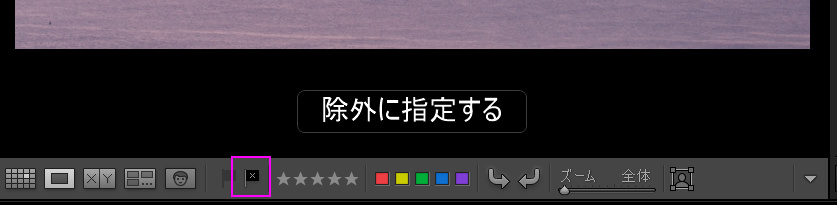
- 「U」キーを押してフラグを削除します。
- 「1」~「5」のキーを押して写真に★マークを付けます。「0」を押すと★が消えます。
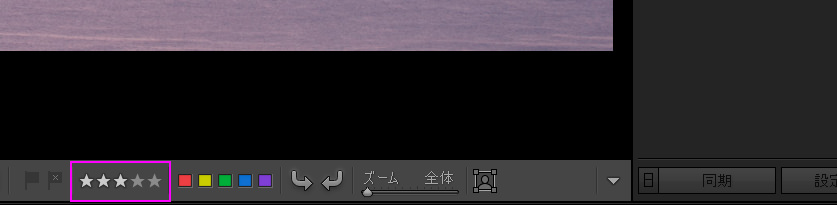
- 「ツールバー」の中の任意のカラーラベルをクリックし、写真にカラーラベルを付けます。選択したカラーラベルが白い枠で囲われます。カラーラベルが表示されていない場合は、ツールバー右端の▼を押し、プルダウンから「カラーラベル」を選択してください。
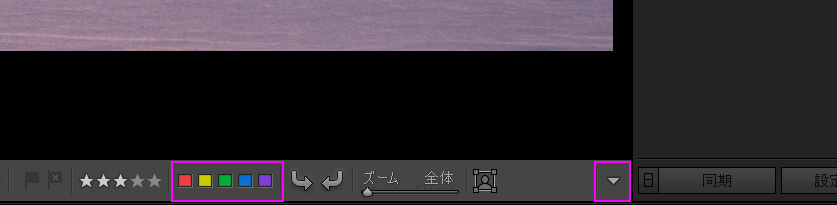
- 同じカラーラベルをもう一度クリックし、カラーラベルを取り消します。
- 「G」キーを押して、再びグリッド表示にします。
- 任意の写真のサムネイルをクリックし、「Control」キー(Mac は「⌘」キー ) を押しながら別の写真のサムネ イルをクリックします。 これを繰り返し、写真 4 枚を選択します。
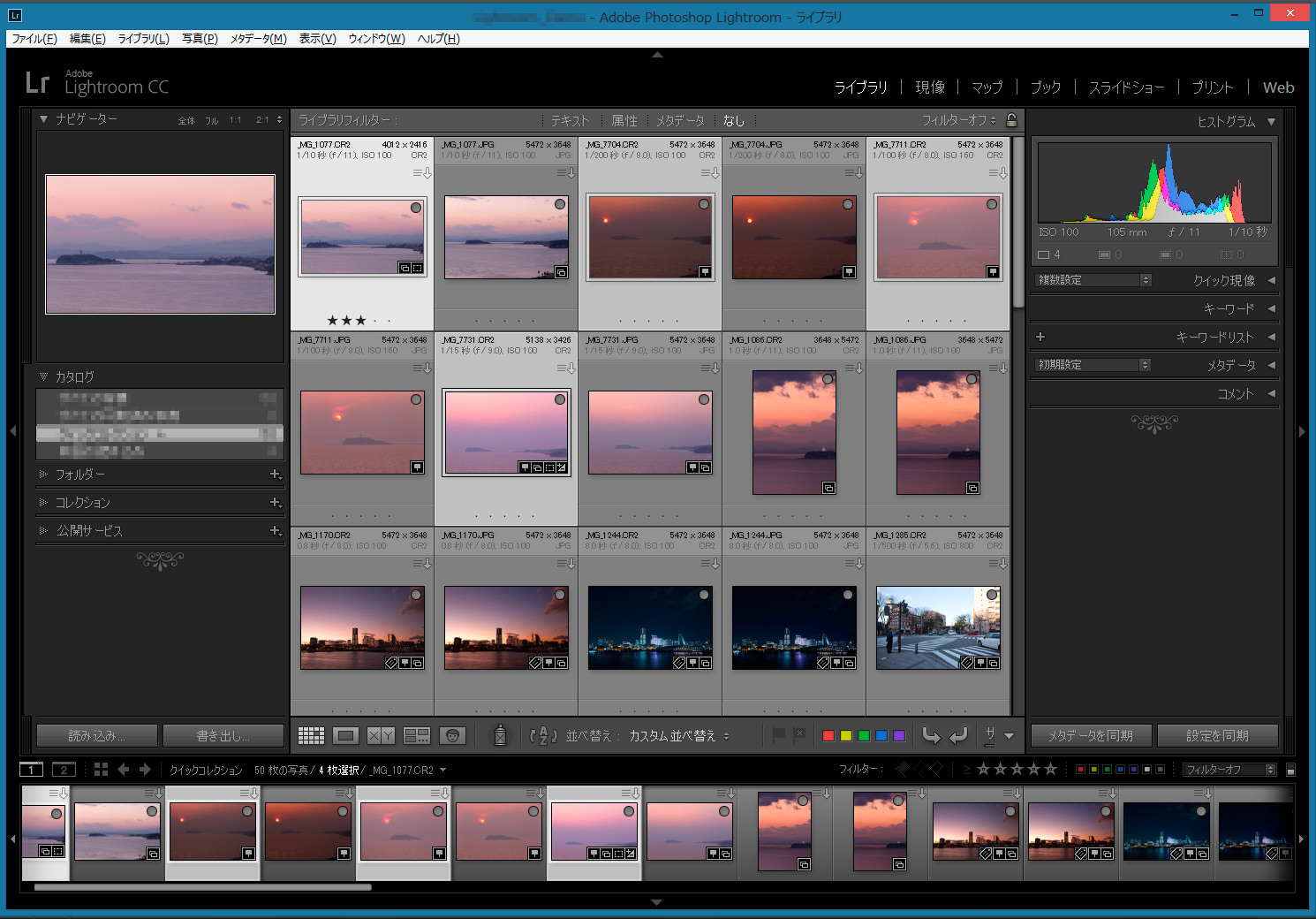
- 「N」キーを押して「選別表示」に切り替えます。
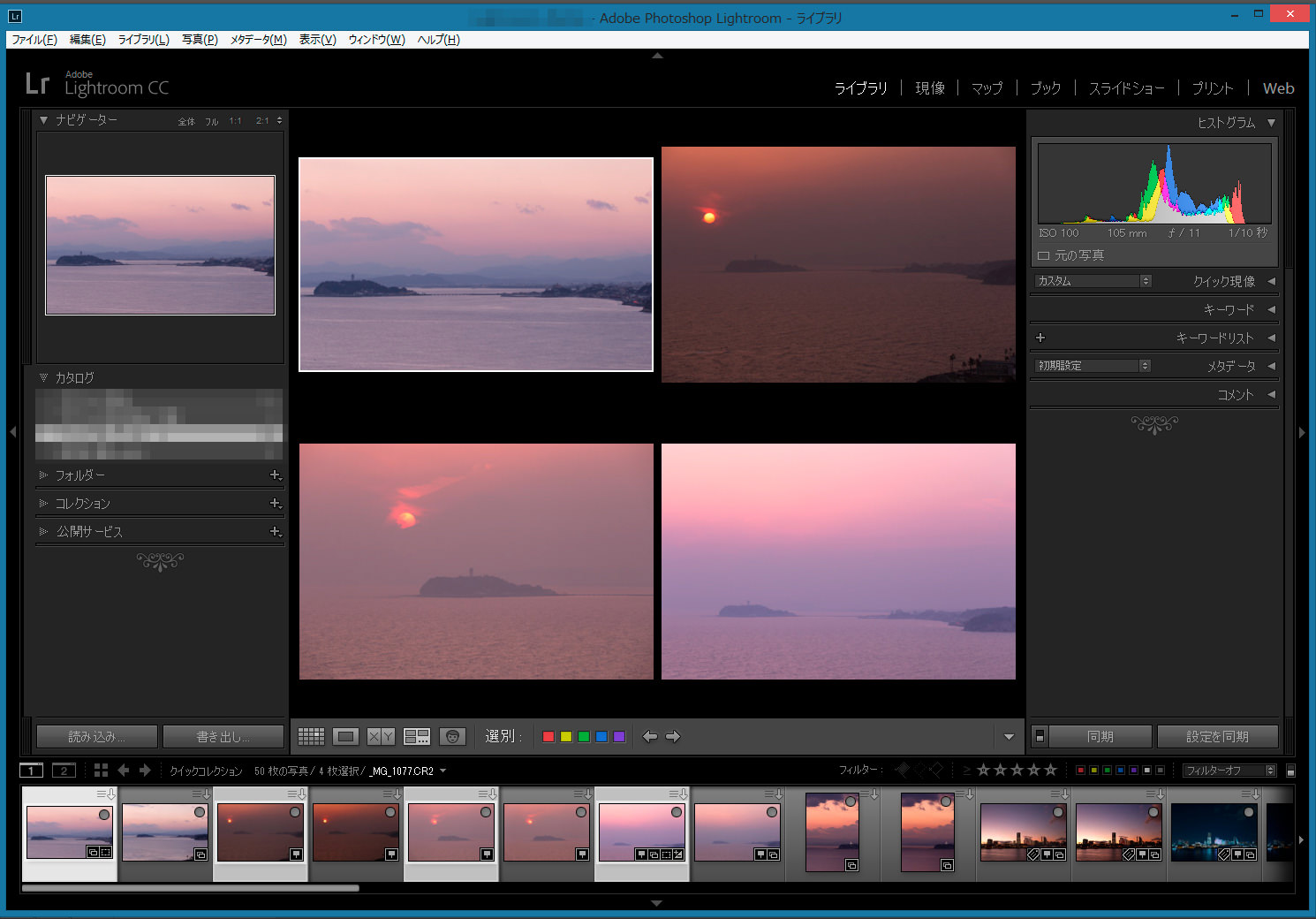
- 写真を比較して、絞り込みます。構図や露出などを比較し、「ボツにする」写真の上にカーソルを移動します。
- 写真の右下に「X」マークが現れますのでクリックし、選別モードの画面から外します。
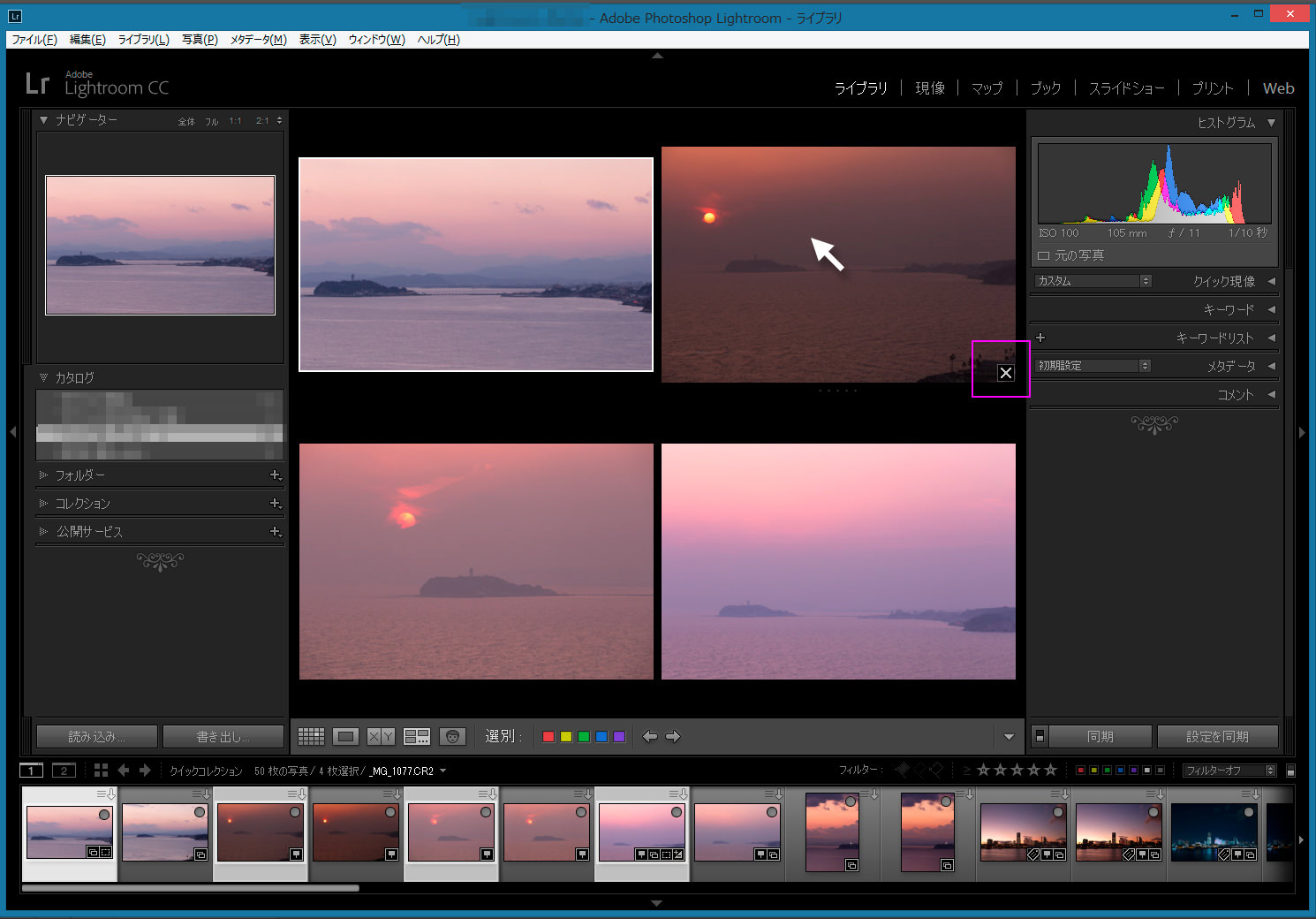
- 「G」キーを押して再度グリッド表示にします。
- 再び任意の写真のサムネイルをクリックし、「Control」キー(Mac は「⌘」キー ) を押しながらもう一枚の写真のサムネイルをクリックして計2枚を選択します。ここでは似かよった写真2枚を選んでみてください。
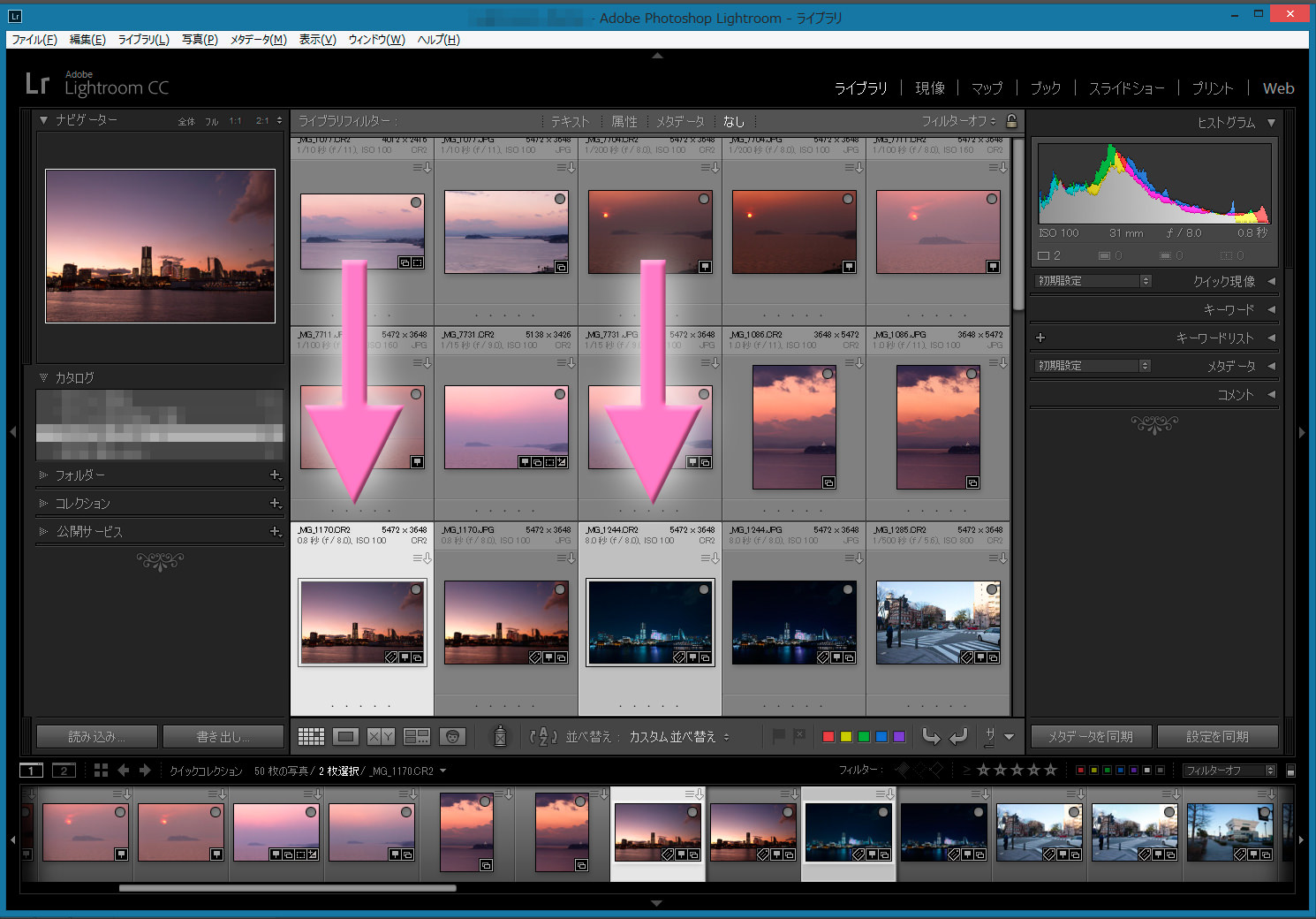
- 「C」キーを押して「比較表示」にします。
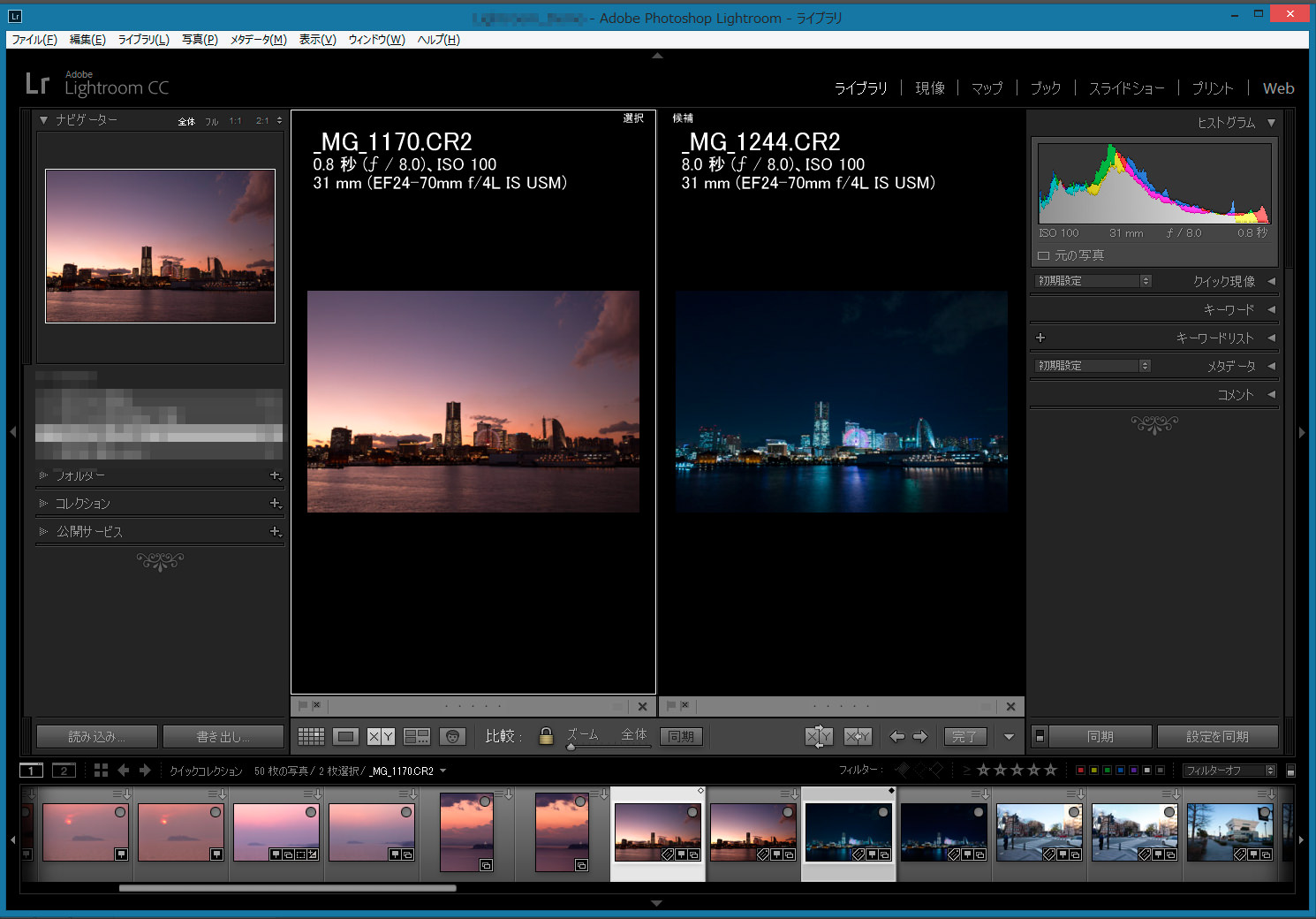
- キーボードの「Tab」キーを押して左右のパネルを非表示にし、画像領域を広くします。
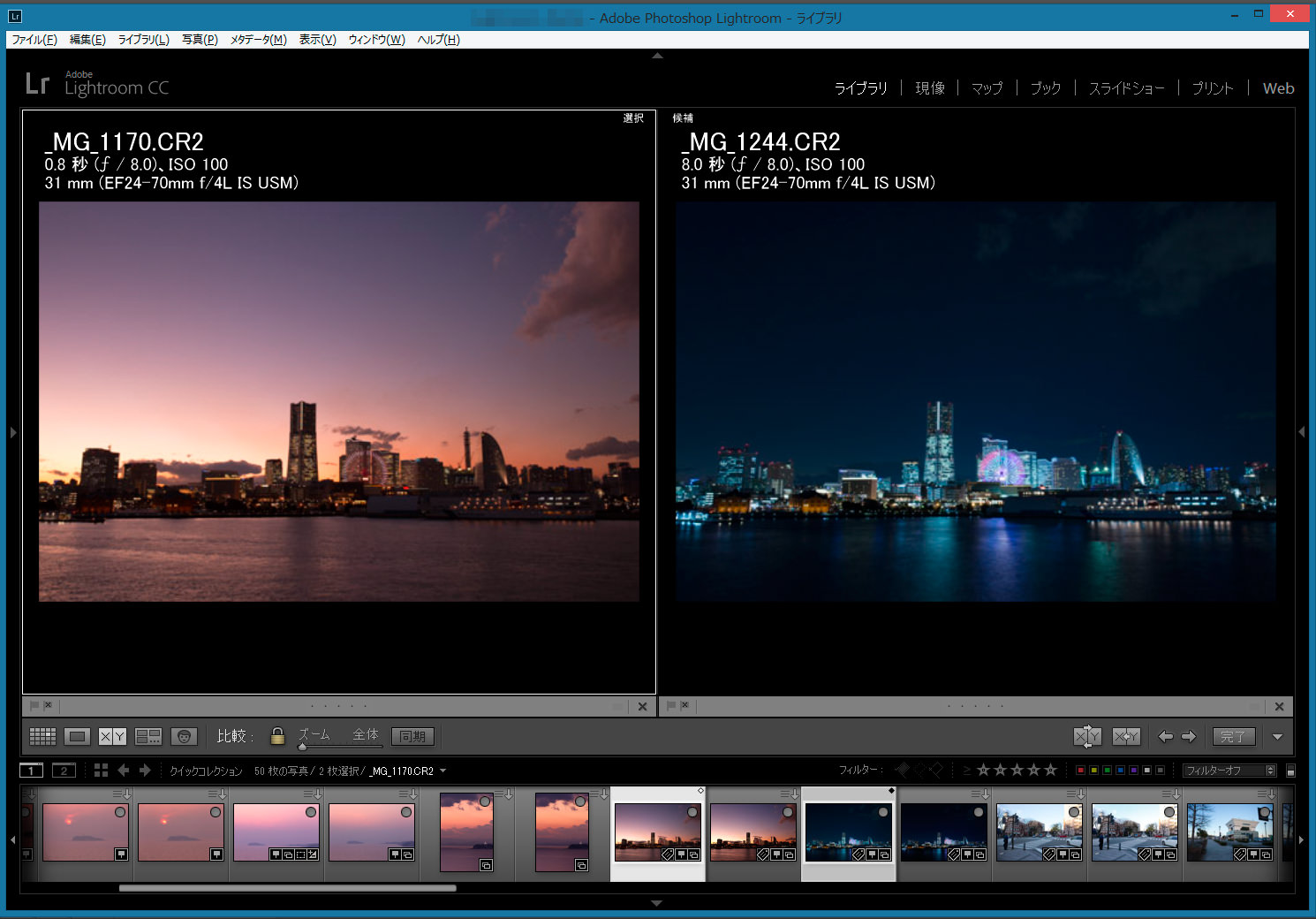
- 片方の写真の任意のポイントをクリックし、表示を拡大します。
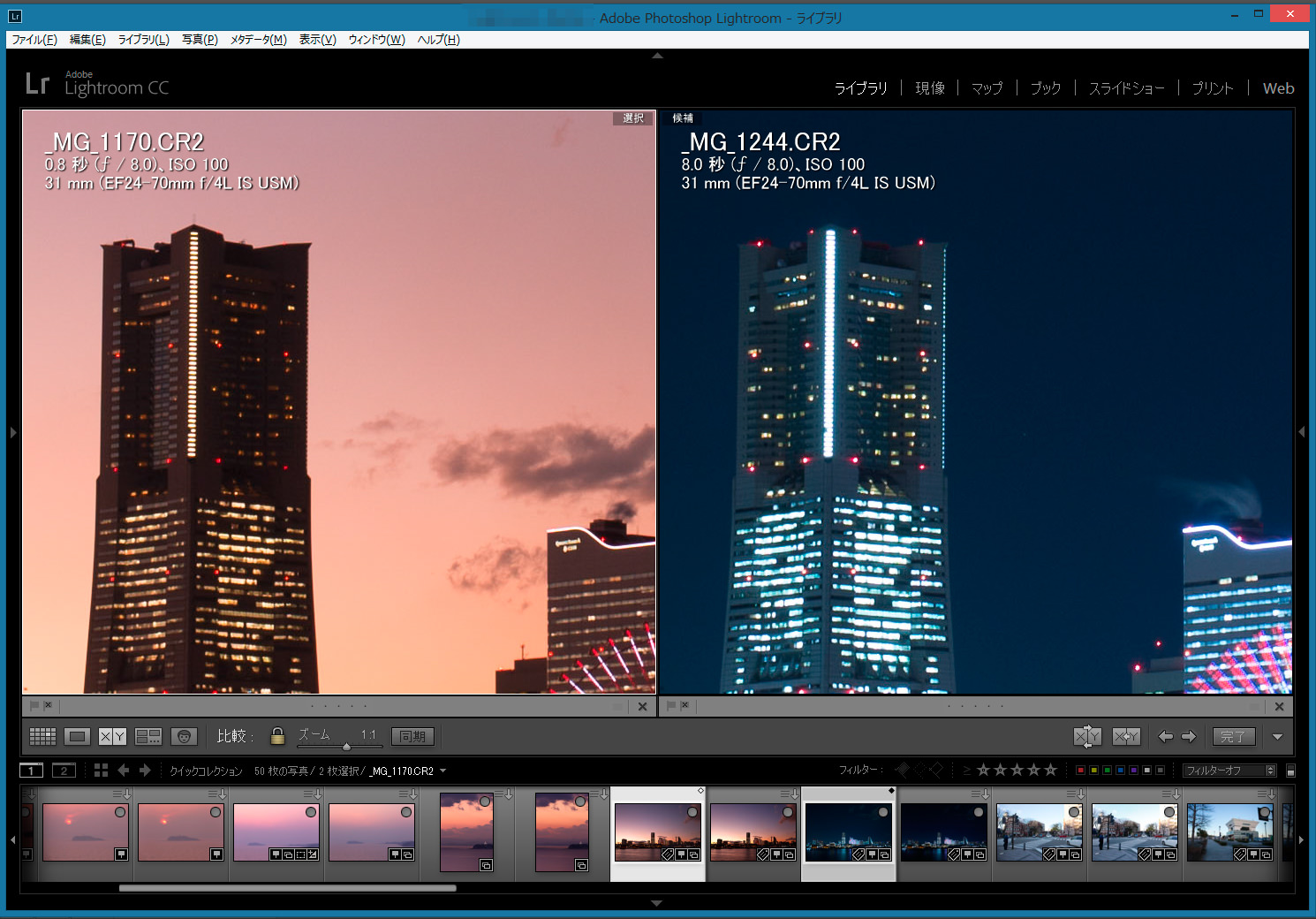
- その状態でドラッグし、拡大表示の位置を移動させます。左右の画像が連動して動きます。
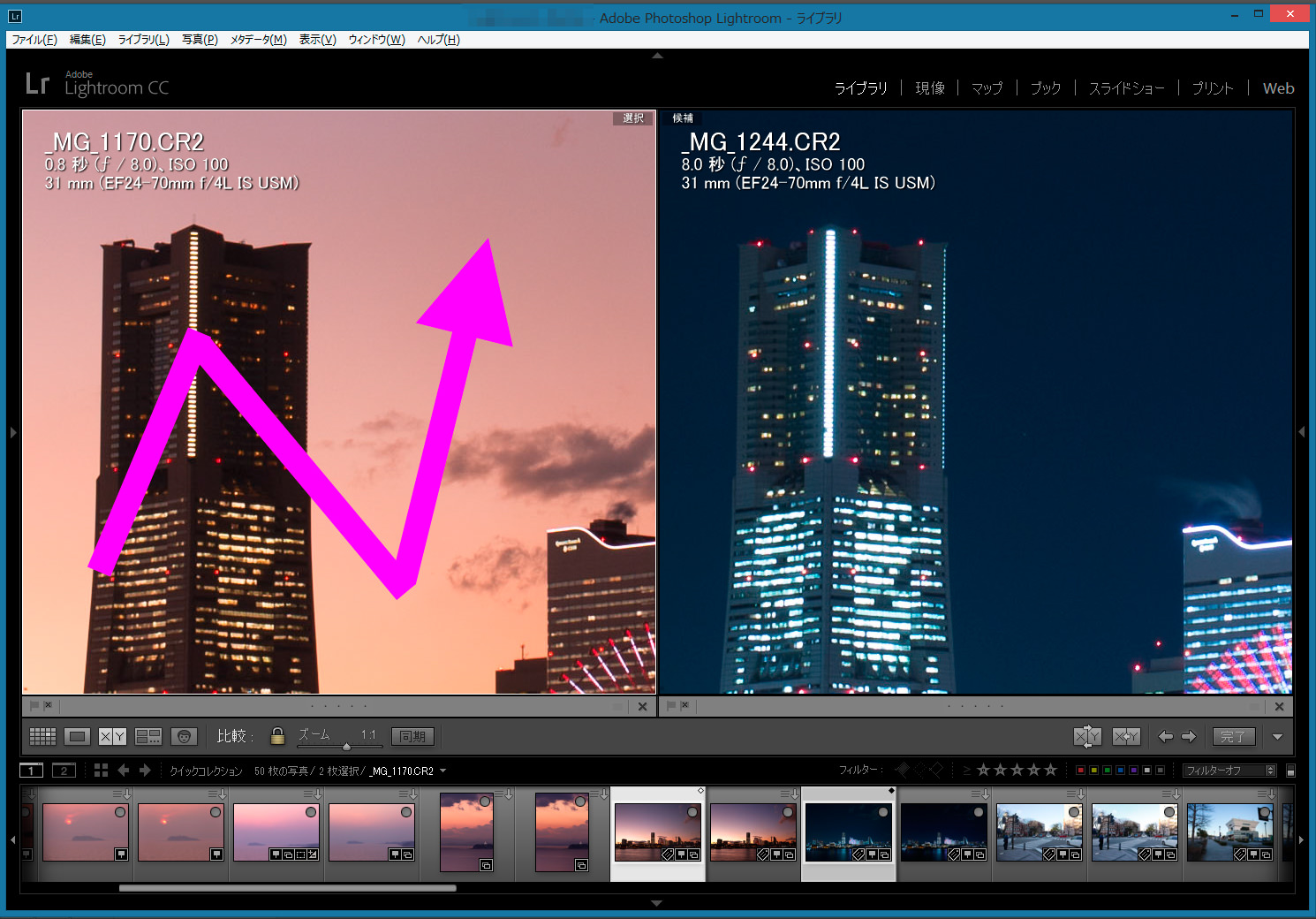
拡大表示したい場所が左右の画像でずれている場合は画面左下の マークをクリックし鍵が開いた状態にします。この状態でどちらかの画像をドラッグして位置を調整し、再び鍵を閉じると、位置がロックされ、また連動してドラッグできるようになります。
マークをクリックし鍵が開いた状態にします。この状態でどちらかの画像をドラッグして位置を調整し、再び鍵を閉じると、位置がロックされ、また連動してドラッグできるようになります。 - 「スペース」キーを押して「全体表示」に戻します。
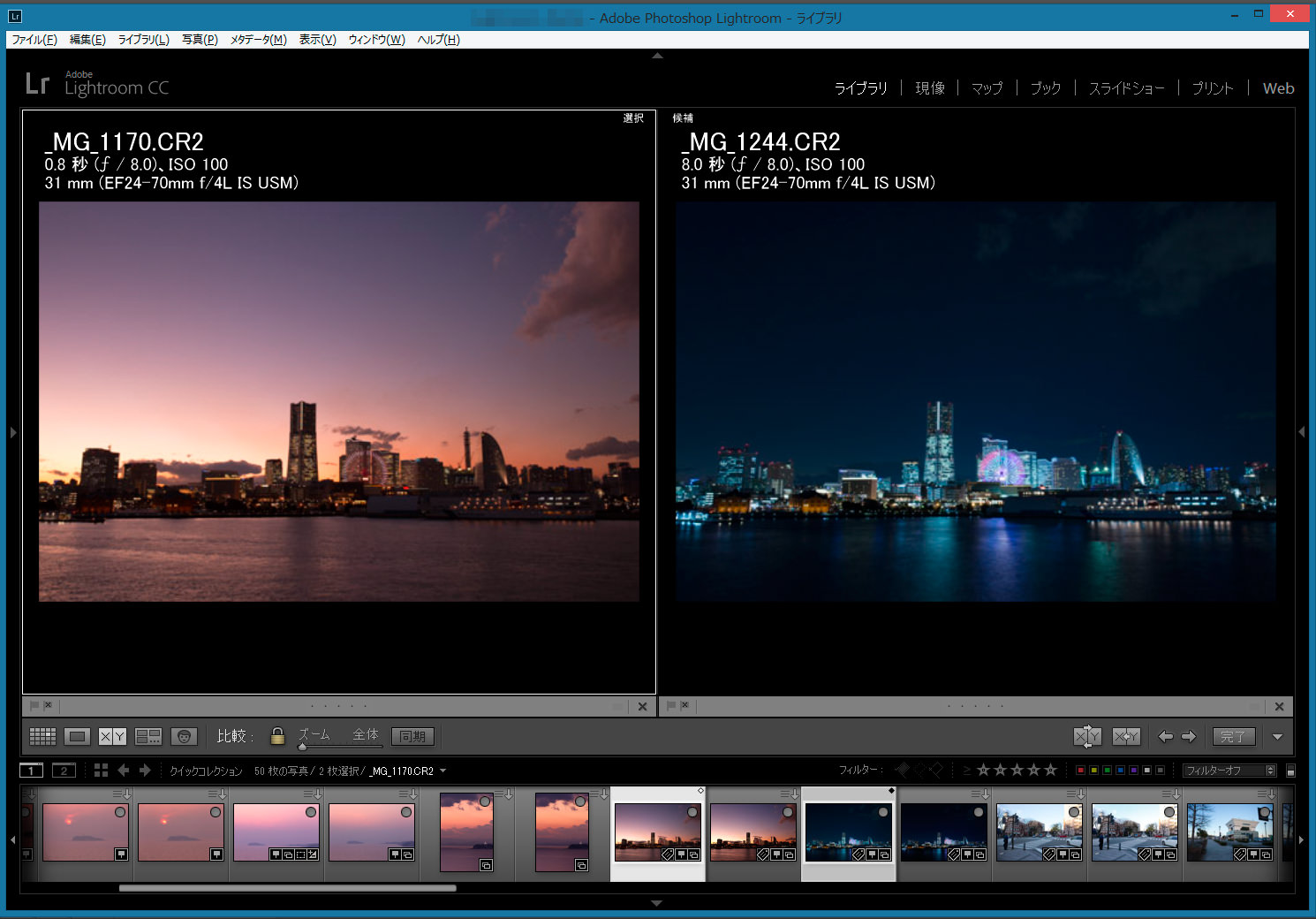
- 「Tab」キーを押して左右のパネルを再表示します。
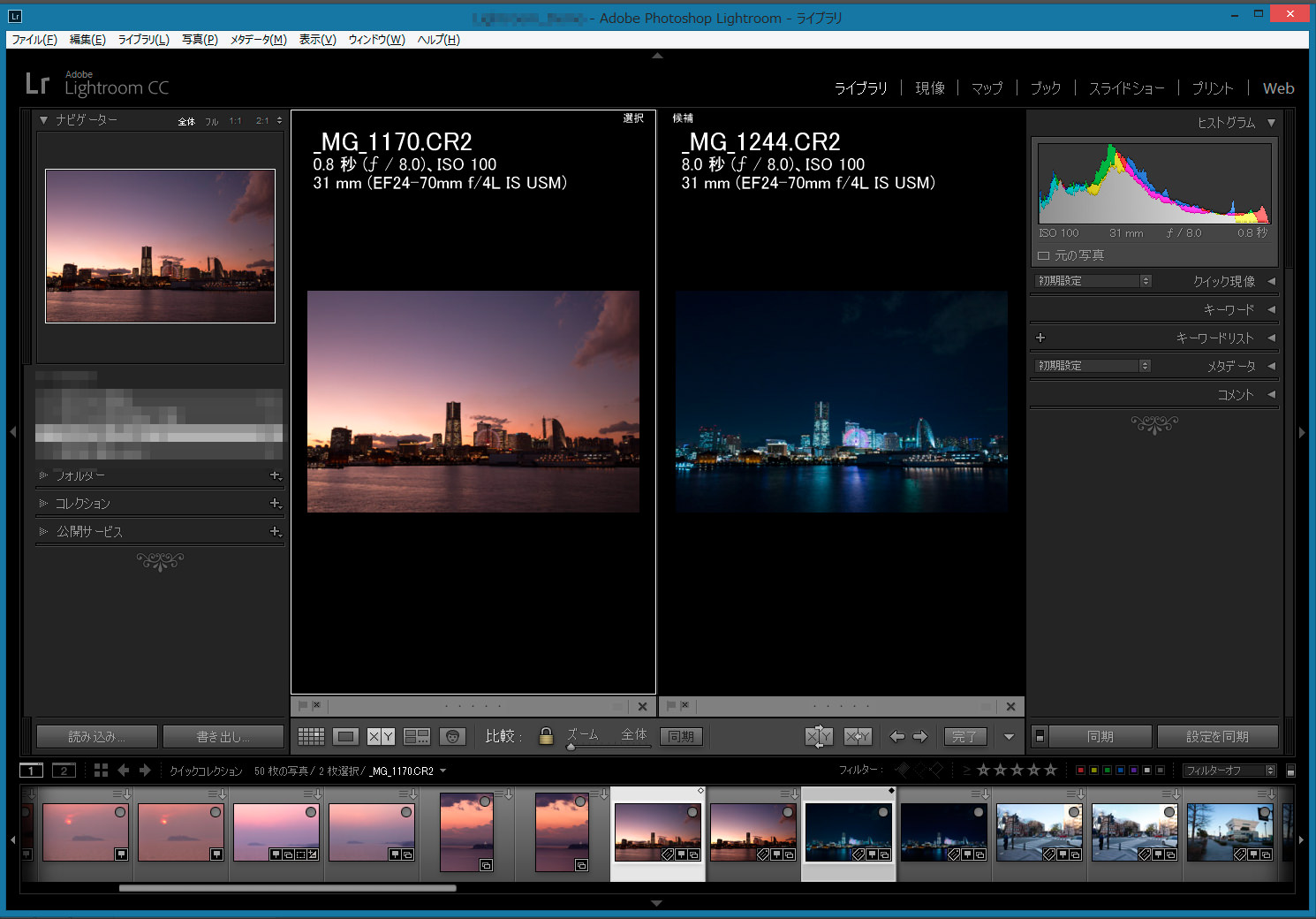
- 「G」キーを押してグリッド表示に戻ります。
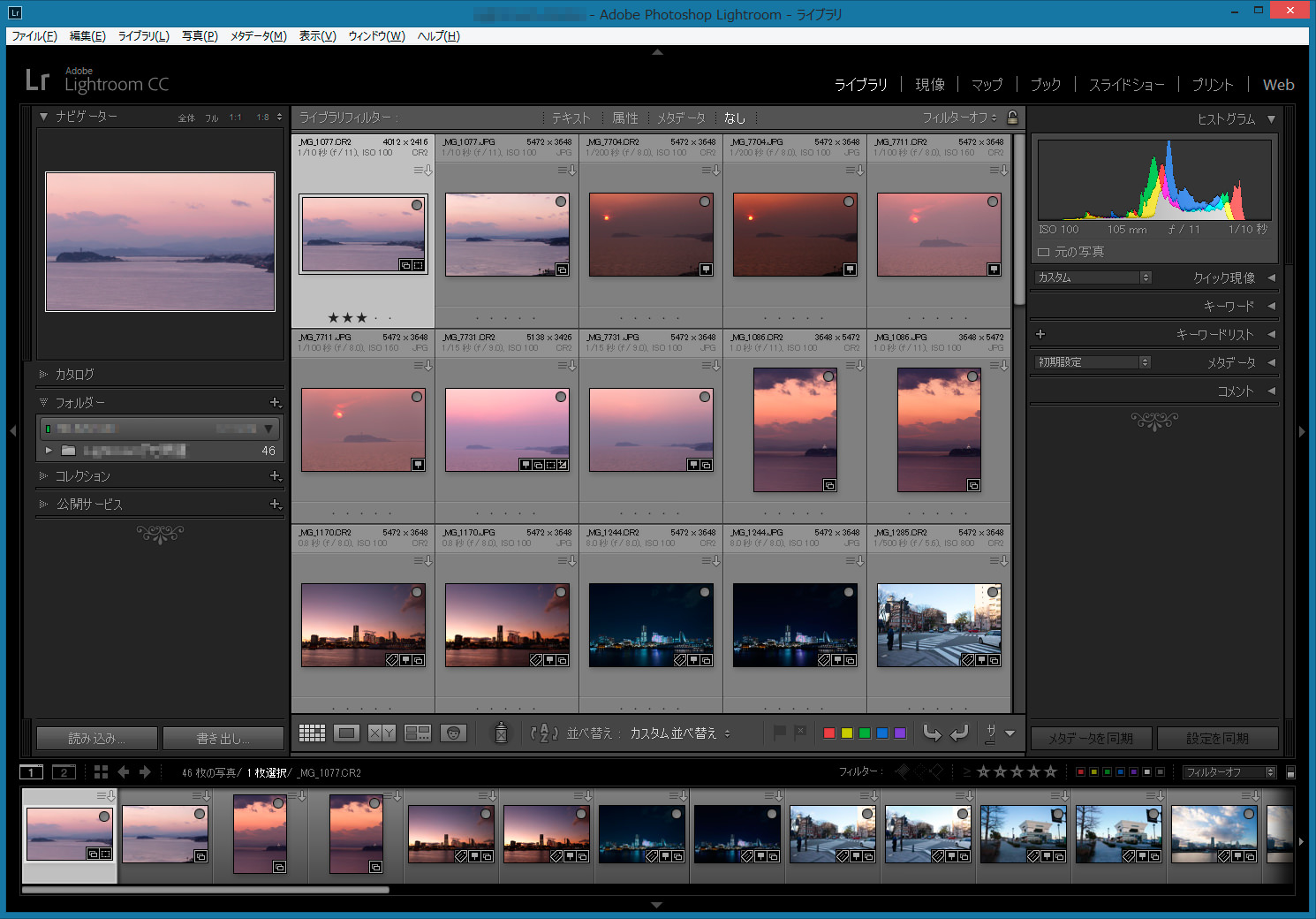
以上でライブラリモジュールの学習ドリルは終了です。
キーボードショートカットを駆使して素早く操作をする感覚が掴めたでしょうか?
一連の操作を身に付け、迅速に作業が行えるようになるには、毎日少しずつLightroomに触れて、指に操作を覚えさせるのが良いと思います。Lightroomを使う必要のない時でも5分ほど動かしてみる、という習慣を付けるようにすれば、きっとすぐに使いこなせるようになるでしょう。
今回の記事はここまでです。
今回の記事の内容に興味のある方、より理解を深めたいという方は一度、私のライトルーム・レッスンの受講をご検討ください。「ストアカ」というプラットフォームを介して開催しています。
下の「日程詳細へ」ボタンをクリックして、レッスンの詳細をご確認ください。
ストアカの「神奈川県 人気総合ランキング」1位の講座ですのでお申し込みはお早めにお願いします!
2時間の個人レッスンで、基本から応用まで、受講者の方のレベルに合わせて学んでいただけます。
Lightroom初心者の方も大歓迎です! また、ご要望に応じてPhotoshopの使い方やLightroom→Photoshopといったワークフローに関してもお教えいたします。JR川崎駅から徒歩3分の会場での開催がメインになりますが、出張講座も行っていますので、お問い合わせください。