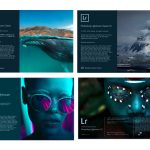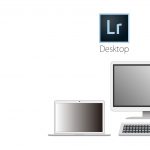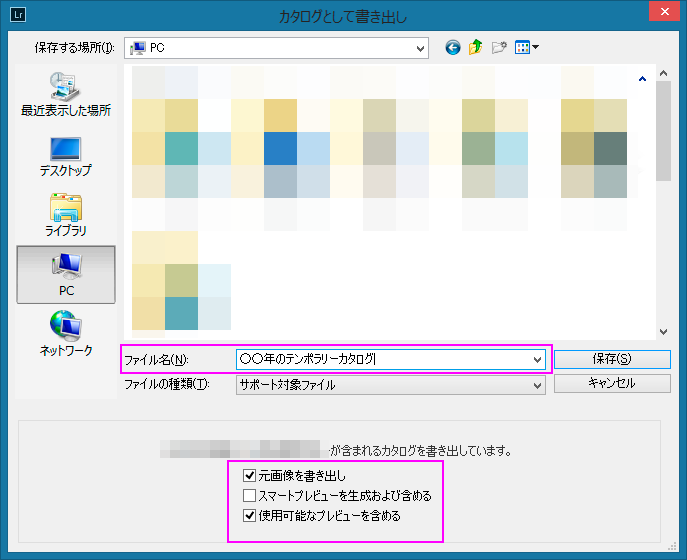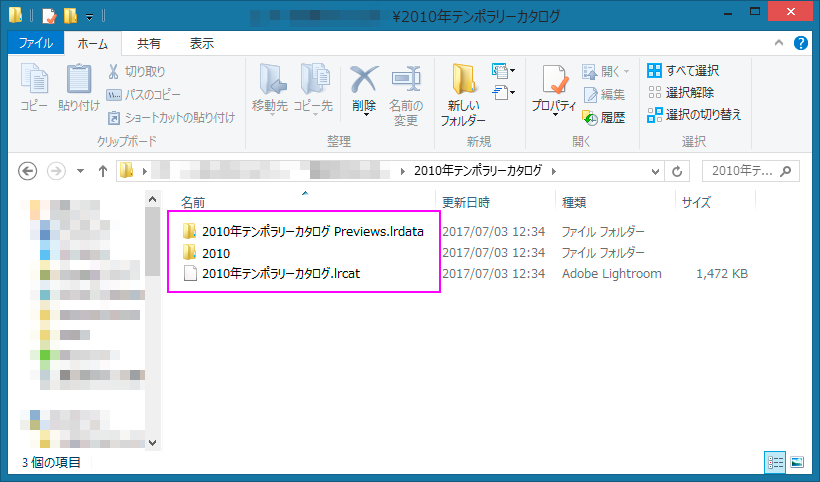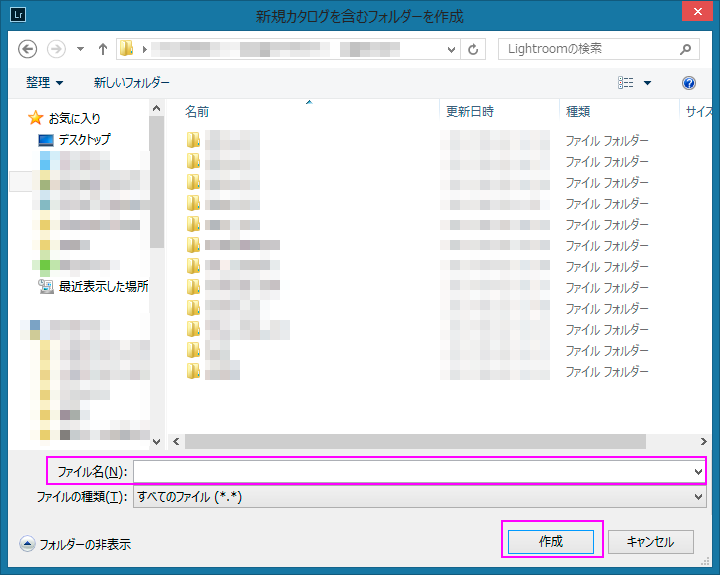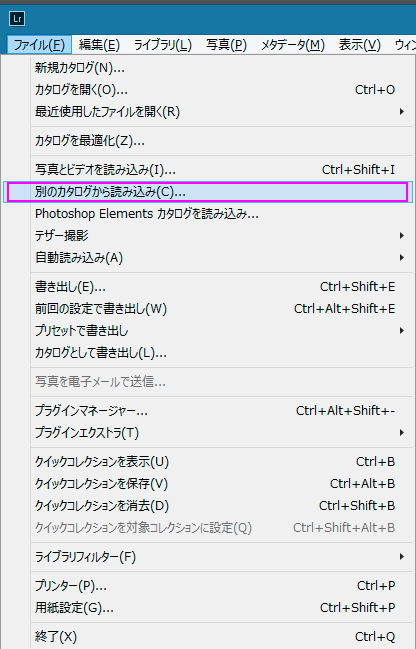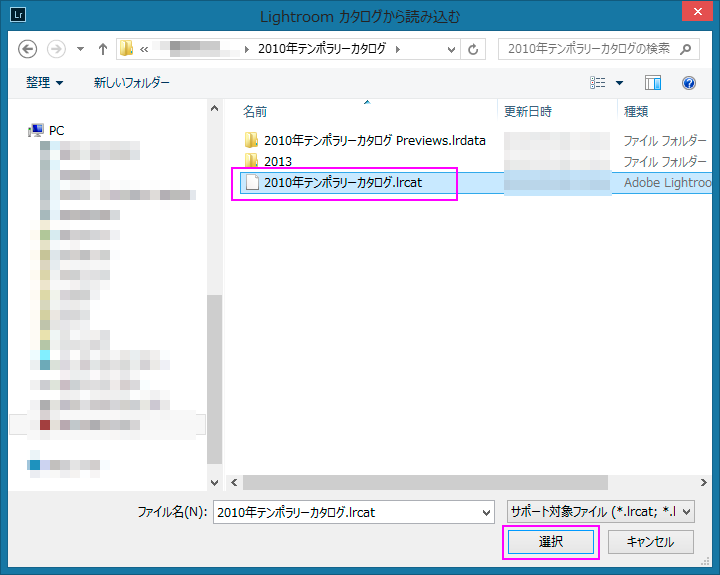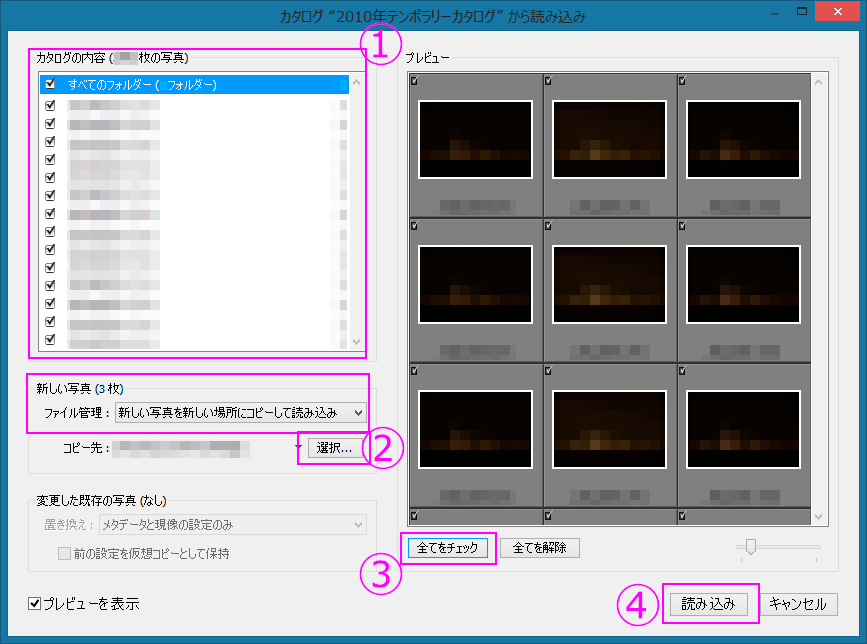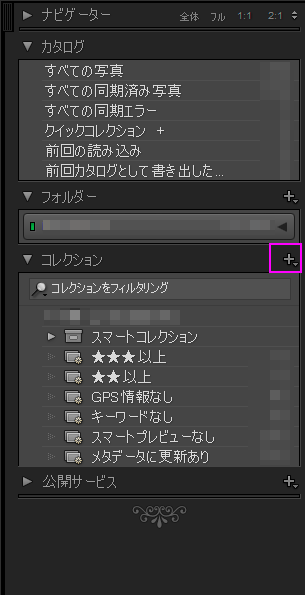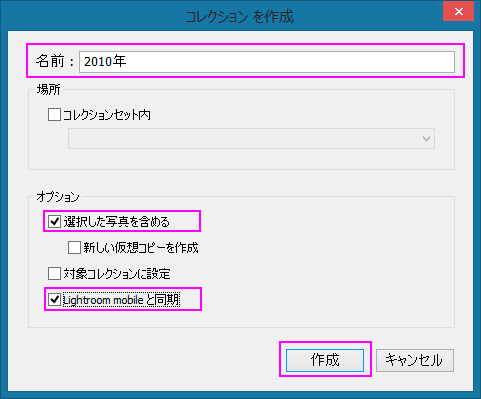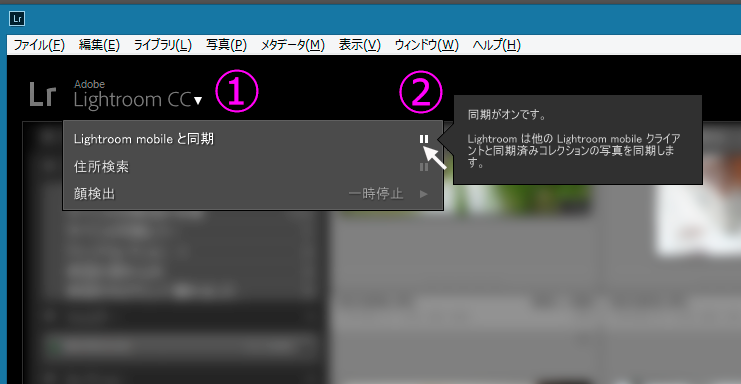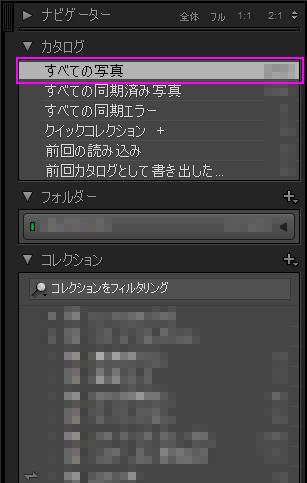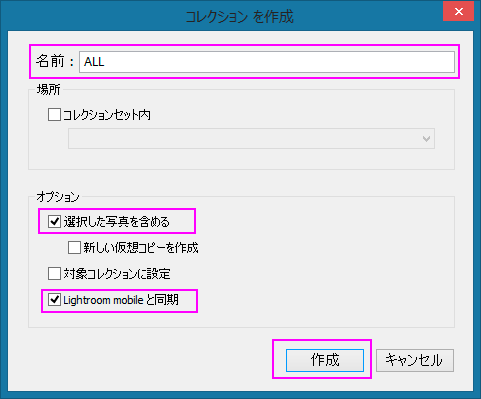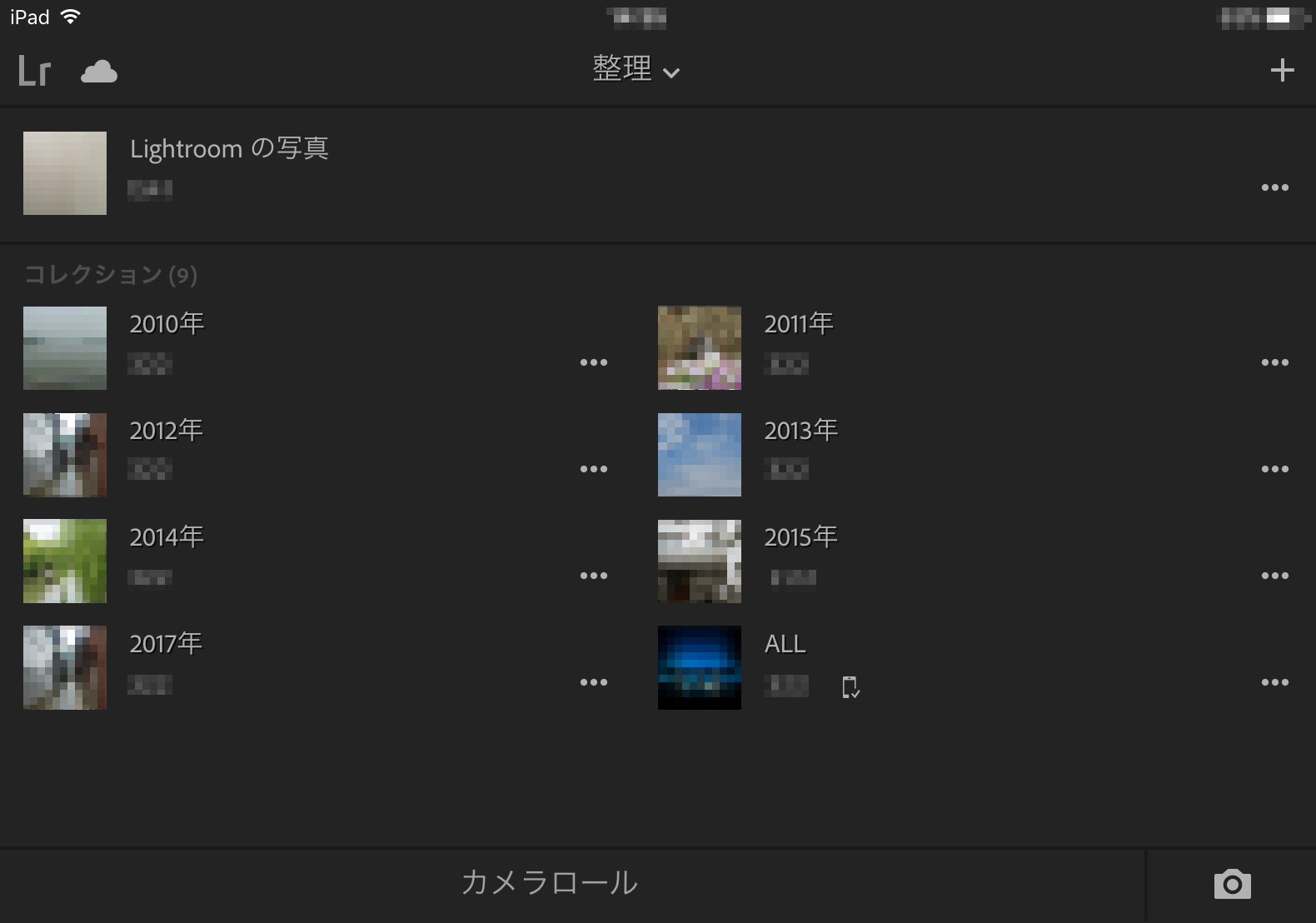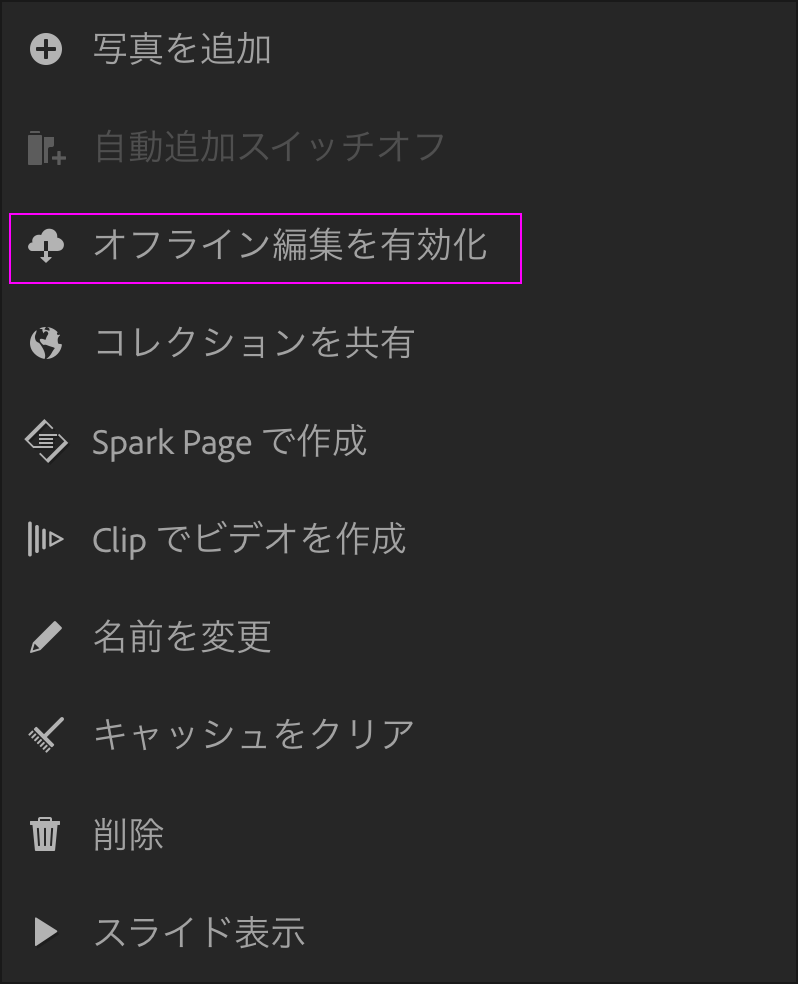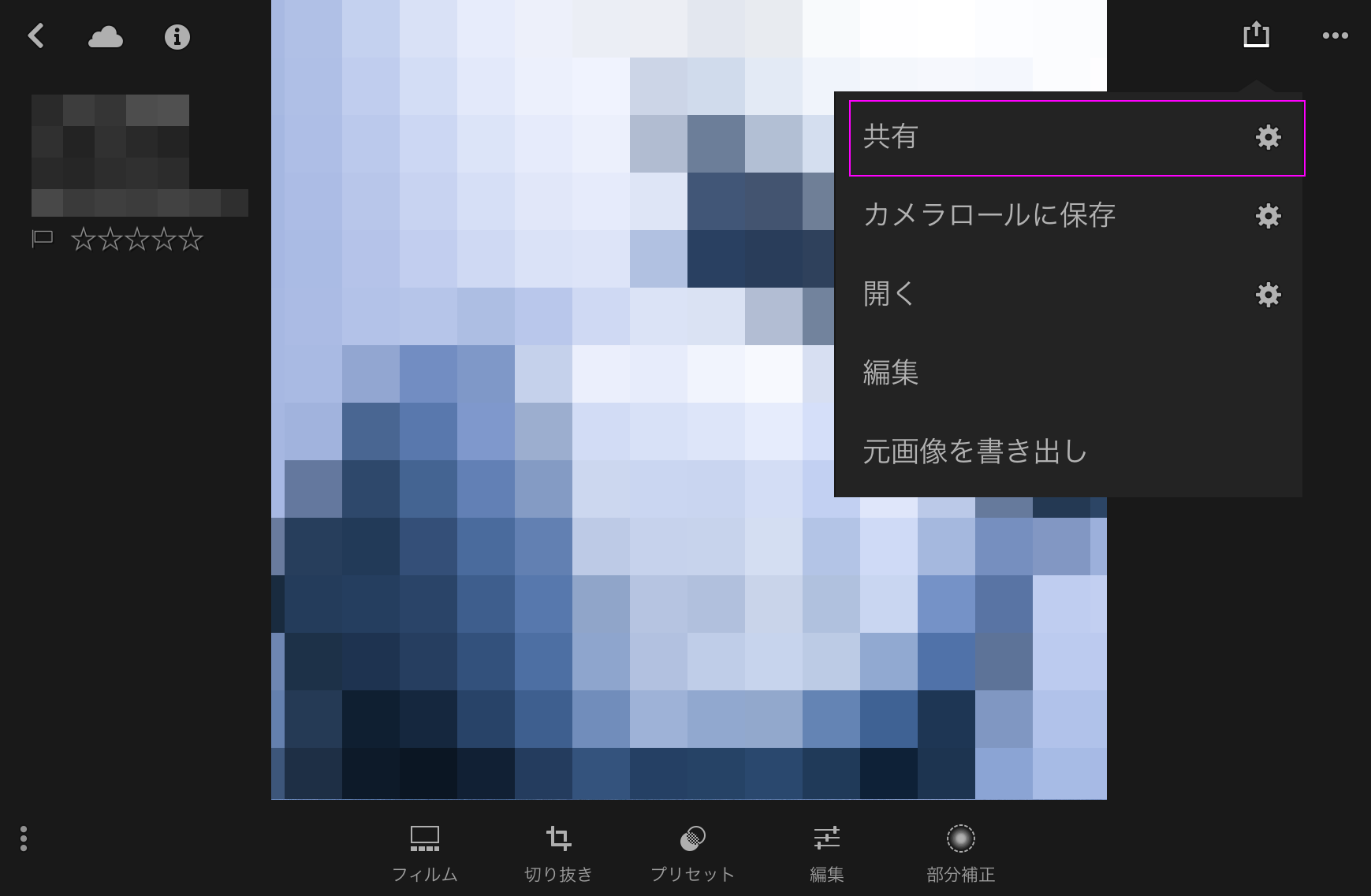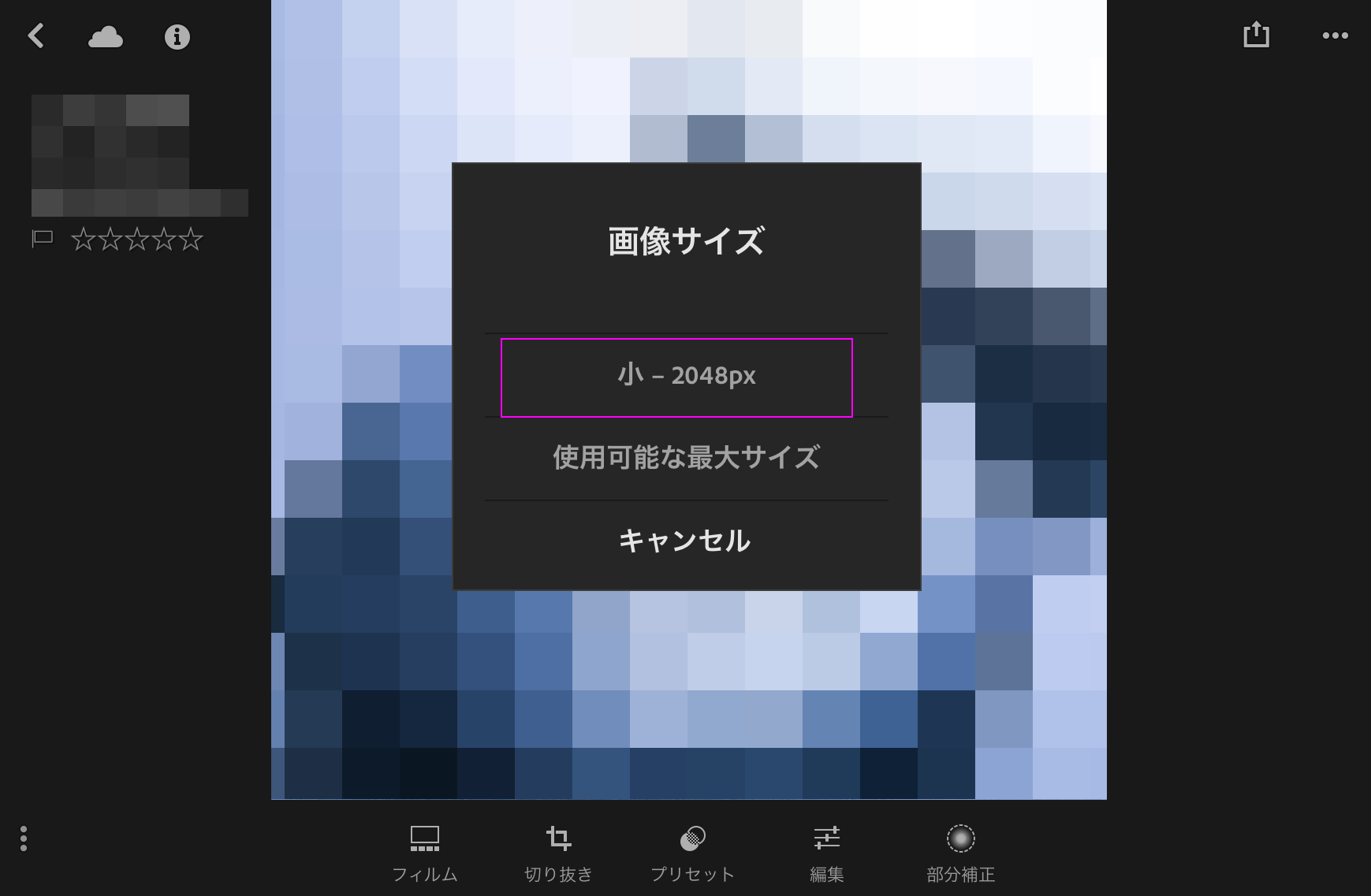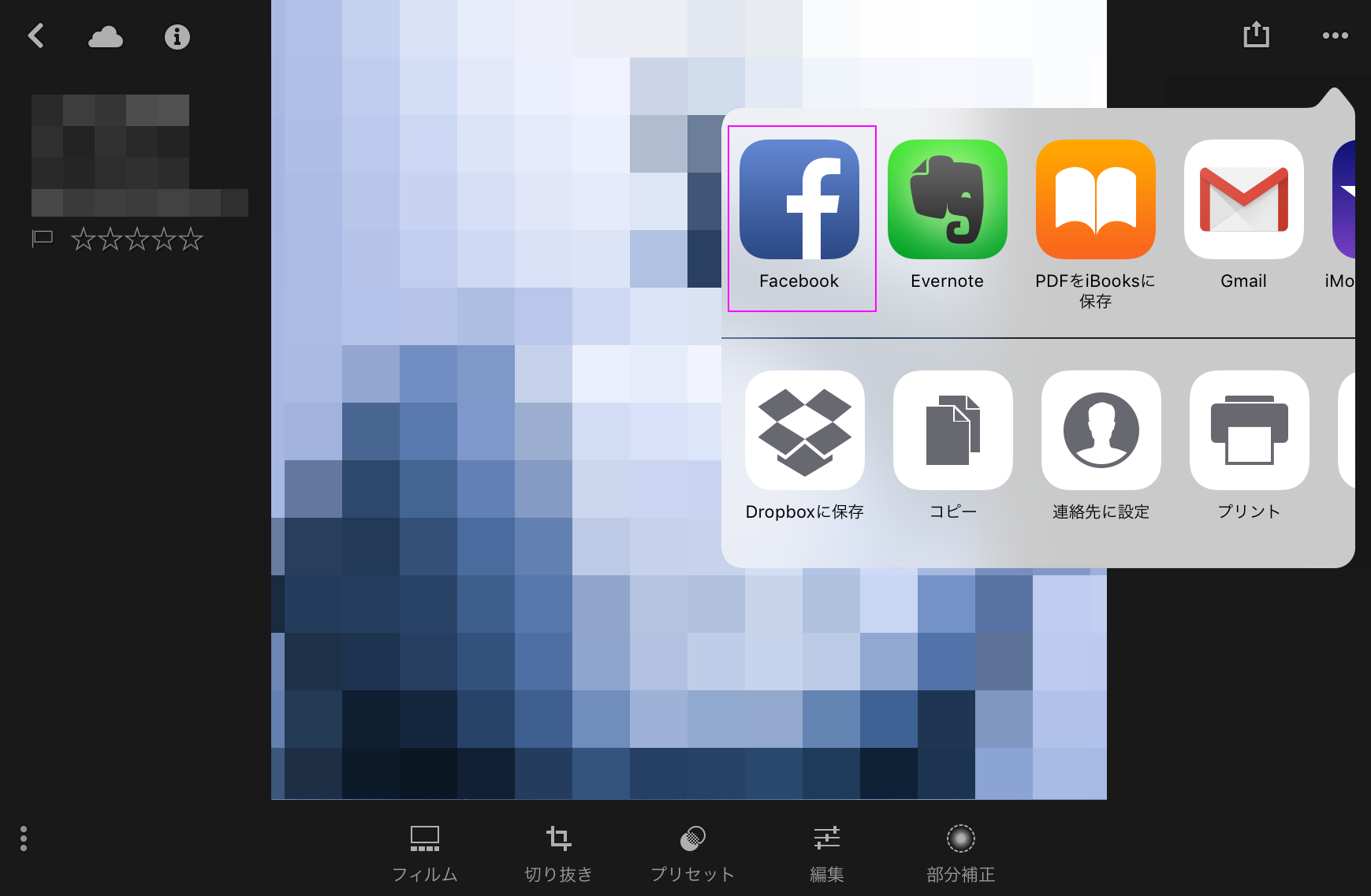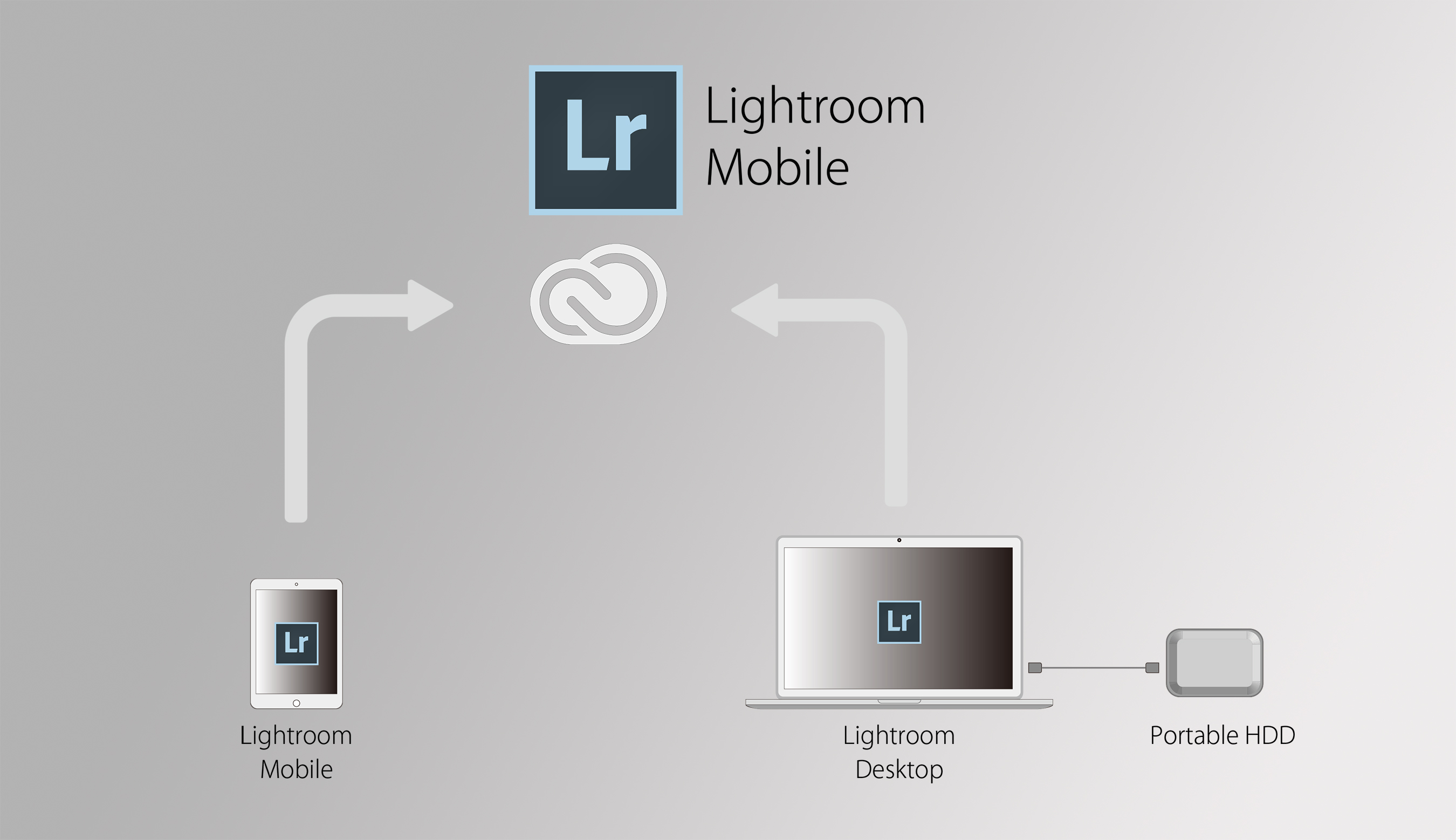
今回の記事はLightroom Classic CCやそれより古いバージョンのLightroomを対象としています。2017年10月18日にリリースされた、Lightroomのクラウドベース・バージョンは対象外ですのでご了承ください。ご利用中のバージョンが何か不明の場合は、以下のページでご確認ください。
以前の投稿で、Lightroom Mobileの利点や制約、そして仕組みに関して細かく説明させてもらいました。
Lightroom Mobileは比較的新しいサービスですし、正直、改善の余地は沢山あると思います。ただ、Lightroomがモバイル・デバイスで使えるようになったこと自体、飛躍的進化ですし、その制約を理解したうえで正しい使い方を選べば、物凄く強力なツールになるのです。
今回の記事では、Lightroom Mobileの仕組みや制約をしっかり理解し、試行錯誤を重ねた後に私が辿り着いた使い方をご紹介します。
まず、最初に考慮したのは以下のようなポイントでした:
- Lightroom Mobileと同期できるのは1カタログのみ。
私の場合、カタログを時系列で分けています。例えば、2015年に撮影した写真のカタログ、2016年に撮影した写真のカタログ、など。ファイル名はlrcatや2016.lrcatになります。(実際にはもう少し細かく分けていて、一つのカタログの写真が2万枚を超えないようにしています。)それぞれのカタログには既に現像し、納品した写真や、作品として発表した写真が含まれているのですが、未現像の写真も数多く入っています。この状況で、カタログファイルをどれか一つだけ選び、Lightroom Mobileと同期するのはあまりメリットのないことです。 - 外出先で写真を現像する機会は限られている
私が外出先で現像作業を行うのは、主に長期の撮影出張の際です。その日に撮影した写真の中から急ぎで現像し、納品する必要がある、といったケースです。稀に、日帰りの撮影でも納期が短く、撮影地の近くのカフェなどで現像して、写真を送信することもありますが。そして、撮影出張の場合は必ずノートパソコンを持っていきますし、納期が短い日帰り撮影の際も前以てわかっているのでパソコンを持参します。つまり、モバイル・デバイスで現像する必要は滅多にない、ということです。ごく稀にあるのが、友人からの依頼でイベントを撮影し、ほぼリアルタイムで写真をSNS投稿用に納品する、といったケース。この場合は仕上がりの完成度より迅速性が求められますのでモバイル・デバイスのLightroom Mobileで現像を行います。 - 過去現像して仕上げた写真や、既に発表した作品を外出先で閲覧する機会は多い
パソコンを持参していない時でも、自分の代表的な写真が閲覧できることは非常に重要です。例えば、仕事の関係者の方々との飲食の場であったり、私用で外出中に呼び出されてそのまま打ち合わせに向かったり。そして、写真を相手に見てもらう際に「サクサク閲覧できる」というのも重要です。ウェブサイトの閲覧の場合、回線の状況によってはなかなか次の写真が表示されず、フラストレーションが溜まってしまいますので。
これらを考慮した上で、以下の使い方をすることにしました。
-
- Lightroom Mobile用に新規にカタログを作成し、そこに過去の代表的写真を全て放り込む具体的な操作としてはこんな感じです。
- (ア). 私の場合、過去に仕上げた写真で、その仕上がりに満足できるものには全て「ブルー」のカラーラベルを付けているので、前述の「時系列で小分けしたカタログ」一つひとつを開き、グリッド表示のライブラリフィルターの属性を押します。「カラー」という欄から「ブルー」のラベルを選ぶと、該当する写真のみが表示されます。(この時、画面左側の「カタログ」パネルでは「全ての写真」を選択しておいてください。また、ライブラリフィルターが非表示になっていることがありますので、その場合はキーボードの「¥」キーを押して表示してください。)
- (イ). 「ブルー」のラベルが付いた写真が表示されたら「Control+A」(Macは⌘+A)を押して、全てを選択します。
- (ウ). 「ファイル」メニューの「カタログとして書き出し」を選びます。
- 保存場所は容量に余裕のあるドライブ(例:外付けHDDなど)にすると良いでしょう。「ファイル名」は「○○年のテンポラリーカタログ」などとし、「元画像を書き出し」と「使用可能なプレビューを含める」にチェックを入れた状態で「保存」を押します。
- (エ). オリジナルのカタログに入っていた元画像や、それらに対するカタログ情報(メタデータや現像内容など)が書き出されます(エクスポートされます)。書き出し先にはカタログ名と同じ名前のフォルダーが作られ、その中に、「カタログファイル(.lrcat)」、「プレビューデータフォルダー(Previews.lrdata)」、そして、元画像の写真が入っているフォルダー(下記の例だと「2010」というフォルダー)の3つがあることを確認してください。
- (オ). 他のカタログでも同じように「ブルー」のカラーラベルの付いた画像を一時的に書き出しておきます。
- (カ). 次にLightroomで新規のカタログを作成します。
- 「ファイル」メニューから「新規カタログ」を選びます。
- 新規カタログの保存場所はCドライブ内の他のカタログファイルと同じ場所でOKです。ファイル名を付け、「OK」を押してください。
- (キ). 次に「ファイル」メニューから「別のカタログから読み込み」を選びます。
- (ク). 「Lightroomカタログから読み込む」というダイアログが表示されますので、先ほど作成したテンポラリーカタログを選び、「選択」ボタンを押します。(下の図では2010年テンポラリーカタログ.lrcatになります。)
- (ケ). 「カタログから読み込み」のダイアログが開きます。
下記の①では「全てのフォルダー」とその下のフォルダーにチェックが入っていることを確認してください。②の「ファイル管理」の欄は「新しい写真を新しい場所にコピーして読込み」を選び、コピー先に元画像(写真)を保存したいフォルダーを選びます。私の場合はポータブルHDD内の一番上の階層に「photos」といったフォルダー、そしてその中に「作品」というフォルダーを作って、そこを保存場所に指定しています。- ③の「全てをチェック」ボタンを一度押し、④の「読み込み」を押します。
- 2010年テンポラリーカタログが取り込まれました。
画面はサムネイルが表示される「グリッド表示」になっているはずですので、ここで、「Control+A」(Macは⌘+A)を押して、新規に取り込まれた写真を全て選択します。次に画面左側の「コレクション」パネルの右の「+」マークをクリックし、「コレクションを作成」を選びます。- (コ). 「コレクションを作成」ダイアログが表示されますので、「名前」欄にコレクションの名前を入力します。(下図の例では「2010年」としています)
その下の「場所」の欄では「コレクションセット内」というチェックボックスをチェックしない状態にしてください。「オプション」では「選択した写真を含める」と「Lightroom mobileと同期」にチェックを入れ、最後に「作成」を押します。- (サ). これで同期が開始されます。
同期が行われているか確認するため、以下の操作を行ってください。- ①画面左上のLightroomロゴにマウスオーバーすると▽マークが表示されるのでそれをクリックする。
- ②「Lightroomと同期」という項目が現れるのでその右端にマウスオーバーする。ここで「同期がオンです」と表示されればOK。逆に「同期がオフです」と表示されたらクリックして切り替えてください。
- (シ). しばらくすると、モバイル・デバイスのLightroom Mobileの画面に同期されたコレクションが表示されます。
- (ス). 上記(オ)で書き出した他のカタログに対しても(キ)~(シ)の操作を繰り返してください。
- (セ). 最後に、画面左の「カタログ」パネルから「すべての写真」をクリックします。
グリッド表示の画面内に全ての写真が表示されますので、「Control+A(Macは⌘+A)」を押して全ての写真を選択します。- この状態で再びコレクションを作成します。「コレクションパネル」の右の「+」マークをクリックしてください。
- コレクションを作成ダイアログが表示されますので、今度は「名前」をALLにしておきます。その他の項目は前回と同じです。最後に「作成」を押してください。
全ての写真が含まれた「ALL」という名のコレクションが作成され、しばらくして同期が完了するとLightroom Mobile上でも表示されるようになります。- (ソ). モバイル・デバイス上のLightroom Mobileには以下のようにコレクションが全て表示されます。
- (タ). ここで、Lightroom Mobile画面のコレクション名の右にある「…」マークをタップし、「オフライン編集を有効化」を選びます。これにより、コレクション内の写真全てがモバイル・デバイス内のLightroom Mobile専用領域に保存されるため、ネット接続が無くてもサクサクと写真を閲覧することができるようになります。
この操作は全てのコレクションに対して行ってください。
- 以上で、Lightroom Mobileを使って、自分の代表的写真をサクサク閲覧する設定が終了しました。因みに、これらの写真は閲覧用ですので、このカタログで現像することは行いません。Lightroomの基本は、「一枚の元画像を複数のカタログで現像しない」ですので、現像する際は常にオリジナルのカタログで行います。
なお、上記1-(ア)~(オ)で作成した移行用の一時カタログは全て削除しておきましょう。
- ここからは、外出先で現像を行う場合の使用方法です。前述の通り、私の場合、出先で現像を行う必要がある事は必ず事前にわかるので、ノートPCを持参します。また、その際は撮影した写真を一時的にポータブルHDDに読み込ませます。衝撃に強い、下記のタイプのポータブルHDDを使っていて、出先の現像を行う時には一緒に持ち歩きます。http://amzn.asia/9kH3Ss1手順は前述と、とても似ています。
(ア). ポータブルHDDの一番上の階層に作った「photos」フォルダーの中に「temporary」というフォルダーを作っておきます。
(イ).メモリーカードから写真を「temporary」フォルダーに読み込みます。
(ウ).普段と同じように現像作業を行います。
(エ).現像が終わったらJPEGに書き出し、納品先に送付します。通常はDropboxを使ってファイルをアップロードし、ダウンロード用のリンクをクライアントに送っています。実は、アドビ・クリエイティブ・クラウド(Adobe Creative Cloud)にも同様の仕組みはあるのですが、現時点ではあまり使い勝手が良くないため、Dropboxを使っている次第です。
(オ).自宅のオフィスに戻った際には、外出先で取り込んだ写真を全て選択し、「カタログとして書き出し」を行います。このカタログは一時的に使用し、その後削除してしまうものですから、保存先はどこでも構いません。
(カ).次に普段使っているカタログ(例:lrcat)を立ち上げて、「別のカタログから読み込み」を使ってこのカタログを取り込みます。取り込みが終わったら、移行用に書き出したこのカタログは削除しておきます。私の場合、飛行機で撮影地に赴き、レンタカーで動き回る、という撮影出張も頻繁にあるので、2-(ウ)の後にLightroom Mobileと同期を取っておき、帰りの飛行機の中で残りの写真のレーティングを行ったりします。飛行機以外にも、食事休憩や、僅かな空き時間を使って写真のレビューができるのは大変便利です。
- ここからは、外出先で現像を行う場合の使用方法です。前述の通り、私の場合、出先で現像を行う必要がある事は必ず事前にわかるので、ノートPCを持参します。また、その際は撮影した写真を一時的にポータブルHDDに読み込ませます。衝撃に強い、下記のタイプのポータブルHDDを使っていて、出先の現像を行う時には一緒に持ち歩きます。http://amzn.asia/9kH3Ss1手順は前述と、とても似ています。
- 更なる迅速性が求められ、写真の完成度は二の次、といった場合はLightroom Mobileの撮影機能を使って「モバイル・デバイスで撮影」→「簡単な現像」→「SNSに投稿」などを行うこともあります。仕事でこういう作業が必要になったことはありませんが。例えば、簡単な現像を行った写真をその場でFacebookに投稿する場合、手順は以下のとおりとなります。
(ア). 現像が終わったら、Lightroom Mobileの右上にあるアップロードアイコンをタップします。- (イ).ポップアップ内の「共有」をタップします。
- (ウ).「画像サイズ」で「小-2048px」を選びます。(因みに、2017年6月現在、この解像度が最もFacebookに適したものだと言われています。これより大きな画像を投稿してもFacebook側で不要な圧縮が行われ、画質が劣化してしまうのです。
- (エ).画面右側からFacebookのアイコンをタップして投稿します。
- 驚くほど簡単ですね。Lightroom Mobileで撮影した画像はデスクトップ版のLightroomに同期しますので、後日、更に細かく現像することもできます。
今回の投稿は以上となります。Lightroom Mobileが導入されてからまだ日も浅く、その使い方は多くの方が試行錯誤しながら独自に決めているのが現状だと思います。私も、この使い方にたどり着くまでかなりの時間を費やし、Lightroom Mobileの仕組みや他のユーザーの使用例をリサーチしましたが、その成果あってか、約半年経った今もとても快適に使えています。よろしければ、皆さんも参考にされてみてください。
今回の記事の内容に興味のある方、より理解を深めたいという方は是非一度、私のライトルーム・レッスンの受講をご検討ください。「ストアカ」というプラットフォームを介して開催しています。
下の「日程詳細へ」ボタンをクリックして、レッスンの詳細をご確認ください。
ストアカの「神奈川県 人気総合ランキング」1位の講座ですのでお申し込みはお早めにお願いします!2時間の個人レッスンで、基本から応用まで、受講者の方のレベルに合わせて学んでいただけます。
Lightroom初心者の方も大歓迎です! また、ご要望に応じてPhotoshopの使い方やLightroom→Photoshopといったワークフローに関してもお教えいたします。JR川崎駅から徒歩3分の会場での開催がメインになりますが、出張講座も行っていますので、お問い合わせください。
- Lightroom Mobile用に新規にカタログを作成し、そこに過去の代表的写真を全て放り込む具体的な操作としてはこんな感じです。